Hoe Raspberry Pi in te stellen als een NAS-server
Een van de Raspberry Pi's veel functies is als een budget Network Attached Storage (NAS)-apparaat. Commerciële NAS-oplossingen zijn vaak kostbaar en beperkend. De Pi is goedkoop en laat je een server configureren zoals je wilt en deze koppelen met de meeste harde schijven. Wanneer je een Raspberry Pi NAS-server maakt, heb je meer dan genoeg kracht om de dagelijkse taken van de thuis-NAS aan te kunnen. Daarnaast heeft de Raspberry Pi 4 USB 3.0-poorten voor snellere bestandsoverdracht.
Wat je nodig hebt
Voordat u aan de slag gaat, heeft u een aantal dingen nodig om uw NAS in elkaar te zetten:
- Een Raspberry Pi 3B of 4.
- Een MicroSD-kaart, 16 GB of groter.
- Een hoesje voor jouw versie van de Pi.
- Een voeding die compatibel is met de Pi.
- Een Ethernet-kabel.
- Een USB harde schijf met eigen voeding.
Raspbian installeren
Raspbian is het standaard besturingssysteem voor de Raspberry Pi. Het is de enige gemaakt door de Raspberry Pi Foundation en is gebaseerd op Debian Linux.
De hulpprogramma's die in deze handleiding worden gebruikt om de netwerkopslag te maken, zijn Linux-services voor het delen van bestanden die afkomstig zijn van Raspbian.
-
Open een browser en download de nieuwste versie van Raspbian Lite van de Raspberry Pi-stichting.
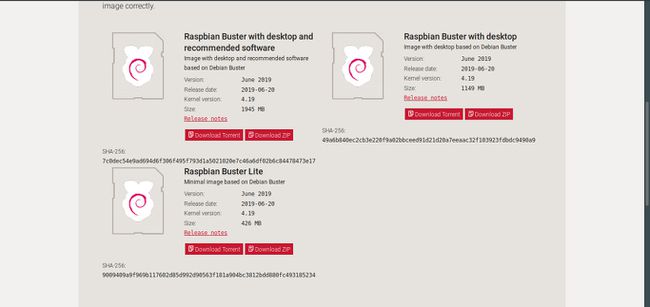
Pak het Raspbian ZIP-bestand uit. Het breidt aanzienlijk uit, dus zorg ervoor dat je voldoende ruimte hebt.
-
Kies een hulpprogramma om het Raspbian-afbeeldingsbestand op de SD-kaart te flashen.
Deze handleiding gebruikt balenaEtcher omdat het eenvoudig is en werkt op Windows, Mac en Linux. Als je een andere optie hebt waar je de voorkeur aan geeft, gebruik die dan.
-
Ga naar de balenaEtcher downloadpaginaen download de nieuwste release voor uw besturingssysteemplatform.
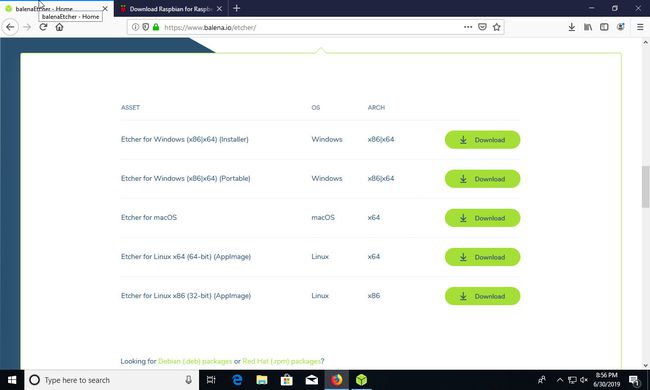
Installeren. Dit is afhankelijk van het besturingssysteem, maar het installatieprogramma is vrij eenvoudig. De standaardinstellingen zouden voor de meeste systemen goed moeten zijn.
-
Open balenaEtcher. Selecteer in de eerste kolom helemaal links het afbeeldingsbestand dat je hebt uitgepakt voor Raspbian.
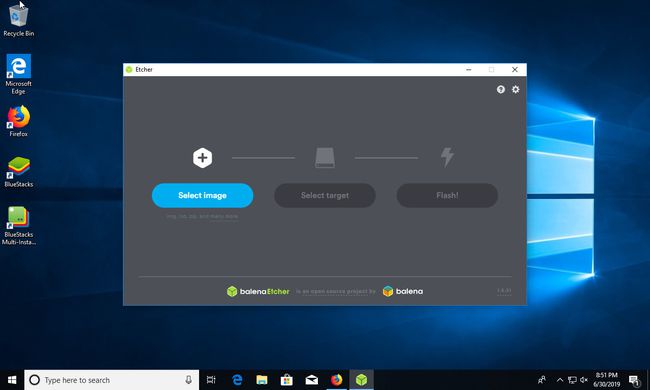
-
Kies in de middelste kolom van Etcher de microSD-kaart om naar te schrijven.
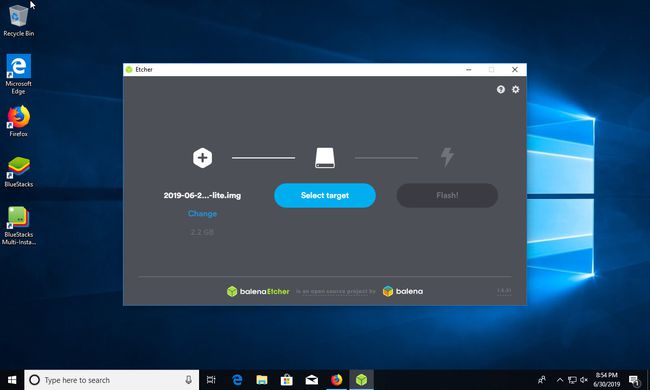
-
Zorg ervoor dat alles correct is en selecteer vervolgens Flash.
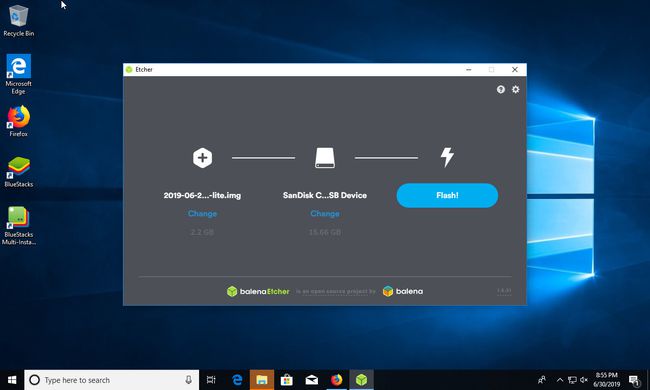
Zoek, voordat u de microSD verwijdert, de nieuwe opstartpartitie op de kaart met behulp van de bestandsbeheerder van het besturingssysteem.
Mount boot als dat nodig is, en plaats een leeg bestand met de naam ssh in de partitie. Het bestand moet leeg zijn en ssh mag geen extensie hebben. Dit bestand vertelt de Pi om SSH-toegang op afstand in te schakelen wanneer het opstart.
Ontkoppel of verwijder eventuele partities van de microSD en verwijder deze van de computer.
Om de Pi in elkaar te zetten, plaatst u deze in de hoes en plaatst u vervolgens de microSD. Verbind de Pi met je netwerk via een bekabelde verbinding. Laat het bedraad voor de beste prestaties, maar u kunt dit later wijzigen.
-
Zet de Pi aan. Dit start de Raspberry Pi en begint het installatieproces. Tijdens dit proces wordt het formaat van de schijfkopie aangepast om de microSD-kaart te vullen.
Stop deze opstelling niet. Het moet altijd worden gedaan nadat al het andere is aangesloten.
Geef de Pi een paar minuten om aan de slag te gaan en open vervolgens een terminal op de computer om verbinding te maken via SSH. Dit kan de ingebouwde OpenSSH-functie zijn op Windows 10, PuTTY of een normaal terminalvenster op Linux of Mac.
Zoek het IP-adres van de Raspberry Pi. De eenvoudigste manier is om de lijst met aangesloten apparaten op uw router te openen. De Pi heet frambozenpi standaard, en het wordt vermeld onder die hostnaam op de router.
-
Voer de gebruikersnaam voor de Pi in, dat is pi, en het IP-adres op de SSH-client. Het ziet er ongeveer zo uit:
$ ssh [email protected]
Wanneer u verbinding maakt, voert u het wachtwoord van de Pi in. De standaard is framboos.
Een netwerkbestandssysteem instellen
Een Network File System (NFS) is een handige manier om bestanden te delen tussen Unix-achtige systemen, waaronder Linux en Mac.
NFS is echter moeilijker op Windows. Dus als uw netwerk voornamelijk uit Windows-pc's bestaat, wilt u deze optie misschien overslaan. Als je Macs, Linux-pc's of andere Raspberry Pi's hebt waarmee je bestanden wilt delen, kan het de moeite waard zijn om een NFS op te zetten.
Maak verbinding met de Pi via SSH.
-
Installeer het vereiste NFS-serverpakket met de volgende opdracht:
$ sudo apt install nfs-kernel-server
-
Gebruik de Nano-teksteditor om het NFS-exportbestand op de Pi te openen:
$ sudo nano /etc/exports
-
Dit bestand bevat een lijst met mappen die u via NFS beschikbaar wilt stellen. Vermeld aan de linkerkant het pad naar de map. Geef aan de rechterkant op welke computers verbinding kunnen maken en de opties voor de verbinding. Begin een nieuwe regel en voer het pad naar de bestandsshare in:
/path/to/share
-
druk op Tab naar de rechterkant te verplaatsen. Voer vervolgens het IP-adresbereik van uw thuisnetwerk in. De meeste thuisnetwerken bevinden zich in het 192.168.1.X-bereik. Om de server te vertellen dat alle IP-adressen in het bereik moeten worden geaccepteerd, sluit u het adres af met een nul gevolgd door een backslash en het cijfer 24. Het commando ziet er als volgt uit:
/pad/naar/share 192.168.1.0/24
-
Voeg de opties voor de share toe. Er zijn er meerdere om uit te kiezen. Als je een goede standaard wilt, gebruik dan het onderstaande voorbeeld om bestanden te lezen en te schrijven en bestanden te synchroniseren met de server om conflicten en corruptie te voorkomen.
/path/to/share 192.168.1.0/24(rw, sync, no_subtree_check)
-
Voeg zoveel aandelen toe als u wilt. Als je klaar bent, sla je Nano op en sluit je het af.
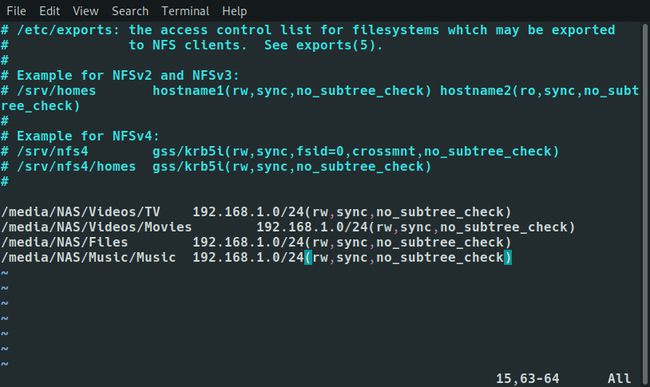
-
Start de NFS-server opnieuw om uw wijzigingen toe te passen.
$ sudo systemctl herstart nfs-kernel-server
Wanneer de server weer opstart, heb je toegang tot de NFS-shares.
Samba instellen voor netwerkshares
samba laat Linux-machines Windows-netwerkshares maken. De meeste computers zijn compatibel met Samba en kunnen de shares aankoppelen. Samba heeft ook het voordeel dat je de toegang tot bepaalde gebruikers kunt beperken met een wachtwoord.
-
Installeer Samba op de Raspberry Pi met behulp van de volgende opdracht:
$ sudo apt install samba
-
Met Samba geïnstalleerd, bewerk de configuratie om de shares te maken. Gebruik de Nano-teksteditor van Pi om de Samba-configuratie te openen:
$ sudo nano /etc/samba/smb.conf
-
Zoek het werkgroepitem onder Algemene instellingen. Als u uw Windows-werkgroep nooit hebt gewijzigd, laat dit dan zoals het is. Als dit het geval is, stelt u de werkgroep in op uw huidige werkgroepnaam.
werkgroep = WERKGROEP
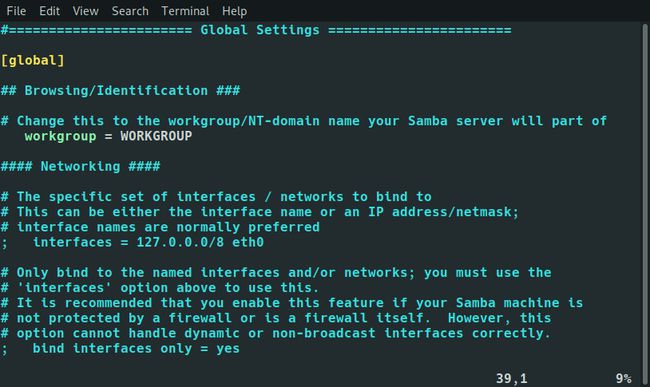
Er zijn nog veel meer instellingen. Om een basisserver op te zetten, heb je de meeste hiervan echter niet nodig. Scroll naar beneden naar de Definities delen sectie.
-
Ga naar de [afdrukken$] sectie en stel vervolgens in doorbladerbaar tot Nee. Dit is niet nodig, maar je gebruikt de Pi niet als printserver, dus dat delen maakt de boel alleen maar rommelig.
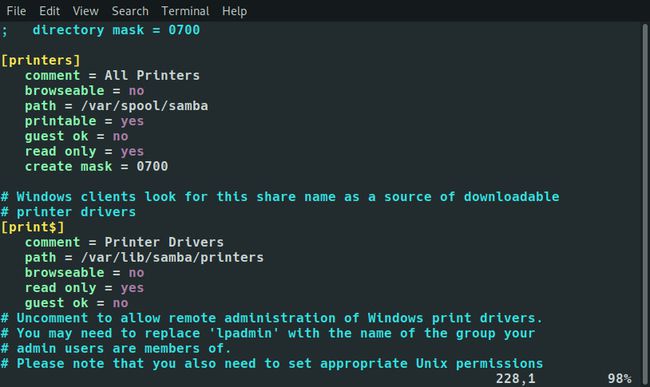
Scrol naar beneden, waar u uw aandelen gaat maken.
-
Elke Samba-share begint met een naam tussen vierkante haken. Dat is de naam die uw share verschijnt als u er verbinding mee maakt op een andere computer. Geef het aandeel een naam.
[Jij deelt]
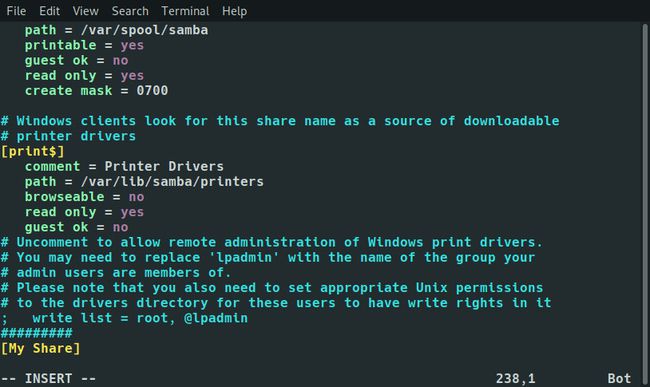
-
De instellingen voor de share gaan eronder, drie spaties ingesprongen. Voeg een opmerking toe over wat het aandeel is.
[Jij deelt]
comment = Slechts enkele netwerkbestanden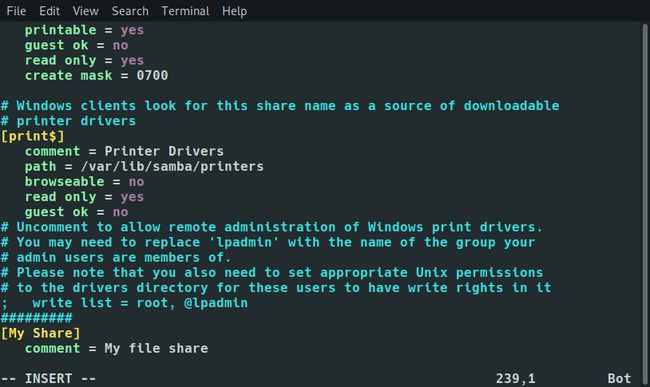
-
Voeg het pad toe aan de map.
pad = /pad/naar/delen
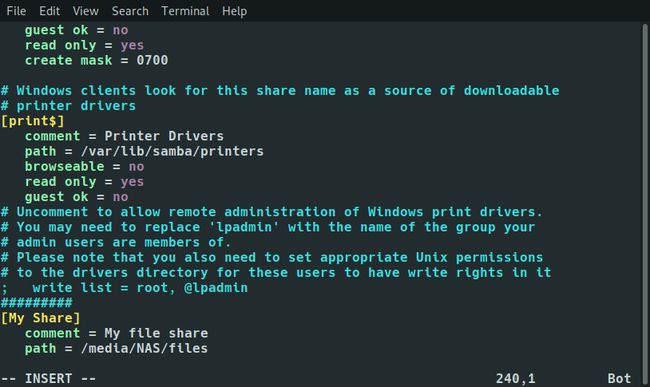
-
Kies of u de share voor iedereen of alleen voor bepaalde gebruikers wilt openen. Samba verwijst naar gebruikers die niet zijn aangemeld als gasten. Set gast oke naar een van beide Ja of Nee.
gast ok = nee
-
Kies of u wilt dat de mensen die met de share zijn verbonden, bestanden kunnen schrijven en maken of alleen bestanden kunnen lezen.
alleen lezen = nee
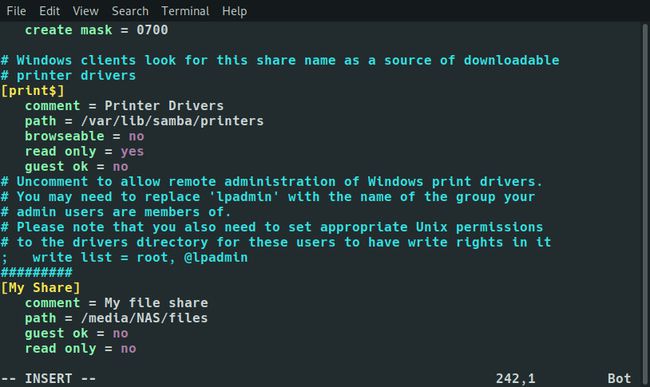
-
Als u geen gasten toestaat, stelt u in welke gebruikers geldig zijn voor toegang tot de share.
geldige gebruikers = gebruiker1, gebruiker2
-
Uw aandeel zou er ongeveer zo uit moeten zien:
[Jij deelt]
comment = Slechts enkele netwerkbestanden
pad = /pad/naar/delen
gast ok = nee
alleen lezen = nee
geldige gebruikers = gebruiker1, gebruiker2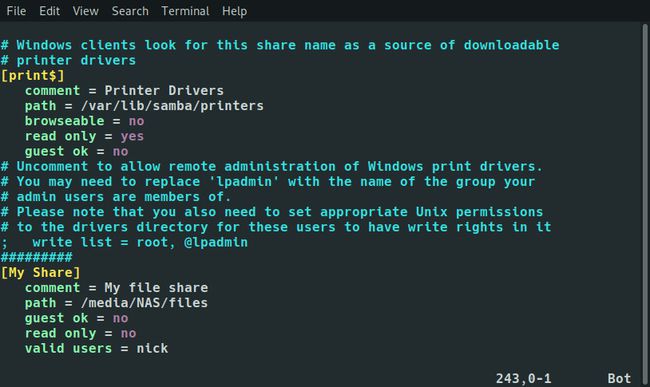
Begin uw volgende deel op dezelfde manier. U kunt er zoveel maken als u nodig heeft. Als je klaar bent, sla je op en sluit je af.
-
Maak gebruikersaccounts voor uw gebruikers. Ze hebben een gebruikersaccount op de Pi nodig, dus stel minimale in.
$ sudo useradd -m -G gebruikers -s /bin/bash gebruikersnaam
-
Stel voor elke gebruiker een wachtwoord in.
$ sudo passwd gebruikersnaam
-
Stel voor elke gebruiker een Samba-wachtwoord in.
$ sudo smbpasswd -a gebruikersnaam
-
Start Samba opnieuw om toegang te krijgen tot uw shares via het netwerk.
$ sudo systemctl herstart smbd
