Android installeren op Raspberry Pi
Als u Android wilt installeren op de Raspberry Pi, je kunt het doen dankzij de Pi-ontwikkelaarsgemeenschap. U kunt Android op uw tv gebruiken en zijbelasting apps van uw computer om ze uit te testen.
Deze tutorial gebruikt een niet-officiële versie van Android 9 genaamd LineageOS, maar er zijn andere Android-klonen die compatibel zijn met Raspberry Pi.
Android installeren op Raspberry Pi
Je hebt een aantal verschillende bestanden nodig om Android op je Raspberry Pi te zetten. Hier leest u hoe u aan de slag kunt gaan.
-
Etcher downloaden. Het is een gratis hulpprogramma voor het schrijven van schijven dat werkt op Windows, Mac en Linux.
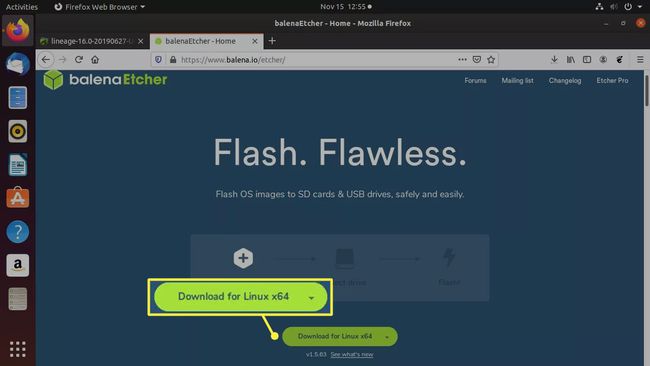
-
Download vervolgens de nieuwste Android-build voor de Raspberry Pi. Ga naar de LineageOS-releasepagina en volg de link naar de nieuwste build om de Zip bestand.
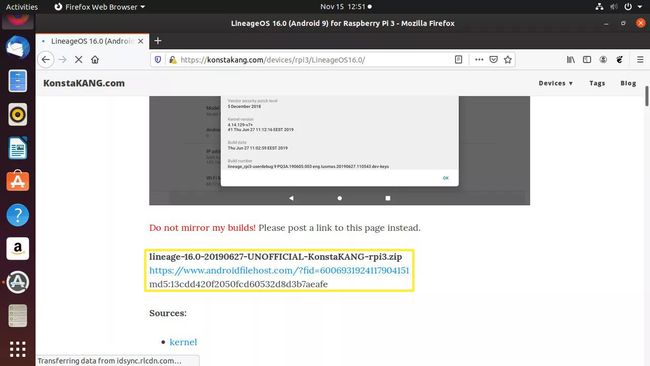
-
Pak het ZIP-bestand uit en verplaats de Afstamming .img-bestand naar jouw computer.
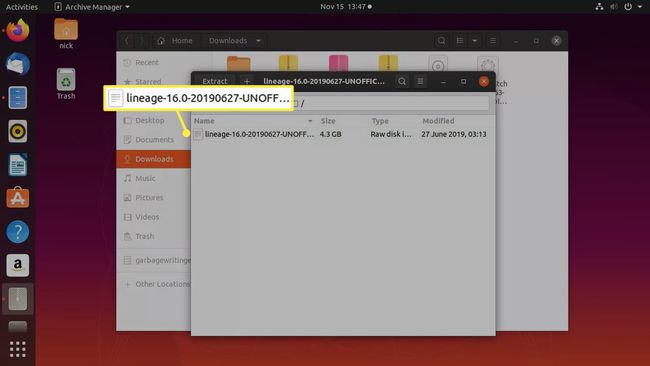
Plaats een micro SD kaart in uw computer.
Open etser. Het is niet nodig om het te installeren; u kunt het vanuit de map op zijn plaats uitvoeren.
-
Kiezen Selecteer foto en zoek uw Android-afbeeldingsbestand.
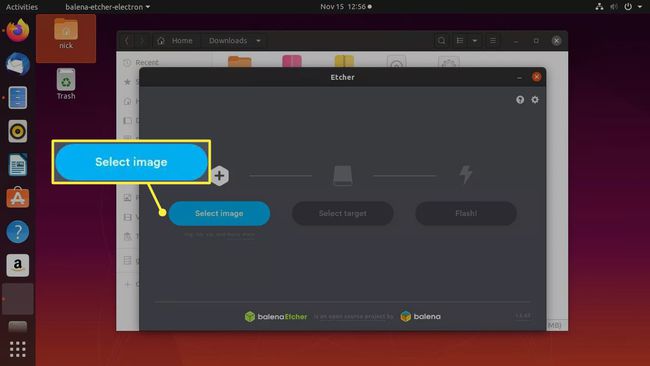
-
Als je microSD nog niet in de middelste kolom staat, kies dan Selecteer doel en lokaliseer het.
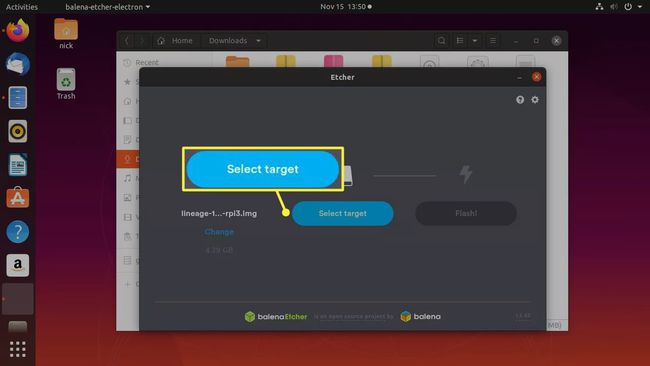
Controleer alles wat je hebt ingesteld in Etcher. Het programma overschrijft alles op de schijf die je hebt geselecteerd, dus wees voorzichtig. Als u het absoluut zeker weet, selecteert u Flash in de laatste kolom.
Laat Etcher het schrijven van de Android-afbeelding naar uw microSD-kaart voltooien. Als het klaar is, kunt u de kaart van uw computer verwijderen.
Zet je Raspberry Pi in elkaar en plaats de microSD-kaart. Sluit het toetsenbord en de monitor aan op de juiste poorten op het apparaat. Wanneer al het andere op zijn plaats is, sluit u de Pi aan om hem stroom te geven.
De Raspberry Pi zal opstarten. Het zal een initiële Android-configuratie op de achtergrond doorlopen voordat opnieuw wordt opgestart in de grafische nieuwe apparaatconfiguratie.
Doorloop de procedure voor het instellen van LineageOS. Als je ooit een nieuwe Android-telefoon hebt ingesteld, is het proces bijna identiek. Je hoeft alleen maar een paar vragen over je apparaat te beantwoorden en verbinding te maken met je wifi-netwerk. Nadat u klaar bent, komt u op uw Android-startscherm. Met muis en toetsenbord regel je alles normaal.
Apps installeren op Android voor Raspberry Pi
Zodra u bent verbonden met uw netwerk, kunt u de ontwikkelaarstools inschakelen op uw nieuwe Android Raspberry Pi en beginnen apps sideloaden. Om apps te sideloaden, moet je de Android SDK of gewoon de ADB (Android Debug Bridge). Van daaruit kunt u de ontwikkelaarsopties op de Pi inschakelen en foutopsporing inschakelen via USB en W-iFi. Vervolgens kunt u Android APK-app-bestanden op uw computer downloaden en naar de Pi sturen.
Wat kunt u doen met Android op Raspberry Pi?
Er is echt geen limiet aan wat je kunt doen met een Pi met Android, behalve je eigen technische vaardigheden. Wanneer je Android voor het eerst op de Pi installeert, komt er niet veel bij kijken. Je hebt alleen de meest elementaire Android-apps van het Android Open Source Project. Dat betekent dat je de Play Store of een van de gerelateerde Google-tools en -hulpprogramma's niet hebt.
Je kunt de Play Store op de Pi laten draaien, maar het proces is behoorlijk ingewikkeld en het resultaat is meestal niet de moeite waard. Op de Pi is de Play Store op zijn best traag en buggy. Gelukkig, Android-apps sideloaden van uw computer naar de Pi is een vrij eenvoudig proces en u kunt de ADB gebruiken om zo ongeveer alles vanaf uw computer via uw lokale netwerk te besturen.
Als je een app-ontwikkelaar bent, is de lucht de limiet. Als je dat niet bent, maar je bent bereid om te experimenteren, kun je een heleboel apps op de Pi laten werken en zelfs de interface aanpassen voor grotere schermen, wat betekent dat het echt potentieel heeft als mediacentrum.
Waarom draait niet iedereen Android op de Pi?
Android op de Raspberry Pi kan onstabiel zijn. Verwacht af en toe een bug bij het instellen. Android is niet geoptimaliseerd voor de Raspberry Pi-hardware, wat betekent dat de prestaties die je ziet lang niet zo goed zijn als die van andere besturingssystemen op de Pi.
De Play Store werkt niet of niet goed op de Raspberry Pi. Het installeren van apps vereist enige technische kennis en ervaring met het werken in de opdrachtregel. De Play Store en Google Play Services vormen de kern van sommige apps en zijn nodig om ze goed te laten functioneren. Deze apps werken niet normaal of helemaal niet op de Pi.
De versies van Android voor de Raspberry Pi zijn niet officieel en worden niet actief onderhouden. De meeste zijn hobbyprojecten van ontwikkelaars die willen experimenteren met het Android-besturingssysteem op de Pi. Deze software is niet gepolijst en het is niet de bedoeling dat deze regelmatig op betrouwbare wijze wordt gebruikt. Het is puur bedoeld voor andere ontwikkelaars en tech-enthousiastelingen om mee te experimenteren en op voort te bouwen.
