20 handige Raspberry Pi Terminal-opdrachten voor beginners
Iets waar veel mensen mee worstelen als ze de Raspberry Pi computer is de terminal. De terminal kan van een Windows GUI naar een retro-uitziend zwart en groen scherm gaan zonder knoppen om te dubbelklikken. Er zijn echter veel trucs en commando's die u kunnen helpen het vertrouwen te krijgen om het systeem te gebruiken.
Begin met de volgende opdrachten om te navigeren en eenvoudige taken uit te voeren met uw Raspberry Pi van een terminalvenster. Na verloop van tijd zul je er meer vinden, maar dit is een goede basisset om mee te beginnen.
01
van 20
sudo apt update: Pakketlijsten bijwerken
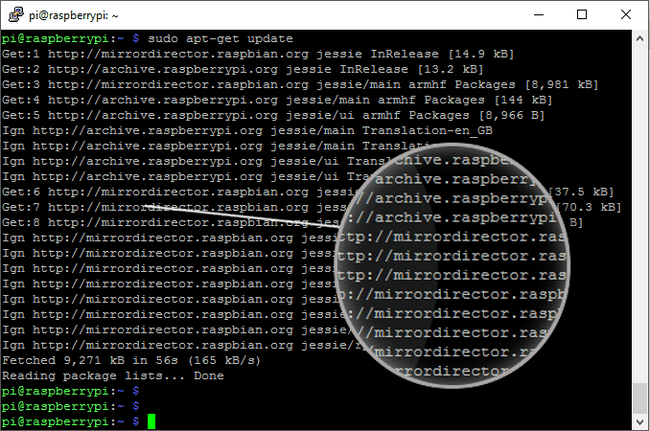
Dit is de eerste stap in het updaten van je Raspberry Pi. Zie de volgende twee items in deze lijst voor de andere stappen.
sudo apt-update.
Deze opdracht wordt gedownload pakket lijsten uit de repositories en haalt informatie op over de nieuwste versies van deze pakketten en eventuele afhankelijke pakketten.
Het wordt niet bijgewerkt in de traditionele zin. In plaats daarvan is het een vereiste stap in het algehele updateproces.
02
van 20
sudo apt upgrade: download en installeer bijgewerkte pakketten
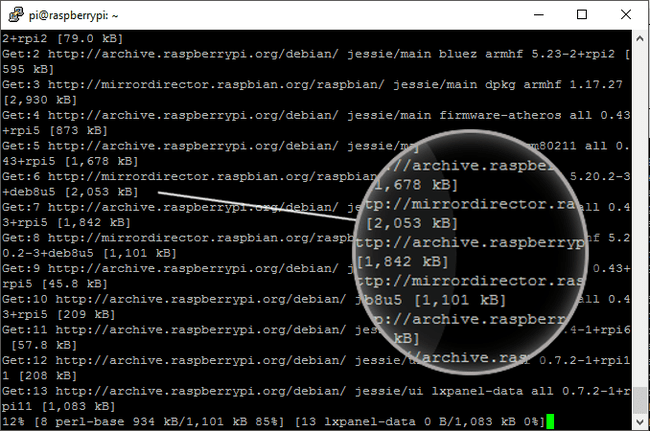
Deze opdracht volgt op het vorige item, waar de pakketlijst is bijgewerkt.
sudo apt-upgrade.
Met de bijgewerkte pakketlijst op zijn plaats, de sudo apt-upgrade commando kijkt welke pakketten momenteel zijn geïnstalleerd. Het kijkt dan naar de laatste pakketlijst (die eerder geüpgraded is) en installeert alle nieuwe pakketten die niet de laatste versie zijn.
03
van 20
sudo apt clean: Oude pakketbestanden opschonen
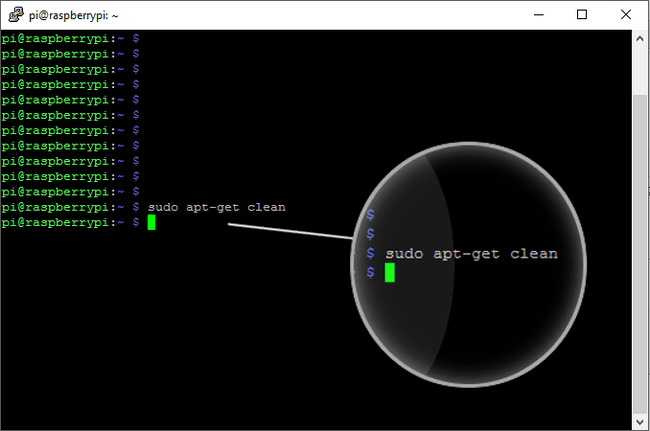
Dit is de laatste fase in het update- en upgradeproces en is niet altijd essentieel als je er genoeg hebt schijfruimte.
sudo apt schoon.
Met deze opdracht worden de overtollige pakketbestanden (.deb-bestanden) verwijderd die zijn gedownload als onderdeel van het updateproces.
Dit is een handig commando als je weinig ruimte hebt of het systeem wilt opschonen.
04
van 20
sudo raspi-config: de Raspberry Pi-configuratietool
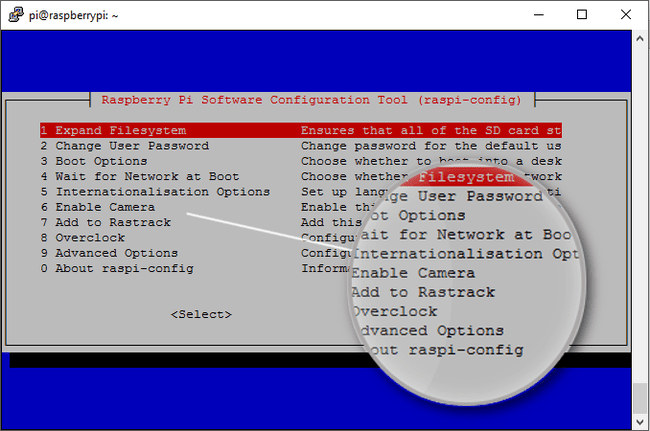
Dit is een van de eerste stappen die u neemt wanneer u voor het eerst een Raspberry Pi gaat gebruiken. Gebruik deze opdracht om ervoor te zorgen dat deze is ingesteld voor uw taal, hardware en projecten.
De configuratietool is als een instellingenvenster. Hiermee kunt u talen, tijd en datum instellen, de cameramodule inschakelen, de processor overklokken, apparaten inschakelen, wachtwoorden wijzigen en andere opties.
Om toegang te krijgen, typt u de onderstaande opdracht en drukt u op Binnenkomen.
sudo raspi-config.
Afhankelijk van wat u verandert, wordt u mogelijk gevraagd om de Pi opnieuw op te starten.
05
van 20
ls: Directory-inhoud weergeven
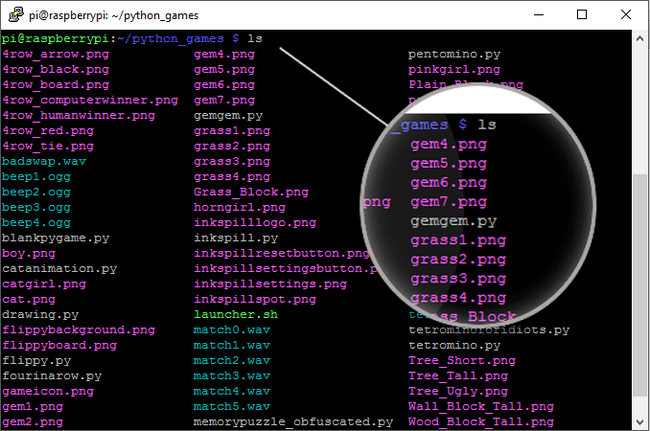
De Linux-directory is hetzelfde als een map in Windows. Er is geen verkenner in de terminal. Om te zien wat er in de map staat waarin u zich op een bepaald moment bevindt, typt u:
ls.
Druk vervolgens op Binnenkomen.
U zult elk bestand en elke map in die map in een lijst zien staan, en meestal met een kleurcode voor de verschillende items.
06
van 20
cd: Directory's wijzigen
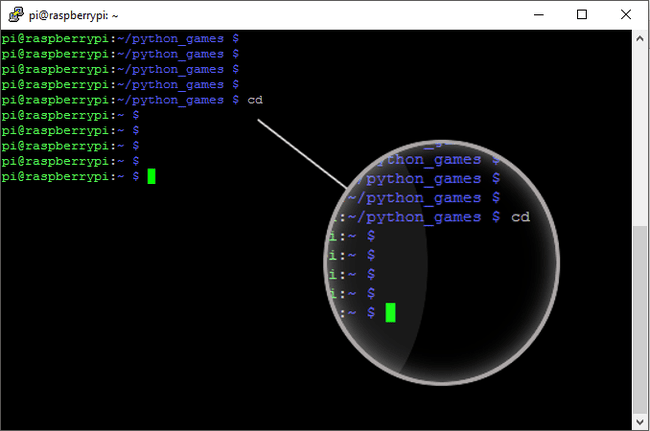
Als u naar een bepaalde map wilt gaan, gebruikt u de CD opdracht.
Als de map waarin u zich bevindt mappen bevat, gebruikt u cd mapnaam (vervangen directorynaam met de naam van de map die u wilt bekijken). Bijvoorbeeld:
cd-documenten.
Als de map zich ergens anders in het bestandssysteem bevindt, voert u het pad in na de opdracht, zoals:
cd /home/pi/Documenten.
Een ander handig gebruik van dit commando is: cd.. waarmee u één mapniveau teruggaat, vergelijkbaar met de knop Terug.
07
van 20
mkdir: een map maken
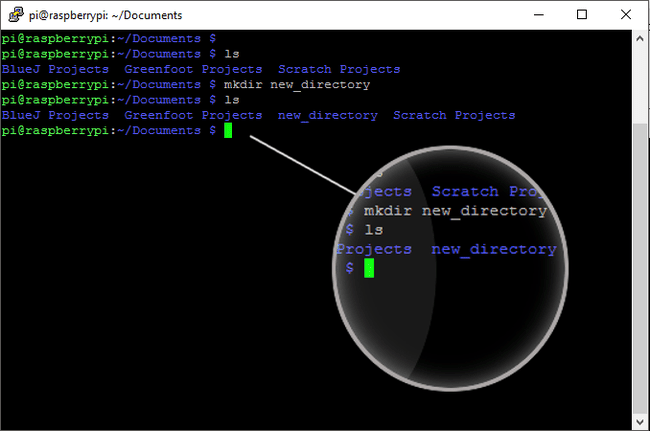
Als u een nieuwe map binnen een bestaande richting moet maken, gebruikt u de mkdir opdracht. Dit is het New>Folder-equivalent van de terminalwereld.
Om een nieuwe map te maken, voeg je de naam van de map toe na het commando, zoals: mkdir nieuwe_directory. Bijvoorbeeld:
mkdir /home/pi/Documenten/projecten.
08
van 20
rmdir: een map verwijderen
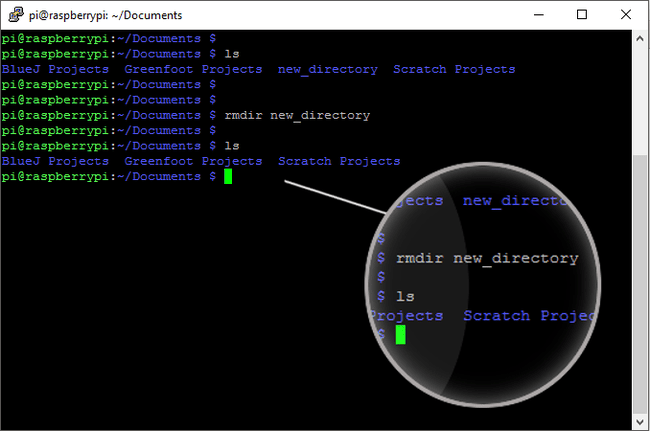
Als u een map wilt verwijderen, gebruikt u rmdir gevolgd door de mapnaam.
rmdir /home/pi/Documenten/projecten.
Bijvoorbeeld, rmdir directorynaam verwijdert de map directorynaam.
De map moet leeg zijn om deze opdracht uit te voeren.
09
van 20
mv: een bestand verplaatsen
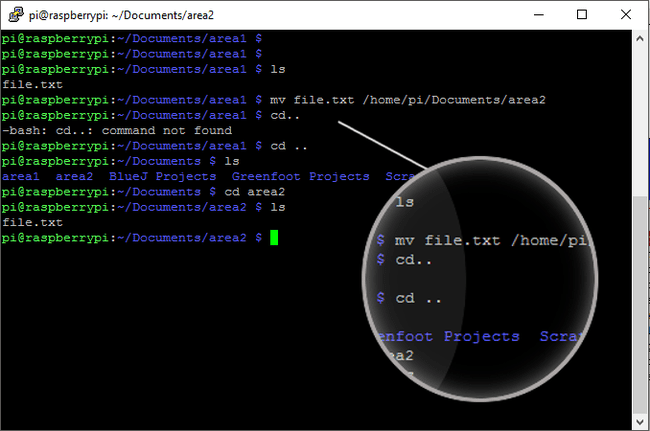
Verplaats bestanden tussen mappen met behulp van de mv opdracht.
Om een bestand te verplaatsen, typ mv gevolgd door de bestandsnaam en vervolgens de doelmap. Bijvoorbeeld:
mv mijn_bestand.txt /home/pi/bestemmingsmap.
Dit commando verplaatst de mijn_bestand.txt bestand naar /home/pi/destination_directory.
10
van 20
tree -d: Toon een boom met mappen
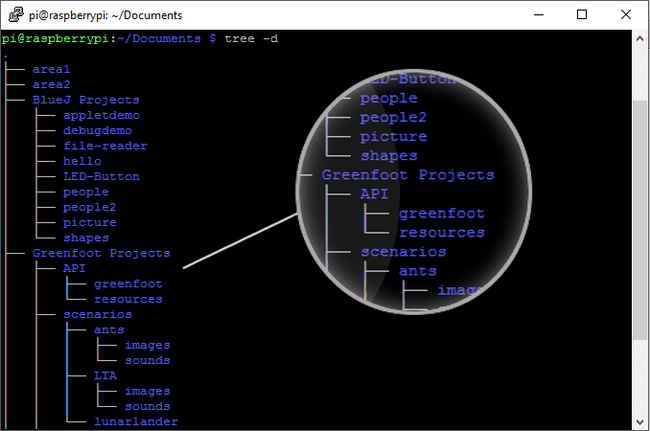
Nadat u nieuwe mappen hebt gemaakt, mist u mogelijk de visuele mapstructuurweergave van de Windows-bestandsverkenner. Wanneer u geen visuele lay-out van uw mappen kunt zien, kan het verwarrend worden. Gebruik de boom -d commando om mappen in een boomachtige lay-out in de terminal weer te geven. Typ deze opdracht en druk op Binnenkomen:
boom -d.
11
van 20
pwd: Toon de huidige directory
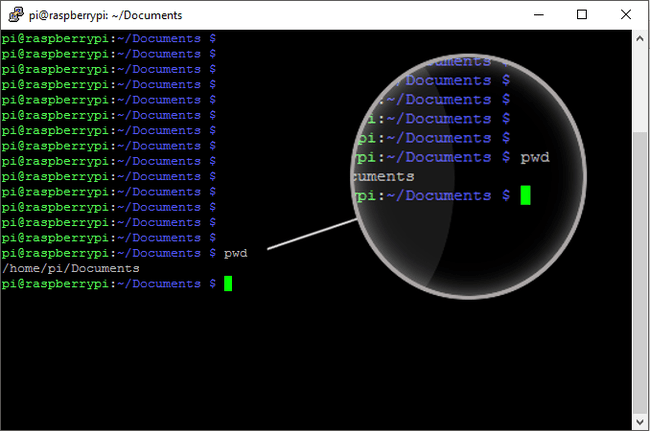
Een ander handig commando om je te helpen als je verdwaald bent, is de pwd opdracht. Gebruik dit commando als je wilt weten waar je bent in de directorystructuur:
pwd.
Binnenkomen pwd op elk gewenst moment om het huidige mappad weer te geven waarin u zich bevindt.
12
van 20
wissen: Wis het terminalvenster
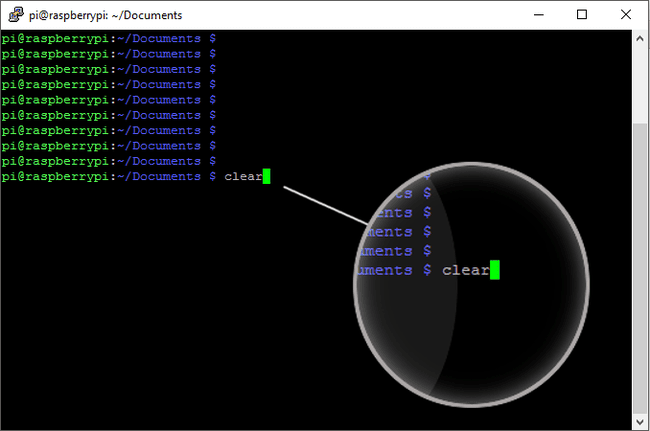
Als je de terminal onder de knie hebt, zul je merken dat deze rommelig kan worden. Na een paar commando's laat je een spoor van tekst achter op het scherm, wat voor sommigen vervelend kan zijn.
Doorzichtig.
Om het scherm schoon te vegen, gebruik de Doorzichtig opdracht. Het scherm wordt leeggemaakt en is klaar voor de volgende opdracht.
13
van 20
sudo halt: Sluit een Raspberry Pi af
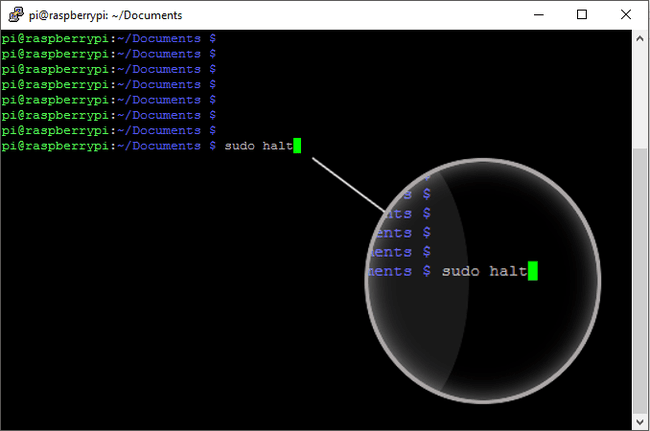
Het veilig uitschakelen van een Raspberry Pi vermijdt problemen, zoals: SD-kaart corruptie. Je kunt soms wegkomen met een snelle trek aan het netsnoer, maar uiteindelijk beschadig je de kaart.
Om de Pi correct uit te schakelen, gebruikt u:
sudo stoppen.
Na de laatste flitsen van de LED's van de Pi, verwijder de voedingskabel.
14
van 20
sudo reboot: herstart een Raspberry Pi
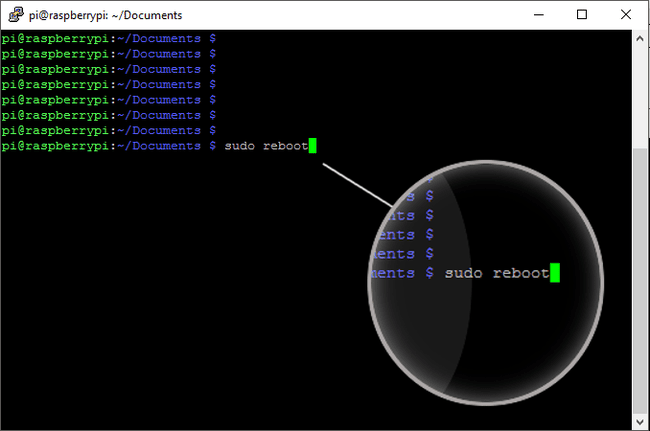
Net als de opdracht shutdown, als je je Raspberry Pi veilig opnieuw wilt opstarten, gebruik je de opnieuw opstarten opdracht. Bijvoorbeeld:
sudo opnieuw opstarten.
Voer de bovenstaande opdracht uit om de Pi opnieuw te starten.
15
van 20
startx: Start de bureaubladomgeving (LXDE)
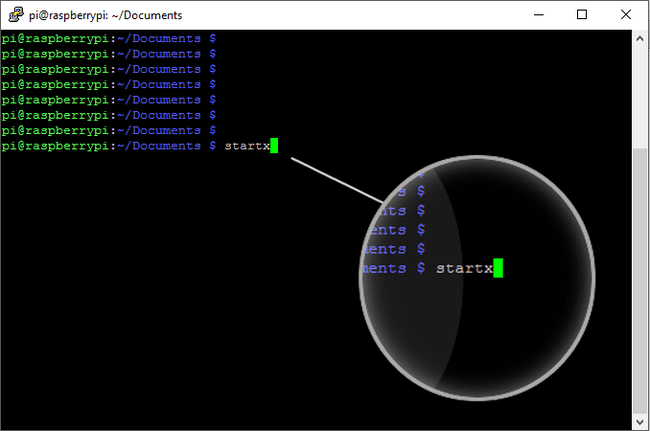
Als u uw Pi instelt om altijd in de terminal te starten, kunt u als volgt het bureaublad starten als u het moet gebruiken.
startx.
Gebruik maken van startx om de LXDE (Lightweight X11 Desktop Environment) te starten. Deze opdracht werkt niet over een SSH-sessie.
16
van 20
ifconfig: Vind het IP-adres van een Raspberry Pi
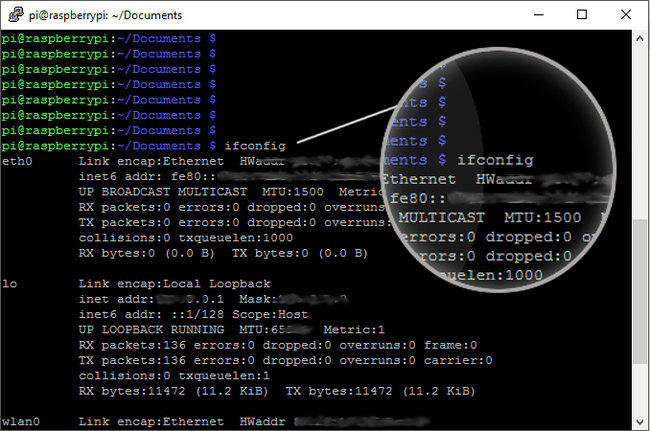
Er zijn verschillende scenario's waarvoor u mogelijk de IP adres van uw Raspberry Pi. Bijvoorbeeld bij het configureren van een SSH-sessie om op afstand toegang te krijgen tot een Pi.
ifconfig.
Om uw IP-adres te vinden, typt u ifconfig in de terminal en druk op Binnenkomen. Je kan ook gebruiken hostnaam -I om het IP-adres te vinden.
17
van 20
nano: een bestand bewerken
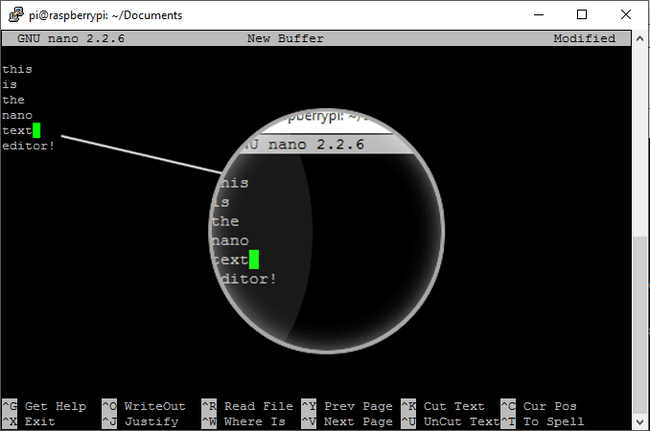
Linux heeft verschillende teksteditors en sommige mensen geven er om verschillende redenen de voorkeur aan om de ene boven de andere te gebruiken.
nano mijn_bestand.txt.
Om een bestand te bewerken, typt u nano gevolgd door de bestandsnaam, zoals nano mijnbestand.txt. Wanneer uw bewerkingen zijn voltooid, drukt u op Ctrl+X om het bestand op te slaan.
18
van 20
cat: Toon de inhoud van een bestand
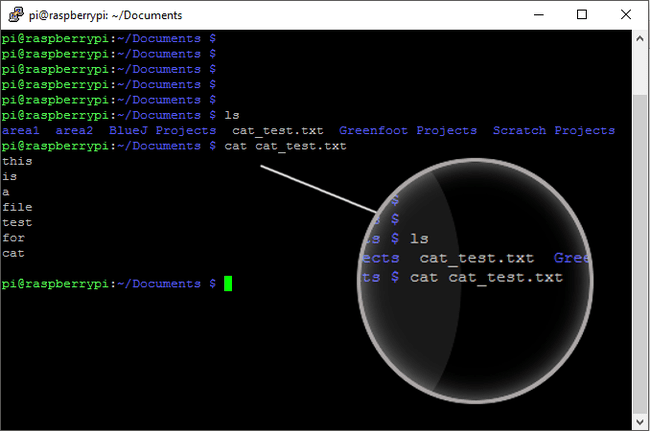
Terwijl je kunt gebruiken nano om een bestand te openen om te bewerken, is er een aparte opdracht om de inhoud van een bestand in de terminal weer te geven.
Gebruik maken van kat gevolgd door de bestandsnaam om dit te doen, bijvoorbeeld:
kat mijnbestand.txt.
19
van 20
rm: een bestand verwijderen
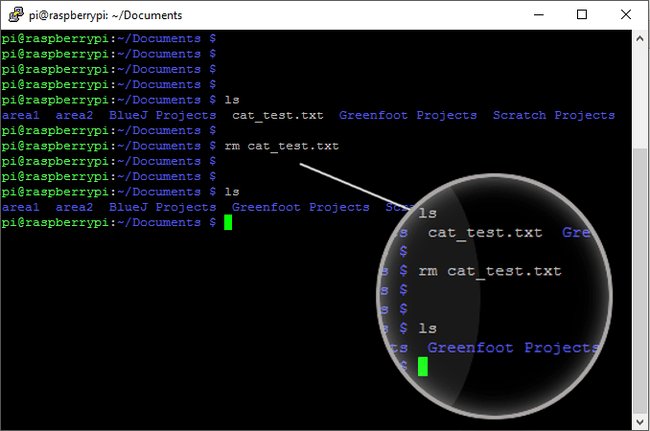
Bestanden verwijderen is gemakkelijk voor de Raspberry Pi, en is iets dat u zult doen als u versies van Python-bestanden maakt terwijl u problemen met code oplost.
Om een bestand te verwijderen, gebruik de rm commando gevolgd door de bestandsnaam. Bijvoorbeeld:
rm mijnbestand.txt.
20
van 20
cp: Een bestand of map kopiëren
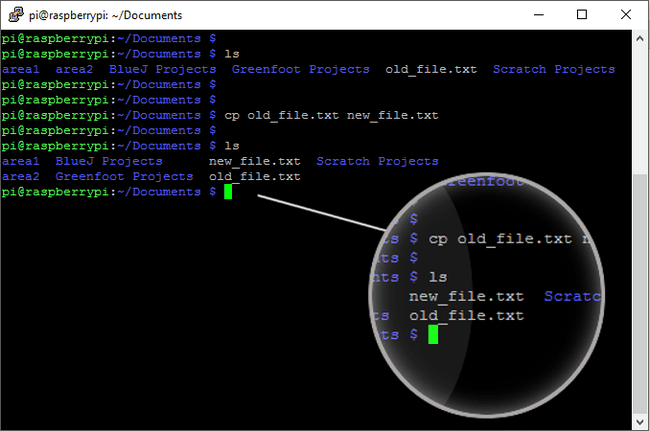
Als u een kopie van een bestand of map moet maken, gebruikt u de cp opdracht.
Om een kopie van een bestand in dezelfde map te maken, voert u de opdracht in als:
cp origineel_bestand nieuw_bestand.
Om een kopie te maken in een andere map, met dezelfde naam, voert u de opdracht in als:
cp original_file home/pi/subdirectory.
Om een volledige map (en de inhoud ervan) te kopiëren, voert u de opdracht in als:
cp -R home/pi/folder_one home/pi/folder_two.
Dit kopieert folder_one naar binnen folder_two.
