Hardware- of systeemspecificaties van Chromebook controleren
Wat te weten
- Open Chrome en voer in chrome://systeem in de URL-balk om een pagina te openen met een volledige lijst met systeemspecificaties.
- Procesgeheugen, CPU, netwerkgebruik bekijken: Open Google Chrome, selecteer de menu met drie stippen, kies dan Meer tools > Taakbeheer.
- Informatie over netwerkverbinding bekijken: Ga naar Instellingen > Netwerk, selecteer je netwerk en tik vervolgens op Geavanceerd en Netwerk.
In dit artikel wordt uitgelegd hoe u de specificaties van een Chromebook controleert. Instructies zijn van toepassing op alle apparaten met Chrome OS.
Procesgeheugen, CPU en netwerkgebruik van Chromebook weergeven
Op een gewone pc kunt u een app gebruiken zoals Taakbeheer om te zien hoeveel geheugen, CPU of netwerkbandbreedte een app gebruikt. Op een Chromebook moet u de Chromebook Taakbeheer.
Open Google Chrome op uw Chromebook.
-
Selecteer de menu met drie stippen rechtsboven en selecteer vervolgens Meer tools > Taakbeheer.

-
Hiermee wordt de Taakbeheer-app geopend. Hier kunt u alle actieve processen bekijken, samen met hoeveel geheugen, CPU en netwerkbandbreedte elk proces momenteel gebruikt.

Als er processen zijn die uit de hand lopen (te veel van een bron verbruiken), kunt u dat proces selecteren en vervolgens: Eindproces om het proces te doden.
Gebruik de systeempagina om alle Chromebook-specificaties te zien
Als u het grootste deel van uw Chromebook-systeemspecificaties allemaal op één plek wilt zien, is de systeempagina de perfecte plek om te controleren.
Om de systeempagina te openen, opent u een Chrome-browser op uw Chromebook en typt u in de browserbalk chrome://systeem. Hiermee wordt een pagina Over systeem geopend met een lange lijst met systeemspecificaties.

Er zit een berg informatie in deze lijst. Om dieper in de details te graven, scrolt u omlaag naar het gewenste item en selecteert u Uitbreiden. Als u bijvoorbeeld een volledig overzicht van het geheugengebruik wilt zien, scrolt u omlaag naar de meminfo item en selecteer vervolgens Uitbreiden. Dit toont u gratis, beschikbaar, cache, actief, inactief geheugen en nog veel meer.
Zie de netwerkverbindingsinformatie van Chromebook
Het is ook heel eenvoudig om de verbindingsstatus, IP en andere informatie over uw actieve netwerkverbinding te bekijken.
-
Open de Instellingen pagina op uw Chromebook en selecteer vervolgens Netwerk vanuit het linkernavigatievenster. Hier zie je de naam van het wifi-netwerk waarmee je momenteel bent verbonden.

-
Selecteer deze om meer informatie over die verbinding te zien. In het wifi-venster ziet u de status Verbonden voor dat netwerk.

-
De vervolgkeuzelijst Geavanceerd toont u de SSID, BSSID, signaalsterkte, beveiligingstype en de frequentie van dat netwerk.

-
In de vervolgkeuzelijst Netwerk ziet u uw IP-adres, routeringsvoorvoegsel, gateway en IPv6-adres, evenals huidige naamservers.

Chrome OS-info bekijken
Een snelle manier om de versie en andere informatie over uw Chrome OS is om de te openen Instellingen menu en selecteer vervolgens Over Chrome OS uit het linkermenu. Dit toont u de platformversie, firmwareversie, laatste builddatum en meer.
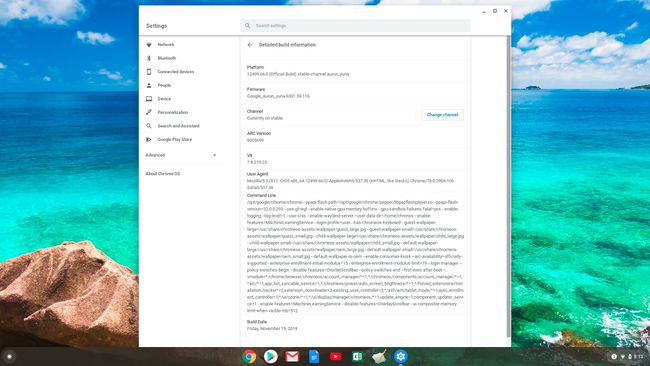
Controleer de beschikbare opslagruimte van de Chromebook
Opslag op een Chromebook is heel anders dan opslag op een ramen of Mac computer. Een Chromebook heeft twee soorten opslag, zowel lokale opslag als cloud opslag.
Lokale opslag is een SSD, meestal gebruikt als cache en voor gedownloade bestanden. Cloudopslag is jouw Google Drive account, en dit is waar het grootste deel van uw opgeslagen bestanden en ander werk naartoe zou moeten gaan. Het is heel eenvoudig om de beschikbare opslagruimte van elk van uw Chromebook te controleren.
Controleer lokale opslag
-
Selecteer de Launcher pictogram in de linkerbenedenhoek van het scherm. Zoek en selecteer de Bestanden icoon.
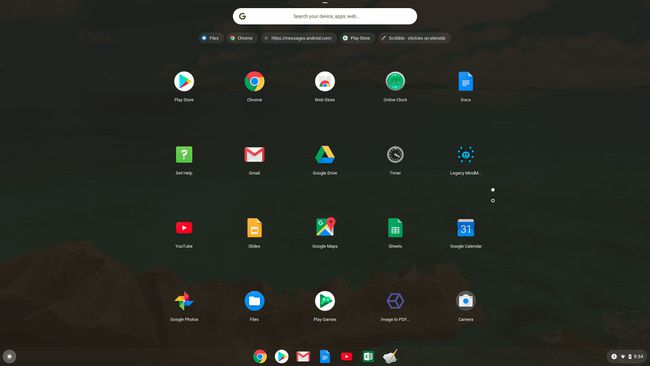
-
Selecteer Mijn bestanden in het linkernavigatievenster en selecteer vervolgens de menu met drie stippen linksboven in het venster Mijn bestanden. Er verschijnt een vervolgkeuzemenu en onderaan zie je de beschikbare opslagruimte die je hebt op je lokale SSD-schijf.

-
Selecteer die beschikbare opslagruimte om een nieuw venster te openen met een overzicht van het opslaggebruik op die schijf.

Controleer Google Drive-cloudopslag
Om de beschikbare opslagruimte op uw Google Drive-account te zien, selecteert u de Launcher pictogram in de linkerbenedenhoek van het scherm en selecteer vervolgens de Google Drive icoon. Zodra Google Drive is geopend, ziet u de beschikbare opslagruimte onderaan het linkernavigatievenster. Je ziet zowel de totale opslagruimte als de beschikbare opslagruimte.
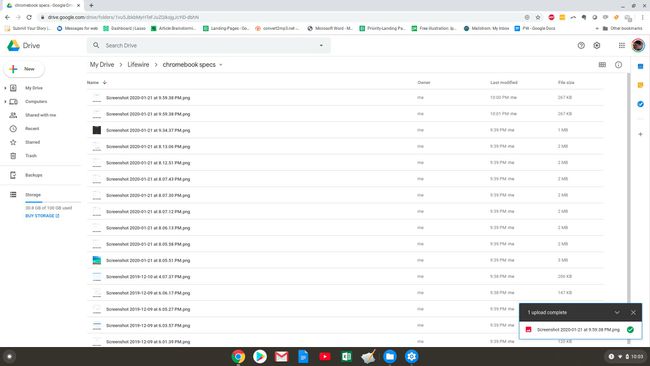
Een andere snelle methode om de Chromebook-opslag te controleren, is door een Chrome-browser te openen en te typen chrome://quota-internals in het URL-veld.
