In- en uitzoomen op Chromebook
Chromebooks zijn goedkoop en licht van gewicht, maar hun kleine schermen zijn soms moeilijk te lezen. Als u problemen ondervindt bij het zien van iets op uw Chromebook, kunt u inzoomen op een enkel venster, zoals chroom, of vergroot het hele bureaublad, zodat het gemakkelijker is om de interface en pictogrammen te zien. Chromebooks worden ook geleverd met een ingebouwde toegankelijkheidstool, waarmee u kleine delen van de scherm om ze gemakkelijker te kunnen zien.
Als uw Chromebook is ingezoomd, of als u hem aan iemand heeft uitgeleend en weer heeft ingezoomd, kunt u deze technieken ook gebruiken om uit te zoomen of het zoomniveau weer normaal te maken.
Hoe in te zoomen op Chromebook
Inzoomen op een enkel venster, zoals Chrome, is uiterst eenvoudig op een Chromebook. U bereikt dit door op een specifieke toetsencombinatie te drukken. Je drukt herhaaldelijk op dezelfde combinatie om verder in te zoomen.
De eerste stap vergroot het venster met 10 procent en bij elke volgende stap zoom je nog eens 25, 50 en vervolgens 100 procent in totdat je zo ver mogelijk hebt ingezoomd.
Inzoomen op een enkel venster op een Chromebook:
druk op Ctrl + Plus (+)tegelijkertijd.
Druk op. om verder in te zoomen Ctrl + Plus (+) opnieuw.
Blijf drukken op Ctrl + Plus (+) totdat u een maximale zoom van 500 procent bereikt.
Als je per ongeluk te ver inzoomt, of je besluit het scherm weer normaal te maken, is uitzoomen net zo eenvoudig.
Uitzoomen op Chromebook
Uitzoomen op een Chromebook doe je ook door op een combinatie van toetsen te drukken, en je kunt het zoomniveau stap voor stap aanpassen, net zoals je deed toen je inzoomde. Elke stap volgt hetzelfde patroon als inzoomen.
Uitzoomen op een Chromebook:
druk op Ctrl + Minus (-)tegelijkertijd.
Als u verder wilt uitzoomen, drukt u op Ctrl + Minus (-) opnieuw.
Hoe het zoomniveau op Chromebook opnieuw in te stellen
Omdat je met een paar toetsaanslagen op een Chromebook kunt in- en uitzoomen, kun je gemakkelijk per ongeluk in- of uitzoomen zonder dat je het merkt. Als u vindt dat alles er te groot of te klein uitziet op uw Chromebook, lost u het probleem op door het zoomniveau opnieuw in te stellen.
Het zoomniveau op een Chromebook resetten:
druk op Ctrl + 0.
Als het zoomniveau niet opnieuw wordt ingesteld, drukt u op Ctrl + Verschuiving + 0.
Met deze opdracht wordt het zoomniveau op de Chromebook zelf opnieuw ingesteld, niet alleen in een enkel venster zoals uw Chrome-browser.
De ingebouwde zoomregelaars in Chrome gebruiken
Als u geen toetscombinaties wilt gebruiken om in en uit te zoomen op uw Chromebook, en u wilt alleen het niveau in Chrome aanpassen, dan kunt u dat doen vanuit de Chrome-browser.
De ingebouwde Chrome-zoomknoppen op een Chromebook gebruiken:
Launch chroom.
-
Selecteer de ⋮ (drie verticale stippen) pictogram.
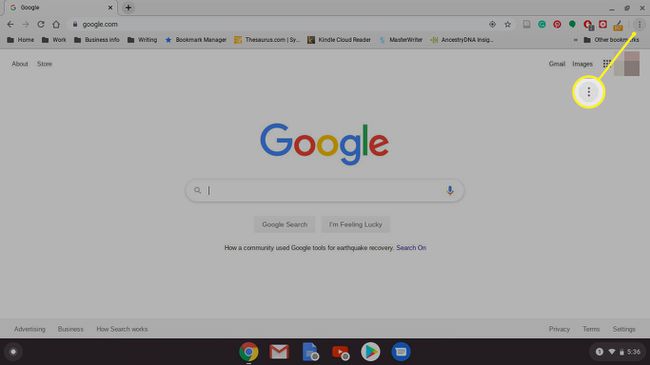
-
bevind zich Zoom in de menukaart.
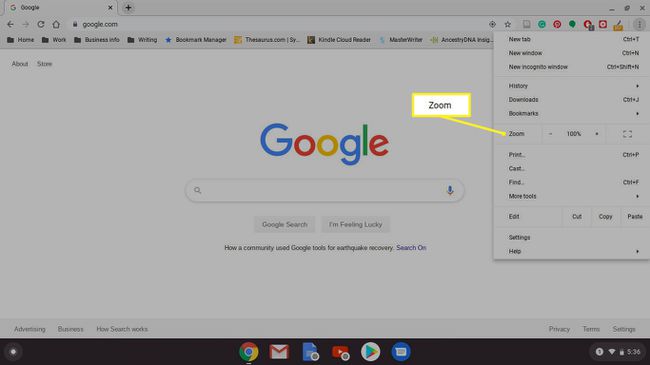
-
Gebruik de Plus (+)en Minus (-) naast Zoom om het zoomniveau naar wens aan te passen.
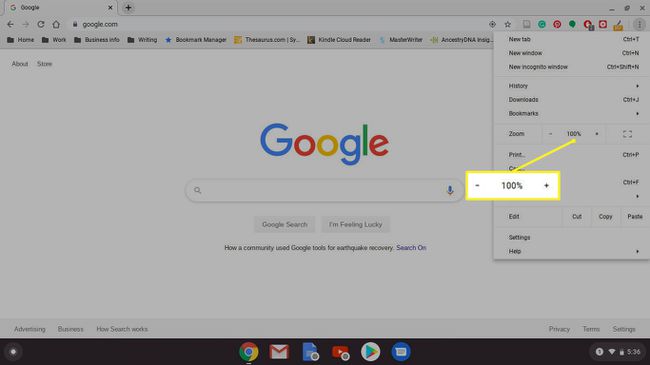
Het standaard zoomniveau is 100 procent.
Hoe het scherm op Chromebook te vergroten
Naast inzoomen op een enkel venster, kunnen Chromebooks ook het hele bureaublad uitvergroten. Dit wordt bereikt door de resolutie van het scherm aan te passen, waardoor alles in feite groter wordt; u kunt dit doen door op een combinatie van toetsen op het toetsenbord te drukken.
Het zoomniveau van het hele bureaublad aanpassen:
Houd ingedrukt Ctrl + Verschuiving. Houd deze toetsen de hele tijd ingedrukt dat u het zoomniveau aanpast.
druk op Plus (+).
druk op Plus (+) nogmaals om verder in te zoomen.
druk op Minus (-) om het zoomniveau te verlagen.
druk op 0 om het zoomniveau opnieuw in te stellen.
Wanneer het zoomniveau is waar u het wilt, laat u los Ctrl + Verschuiving.
Als uw Chromebook een touch screen, kunt u hiermee in- en uitzoomen. Dit werkt net als op de meeste smartphones. Raak het scherm aan met uw duim en wijsvinger en maak een knijpende beweging om uit te zoomenen spreid uw duim en wijsvinger uit elkaar om in te zoomen.
Hoe de Chromebook-tool voor schermvergroting te gebruiken
Chromebooks worden ook geleverd met een ingebouwde tool voor schermvergroting. Dit is handig voor gebruikers die moeite hebben met het zien van kleine tekst op een Chromebook-scherm, omdat bepaalde delen van het scherm hierdoor sterk kunnen worden vergroot.
Ga als volgt te werk om de tool voor schermvergroting op een Chromebook te gebruiken:
druk op Alt + Verschuiving + S op het toetsenbord.
-
Kies de ☰(hamburgermenu) of de versnelling icoon.

-
Selecteer Geavanceerd in de zijbalk Instellingen.
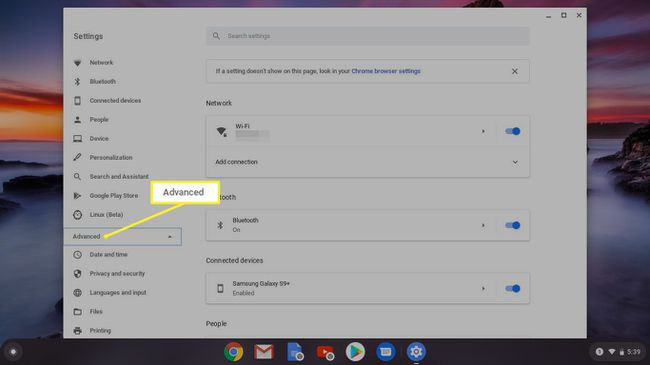
-
Selecteer Toegankelijkheid.
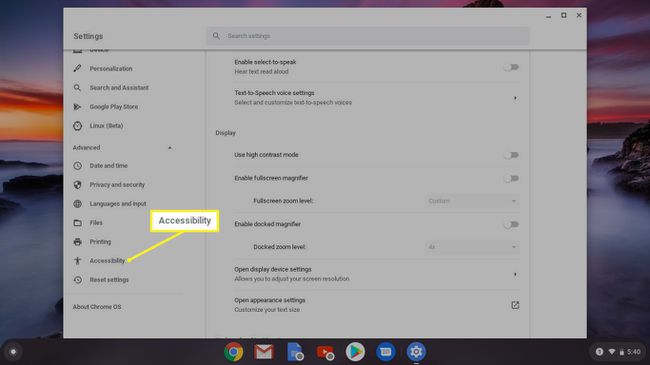
-
Selecteer Toegankelijkheidsfuncties beheren.
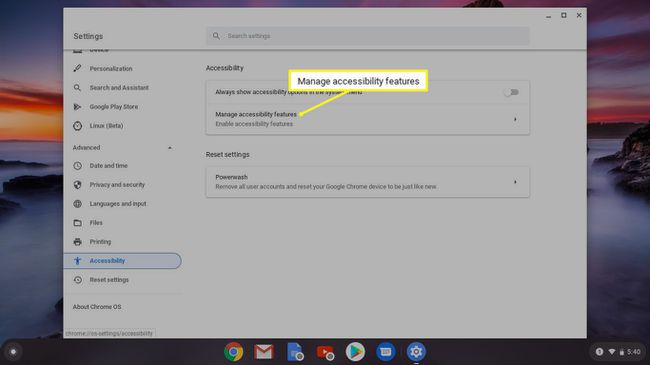
-
Selecteer Gedockt vergrootglas inschakelen.
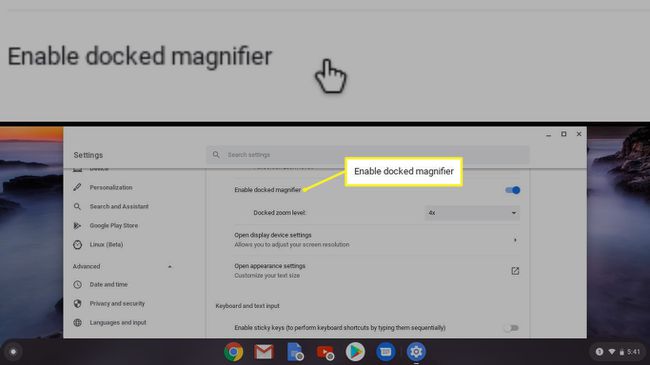
-
Zoeken Gedockt zoomniveau en selecteer een zoomniveau om het aan te passen.

Klik Dockvergroter inschakelen nogmaals om de vergrotingstool uit te schakelen.
