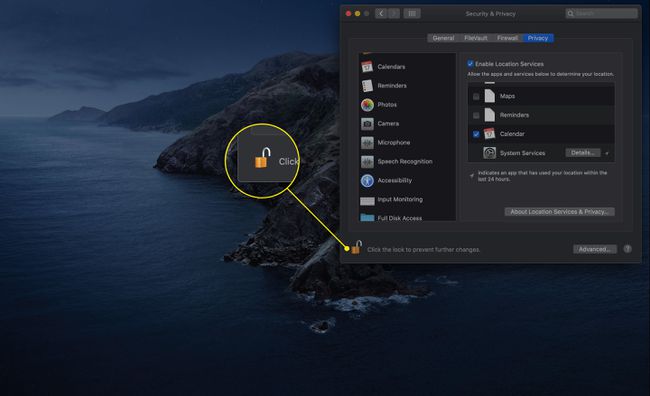Het Mac-voorkeurenpaneel voor beveiliging gebruiken
In het paneel Beveiligingsvoorkeuren kunt u het beveiligingsniveau van de gebruikersaccounts op uw Mac beheren. Bovendien configureert u in het paneel Beveiligingsvoorkeuren uw Mac's firewall en ook draaien data encryptie aan of uit voor uw gebruikersaccount.
Hier leest u hoe u het paneel Beveiliging en privacy gebruikt om uw computer te beveiligen.
De instructies in dit artikel zijn van toepassing op macOS Big Sur (11) tot en met OS X Mountain Lion (10.8). Sommige opties verschillen enigszins, afhankelijk van het besturingssysteem dat u gebruikt.
Beveiligingsvoorkeuren wijzigen op een Mac
Het paneel Beveiliging en privacy heeft vier gebieden, die elk een ander aspect van Mac-beveiliging regelen. Volg deze stappen om ze allemaal te openen en te wijzigen.
-
Open Systeem voorkeuren door het te selecteren uit de Apple-menu of door op het pictogram in het Dock te klikken.

-
Klik Beveiliging en privacy.
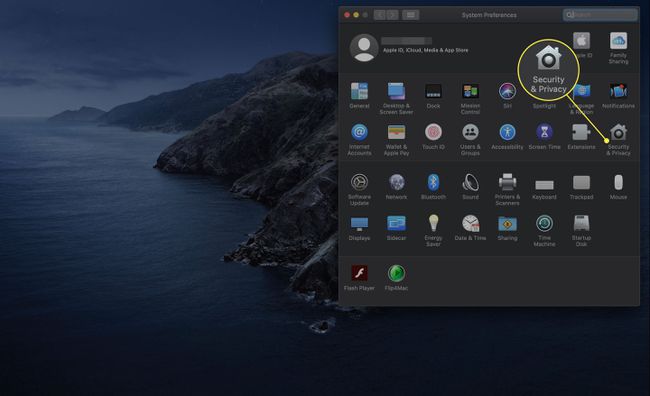
-
Selecteer de Algemeen tabblad.
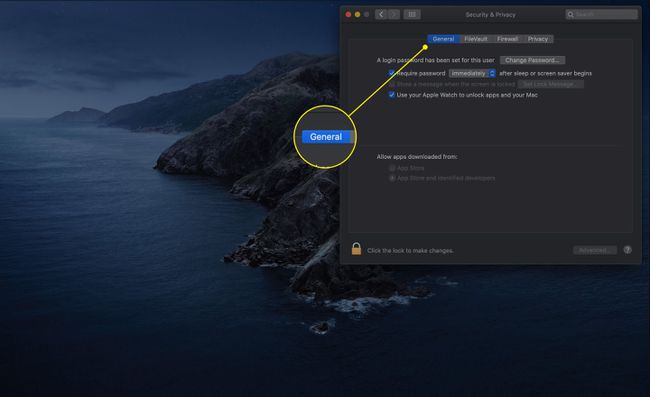
-
Klik op de slot pictogram in de linkerbenedenhoek van het paneel Beveiligingsvoorkeuren.

Voer uw administrator wachtwoord wanneer de prompt verschijnt.
-
De Wachtwoord vereist optie vereist dat u (of iemand die probeert uw Mac te gebruiken) het wachtwoord opgeeft voor het huidige account om de slaapstand te verlaten of een actieve schermbeveiliging. Klik op het vakje om de optie in te schakelen.
Gebruik het menu om de interval te selecteren waarvoor macOS om het wachtwoord vraagt. Uw keuzes zijn: onmiddellijk, vijf seconden, één minuut, vijf minuten, 15 minuten, één uur, vier uur en acht uur.
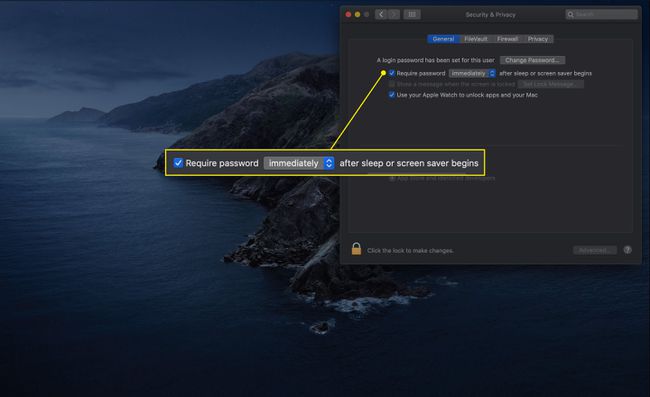
-
De volgende items kunnen wel of niet op uw Mac verschijnen:
- Automatisch inloggen uitschakelen: Deze optie vereist dat gebruikers hun identiteit verifiëren met hun wachtwoord wanneer ze zich aanmelden.
- Een wachtwoord vereisen om elk deelvenster Systeemvoorkeuren te ontgrendelen: Als deze optie is geselecteerd, moeten gebruikers hun account-ID en wachtwoord opgeven wanneer ze proberen een wijziging aan te brengen in een veilige systeemvoorkeur. Normaal gesproken ontgrendelt de eerste authenticatie alle veilige systeemvoorkeuren.
-
Je hebt misschien ook de mogelijkheid om een bericht weergeven wanneer het scherm is vergrendeld door op het vakje naast die optie te klikken. Klik op de Stel vergrendelingsbericht in knop om een bericht te maken.

-
Macs die medio 2013 en later zijn gemaakt met ten minste macOS Sierra (10.12) hebben ook een optie om het wachtwoord volledig over te slaan wanneer u de computer uit de slaapstand haalt. U kunt een Apple Watch gebruiken, mits deze om uw pols zit en ontgrendeld is. Klik op het vakje naast Gebruik je Apple Watch om apps en je Mac te ontgrendelen om deze functie in te schakelen.
Deze functie is compatibel met Apple Watch Series 1 en 2 voor Sierra en Series 3 en hoger voor High Sierra (10.13) en hoger.

-
De laatste twee opties op het hoofdscherm van het tabblad Algemeen hebben te maken met welke apps je kunt downloaden. De twee opties zijn: App Winkel en App Store en geïdentificeerde ontwikkelaars. De eerste keuze is veiliger, omdat u alleen apps kunt installeren waarvan Apple heeft verklaard dat ze compatibel zijn.
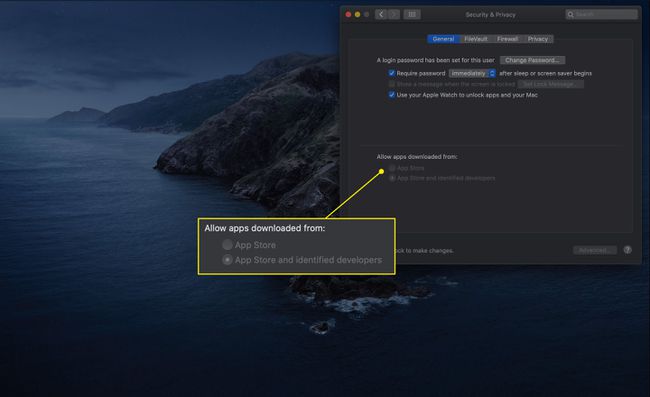
-
Klik op de Geavanceerd knop om toegang te krijgen tot meer opties.
De instellingen onder de knop Geavanceerd zijn hetzelfde in elk tabblad van de Beveiligings- en privacyvoorkeuren.
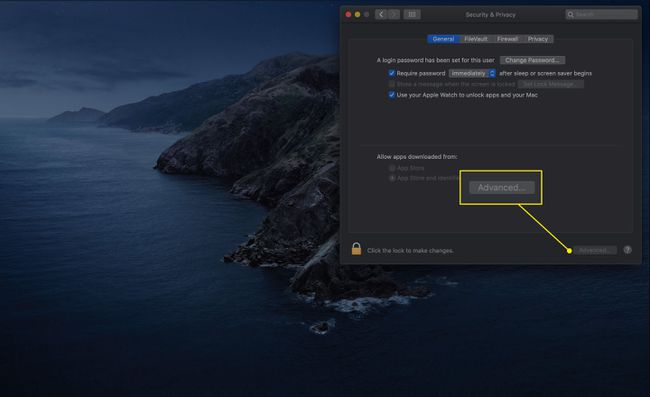
-
De eerste instelling in het volgende venster is Uitloggen na xx minuten inactiviteit. Met deze optie kunt u een ingestelde hoeveelheid inactieve tijd selecteren waarna het momenteel ingelogde account automatisch uitlogt.
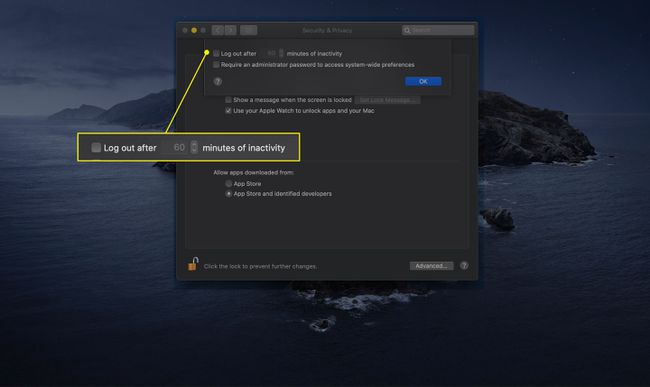
-
U kunt ook een vinkje plaatsen in het vakje naast Een beheerderswachtwoord vereisen om toegang te krijgen tot systeembrede voorkeuren. Deze instelling is vergelijkbaar met de instelling die om referenties vraagt om toegang te krijgen tot voorkeurenvensters.

FileVault-instellingen gebruiken
Het volgende tabblad regelt FileVault. Deze functie maakt gebruik van een 128-bits (AES-128) coderingsschema om uw gebruikersgegevens te beschermen tegen nieuwsgierige blikken. Door uw thuismap te versleutelen, is het bijna onmogelijk voor iedereen om toegang te krijgen tot gebruikersgegevens op uw Mac zonder uw accountnaam en wachtwoord.
FileVault is handig voor mensen met draagbare Macs die zich zorgen maken over verlies of diefstal. Wanneer FileVault is ingeschakeld, wordt uw thuismap een gecodeerde schijfkopie die alleen wordt geactiveerd voor toegang nadat u zich hebt aangemeld. Wanneer u zich afmeldt, afsluit of slaapt, is de afbeelding van de thuismap niet langer beschikbaar.
-
Klik op de Bestandskluis tabblad om toegang te krijgen tot de instellingen.

-
FireVault is mogelijk ingeschakeld. Als dit niet het geval is, klik dan op Schakel FileVault in om het coderingsproces te starten.
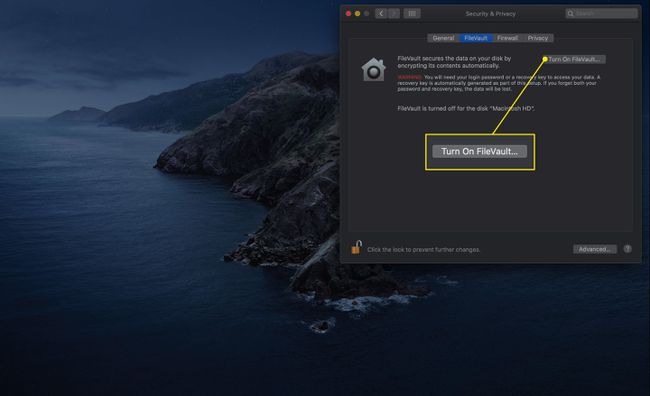
-
Er verschijnt een venster waarin u kunt aanpassen hoe u toegang krijgt tot uw harde schijf. De twee keuzes zijn:
- Toestaan dat mijn iCloud-account mijn schijf ontgrendelt: Met deze optie kunt u uw Apple ID en wachtwoord gebruiken.
- Maak een herstelsleutel en gebruik mijn iCloud-account niet: Kies deze instelling voor meer veiligheid. Uw gegevens bevinden zich achter een onafhankelijke, unieke sleutel die niet is gerelateerd aan uw Apple ID. Het is een betere optie als u zich zorgen maakt over de beveiliging van uw iCloud-inloggegevens.
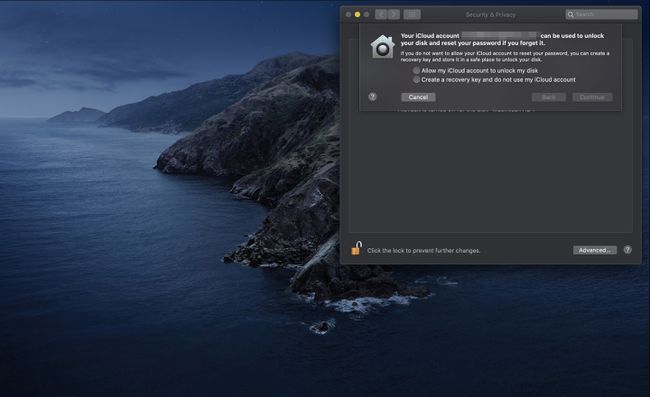
Maak uw keuze en klik op Doorgaan met.
-
FileVault begint uw schijf te versleutelen. Als je ervoor hebt gekozen om een herstelsleutel te maken, verschijnt deze in een venster. Noteer het en klik vervolgens op Doorgaan met.
Bewaar uw herstelsleutel ergens veilig.
-
FileVault voltooit het coderen van uw schijf.
Afhankelijk van uw computermodel en de versie van macOS die u gebruikt, kan FileVault u tijdens dit proces afmelden.
-
Mogelijk ziet u de volgende extra opties op het tabblad FileVault:
- Hoofdwachtwoord instellen: Het hoofdwachtwoord is een fail-safe. Hiermee kunt u uw gebruikerswachtwoord opnieuw instellen voor het geval u uw inloggegevens vergeet. Als u echter zowel het wachtwoord van uw gebruikersaccount als het hoofdwachtwoord vergeet, heeft u geen toegang tot uw gebruikersgegevens.
- Veilig wissen gebruiken: Deze optie overschrijft de gegevens wanneer u de prullenbak leegt. Dit zorgt ervoor dat de weggegooide gegevens niet gemakkelijk kunnen worden hersteld.
- Veilig virtueel geheugen gebruiken: Als u deze optie selecteert, worden alle RAM-gegevens die naar uw harde schijf zijn geschreven, eerst versleuteld.
Hoe u de firewall van uw Mac kunt configureren
Uw Mac bevat een persoonlijke firewall die u kunt gebruiken om netwerk- of internetverbindingen te voorkomen. Het is gebaseerd op een standaard UNIX setup genaamd ipfw. Dit is een goede, maar eenvoudige firewall voor pakketfiltering. Aan deze basisfirewall voegt Apple een socketfiltersysteem toe, ook wel een applicatiefirewall genoemd.
In plaats van te moeten weten welke poorten en protocollen nodig zijn, kunt u specificeren welke applicaties het recht hebben om inkomende of uitgaande verbindingen te maken.
Klik op de Firewall tabblad in het voorkeurenpaneel.
-
Als uw firewall is uitgeschakeld, klikt u op Firewall inschakelen om het te activeren.
In oudere versies van macOS en OS X heet deze optie Begin.
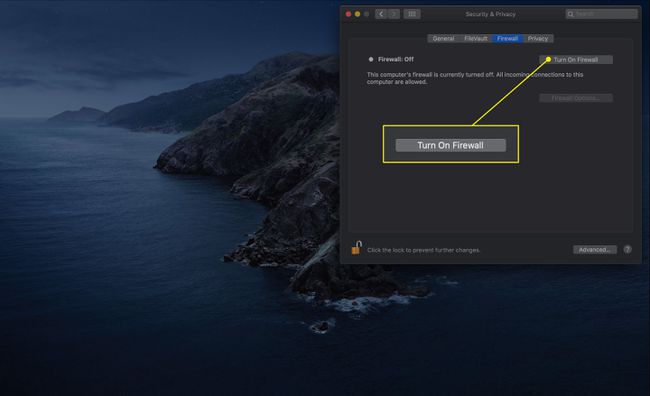
-
Klik Firewall-opties om toegang te krijgen tot meer instellingen.
In eerdere versies heet deze knop Geavanceerd. Het is alleen beschikbaar als de firewall is ingeschakeld.

-
Klik op het vakje naast Alle inkomende verbindingen blokkeren om inkomende verbindingen met niet-essentiële services te voorkomen. Essentiële diensten zoals gedefinieerd door Apple zijn:
- Configd: Staat toe DHCP en andere netwerkconfiguratiediensten plaatsvinden.
- mDNSResponder: Hiermee kan de Bonjour protocol te functioneren.
- wasbeer: Staat toe IPSec (Internet Protocol Security) om te functioneren.
Als u ervoor kiest om alle inkomende verbindingen te blokkeren, werken de meeste services voor het delen van bestanden, schermen en afdrukken niet meer.
Controleren Sta automatisch toe dat ingebouwde software inkomende verbindingen ontvangt vertelt de firewall om verzoeken van stock-apps zoals Mail en Berichten te accepteren.
De Sta automatisch toe dat ondertekende software inkomende verbindingen ontvangt optie voegt automatisch veilig ondertekende softwaretoepassingen toe aan de lijst met toepassingen die verbindingen van een extern netwerk, inclusief internet, mogen accepteren.
U kunt handmatig toepassingen toevoegen aan de lijst met toepassingenfilters van de firewall met behulp van de plus (+) knop. Op dezelfde manier kunt u toepassingen uit de lijst verwijderen met de minus (-) knop.
Stealth-modus inschakelen voorkomt dat uw Mac reageert op verkeersvragen van het netwerk. Met deze optie lijkt het alsof uw Mac niet bestaat.
Privacyinstellingen aanpassen
Mogelijk hebt u een vierde tabblad: Privacy. In dit gedeelte kun je bepalen welke apps informatie uit verschillende delen van je Mac kunnen verzamelen en lezen. Dit is hoe het werkt.
-
Klik op de Privacy tabblad.

Over het algemeen vermeldt de linkerkolom het type gegevens waartoe een app mogelijk toegang wil hebben. Enkele voorbeelden zijn uw locatie, contacten, agenda's, camera en microfoon. Selecteer er een om de opties te openen.
-
In het rechterdeelvenster ziet u apps die om die informatie hebben gevraagd. Zet een vinkje in het vakje naast de naam om toestemming te verlenen; verwijder het om in te trekken.

-
Wanneer u alle wijzigingen in dit voorkeurenpaneel heeft aangebracht die u wilt aanbrengen, klikt u op de slot om te voorkomen dat er nog meer plaatsvinden zonder toestemming.