Hoe het scherm op Chromebook te draaien
Wat te weten
- On-the-fly: Houd. ingedrukt CTRL+Verschuiving en de Vernieuwen toets (cirkel met pijl) om het scherm 90 graden rechtsom te draaien. Herhaal indien nodig.
- Standaardoriëntatie wijzigen: Kies de klok > Instellingen. Selecteer Apparaat > Displays. Onder Oriëntatie, kies de gewenste richting.
- Beide methoden werken ook op secundaire beeldschermen.
In dit artikel wordt uitgelegd hoe u het scherm op een Chromebook op twee manieren kunt draaien: een on-the-fly als je het nodig hebt en een in de Instellingen-app. Het bevat ook informatie over het draaien van het scherm op een secundair apparaat, als u er een gebruikt.
Snelle manier om een Chromebook-scherm te draaien met het toetsenbord
De snelste en gemakkelijkste manier om uw scherm te draaien, is door ingedrukt te houden CTRL+Verschuiving en de Vernieuwen toets op uw toetsenbord. De Vernieuwen toets ziet eruit als een cirkel met een pijl erop, net boven de cijfers 3 en 4 op uw toetsenbord. Elke keer dat u dit doet, draait uw scherm 90 graden met de klok mee. De eerste keer dat u op die toetsencombinatie drukt, krijgt u een pop-up waarin u wordt gevraagd of u uw scherm wilt draaien. Klik
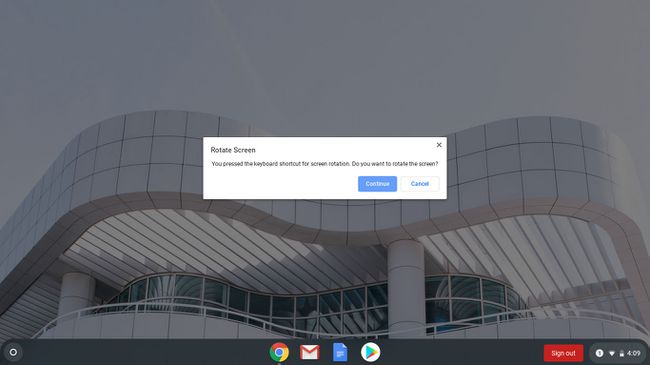
Het scherm draaien in Instellingen
Als je liever één enkele rotatie instelt om altijd te gebruiken, kun je de rotatie van je scherm wijzigen in de instellingen.
-
Klik op de klok en selecteer Instellingen.

-
Klik Apparaat > Displays.

-
Onder Oriëntatie, klik op de vervolgkeuzelijst. Selecteer je gewenste oriëntatie en je bent klaar om te gaan.
Als uw Chromebook een 2-in-1 is en u het scherm helemaal rondom in de tabletpositie heeft, is de Oriëntatie vervolgkeuzelijst wordt gedimd weergegeven.
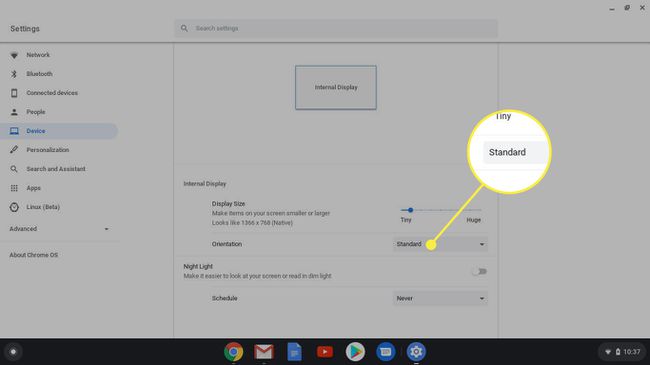
Om een oriëntatie te selecteren, klapt u het scherm terug in de laptopmodus. Chromebooks in tabletmodus overschrijven de oriëntatie in Weergave instellingen.
Het tweede scherm op een Chromebook omdraaien
Beide methoden werken ook op secundaire beeldschermen. Als je een tweede beeldscherm hebt aangesloten, werkt het toetsenbordcommando nog steeds. De rotatieoriëntatie wordt bepaald door de locatie van de cursor, dus u moet uw cursor verplaatsen naar het scherm dat u wilt draaien.
In de instellingen heeft elk scherm zijn eigen tabblad erin Instellingen > Apparaten > Displays. U kunt op beide tabbladen klikken om de oriëntatie van een enkel scherm in te stellen.
De oriëntaties hoeven niet op beide schermen hetzelfde te zijn.
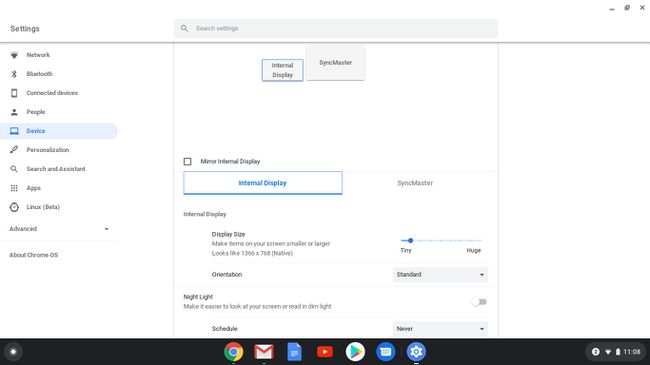
Andere Chromebook-opmerkingen voor het draaien van het scherm
Wanneer u de oriëntatie van uw scherm wijzigt, wordt die instelling onthouden, zelfs bij een herstart. De enige manier om de oriëntatie-instelling te negeren, is door de Chromebook in tabletmodus te zetten als het een 2-in-1 is.
Het is ook belangrijk op te merken dat de richtingen op het trackpad veranderen, evenals de oriëntatie. Nadat u het scherm bijvoorbeeld 90 graden hebt gedraaid en u uw vinger op het trackpad omhoog beweegt, gaat de cursor naar de bovenkant van het scherm, wat betekent dat deze van links naar rechts beweegt. Onnodig te zeggen dat dit verwarrend kan zijn, dus wees daarop voorbereid. Met een Chromebook met een touchscreen is dit gemakkelijker te corrigeren.
