Verplaats de thuismap van je Mac naar een nieuwe locatie
Uw thuismap bevindt zich standaard op de opstartschijf - dezelfde die het besturingssysteem bevat. Dit is echter misschien niet ideaal. Het opslaan van de thuismap op een andere schijf is misschien een veel betere keuze, vooral als u de prestaties van uw Mac door een SSD te installeren (SSD schijf) om als opstartschijf te dienen.
Stel dat u uw opstartschijf wilt vervangen door een veel snellere SSD met een capaciteit van 512 MB - genoeg om al uw huidige gegevens op te slaan en toekomstige groei mogelijk te maken. De eenvoudige oplossing is om uw thuismap naar een andere schijf te verplaatsen.
Dit artikel is van toepassing op apparaten met Mac OS X 10.5 of hoger.
Hoe u uw thuismap naar een nieuwe locatie kunt verplaatsen
Voordat u begint, moet u ervoor zorgen dat u een huidige back-up, met behulp van de methode die uw favoriet is. Je zou bijvoorbeeld kunnen kloon je huidige opstartschijf, die nog steeds uw thuismap bevat, naar een externe opstartbare schijf. Op die manier kunt u, indien nodig, alles herstellen naar hoe het was voordat u aan dit proces begon.
Zodra uw back-up is voltooid, volgt u deze stappen:
-
De Finder gebruiken, navigeer naar de /Gebruikers map.
Voor de meeste mensen is het pad /Macintosh HD/Gebruikers.
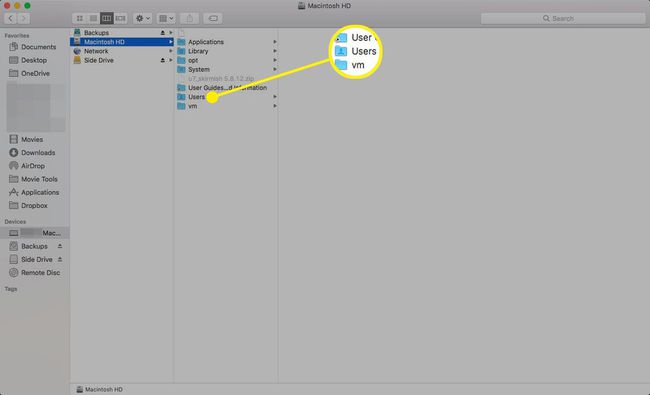
-
Selecteer de Huis map en sleep deze naar de nieuwe bestemming op een andere schijf.
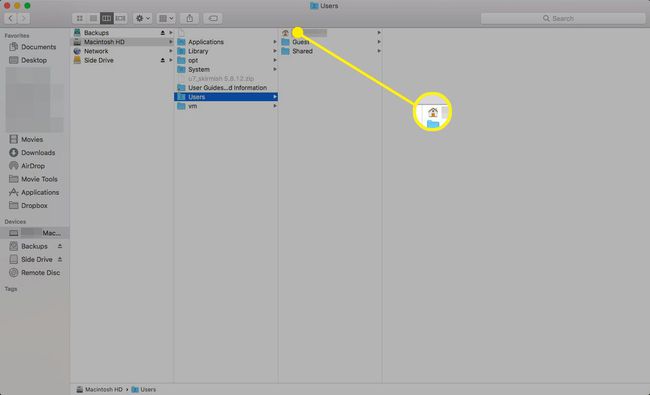
Omdat u een ander station voor de bestemming gebruikt, kopieert het besturingssysteem de gegevens in plaats van ze te verplaatsen, wat betekent dat de oorspronkelijke gegevens nog steeds op de huidige locatie blijven staan. U verwijdert de oorspronkelijke thuismap later nadat u hebt gecontroleerd of alles werkt.
-
Start Systeemvoorkeuren door op de te klikken Systeem voorkeuren icoon op de Dok of selecteren Systeem voorkeuren uit het Apple-menu.

-
Klik Gebruikers en groepen.
Deze kop heet rekeningen in Mac OS X 10.6 (Snow Leopard) en eerder.
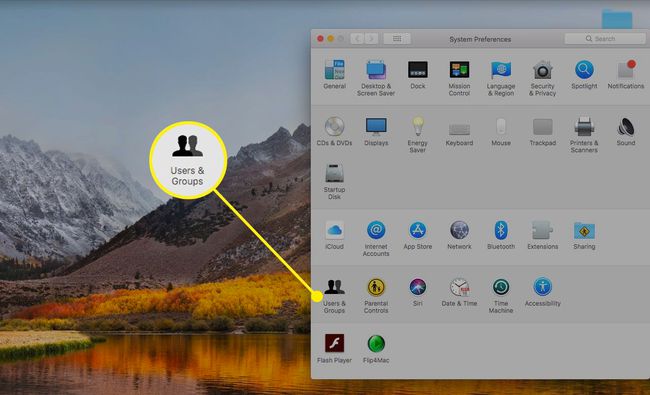
-
Klik op de Slot pictogram en voer uw beheerderswachtwoord in.

-
Klik in de lijst met gebruikersaccounts met de rechtermuisknop op de account waarvan u de thuismap hebt verplaatst en selecteer Geavanceerde mogelijkheden uit het pop-upmenu.
Breng geen wijzigingen aan in Geavanceerde opties, behalve de hier vermelde. Dit kan nogal wat onvoorziene problemen veroorzaken die kunnen leiden tot gegevensverlies of de noodzaak om het besturingssysteem opnieuw te installeren.
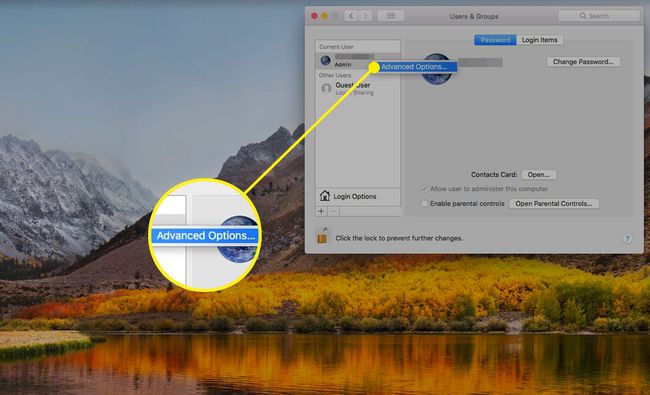
-
In de Geavanceerde mogelijkheden blad, klik op Kiezen, gelegen aan de rechterkant van de Thuismap veld.

-
Navigeren naar de locatie waar je je thuismap naartoe hebt verplaatst, selecteer de nieuwe thuismap en klik op Open.
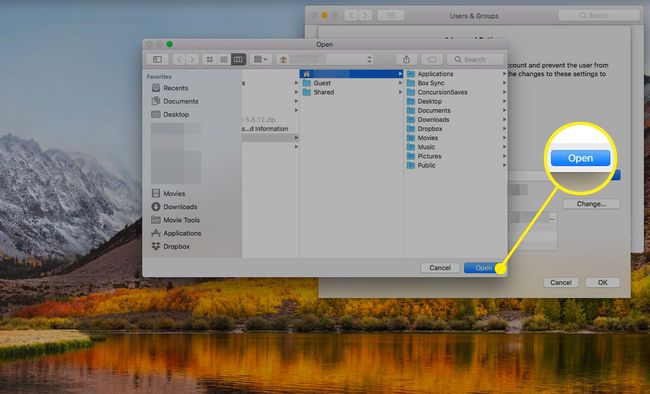
-
Klik Oke om de. te ontslaan Geavanceerde mogelijkheden blad, en dan sluiten Systeem voorkeuren.
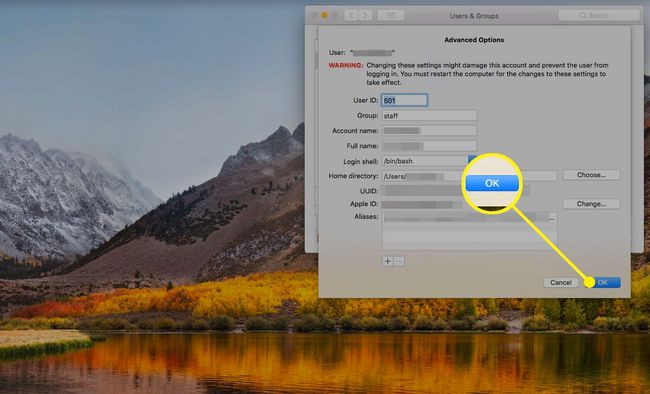
Start je Mac opnieuw op. Het zou de thuismap op de nieuwe locatie moeten gebruiken.
Controleer of uw nieuwe thuismaplocatie werkt
Op dit punt moet u ervoor zorgen dat alles werkt zoals het hoort.
Een manier om dit te doen is door een testbestand aan te maken in Teksteditor en het opslaan naar uw nieuwe thuismap. Controleer of het bestand op de nieuwe locatie wordt weergegeven.
Je kunt ook kijken naar de oude Thuislocatie. Als het pictogram niet langer een huis is, is het niet meer de actieve thuismap. Probeer een paar toepassingen uit en probeer je Mac een paar dagen uit. Als alles in orde is, kunt u de oorspronkelijke thuismap verwijderen.
Hoewel er geen specifieke vereiste is dat de opstartschijf een beheerdersaccount heeft, is het een goed idee voor algemene probleemoplossingsdoeleinden. Stel je voor dat je al je gebruikersaccounts hebt verplaatst naar een andere schijf, intern of extern, en dan gebeurt er iets waardoor de schijf met je gebruikersaccounts defect raakt. U kunt de Herstel HD partitie om toegang te krijgen tot hulpprogramma's voor probleemoplossing en reparatie, maar het is gemakkelijker om een extra beheerdersaccount op uw opstartschijf te hebben waarop u zich eenvoudig kunt aanmelden als zich een noodgeval voordoet.
