Hoe Skype voor Chromebook te gebruiken
meest nieuwe Chromebooks voer apps uit die zijn gevonden in de Google Play Store, waarmee een reeks functies wordt geopend die voorheen niet beschikbaar waren op Chrome OS. Een populaire app is Skype, waarmee u online kunt communiceren via spraak-, video- en tekstchat.
Voor veel oudere Chromebooks is Google Play Store-ondersteuning echter niet altijd beschikbaar. Als uw model in deze categorie valt, is er een tijdelijke oplossing waarmee u audio- en videogesprekken kunt voeren met een webcam en een microfoon via Skype browsergebaseerde interface. Hoewel het niet alle toeters en bellen bevat die in de Skype-app te vinden zijn, krijgt dit alleen-web-alternatief de klus geklaard door de desktopervaring na te bootsen.
Skype downloaden
Als u wilt weten of uw Chromebook-model Google Play-apps ondersteunt, opent u de app Instellingen. Als u door de interface naar beneden scrolt maar geen sectie voor Google Play Store kunt vinden, kan uw apparaat de Skype-app niet installeren. Als u dit gedeelte echter vindt, controleert u of de service is ingeschakeld.
Om Skype met de app te installeren, opent u de link in de Google Play Store en installeert u deze zoals gewoonlijk.
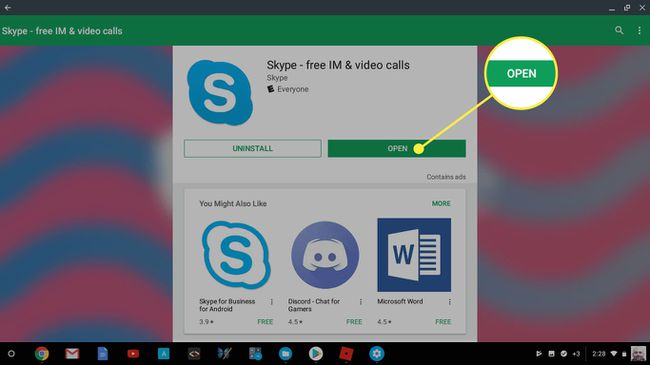
Gebruik de Skype-app op uw Chromebook
De eerste keer dat u zich aanmeldt bij Skype, wordt u gevraagd of u de app toegang wilt geven tot uw contacten. Deze stap is optioneel en u kunt doorgaan door de procedure toe te staan of te weigeren. Er zijn ook verschillende toestemmingsgerelateerde vragen gesteld.
Uw antwoorden op deze vragen bepalen welke mogelijkheden de app heeft, zoals videogesprekken voeren met de webcam van de Chromebook. Als u ervoor kiest om bepaalde toegang te weigeren en functionaliteit probeert te gebruiken die dit vereist, wordt u bij een poging nogmaals om toestemming gevraagd.
Gebruik de webversie van Skype op uw Chromebook
Als uw Chromebook-model geen gebruik kan maken van Google Play-apps, is de Skype-webversie een alternatief. Vanaf hier heeft u toegang tot alle communicatiemethoden die de app biedt.
Open de Chrome-browser en bezoek web.skype.com. Log in op de dienst of registreer voor een gratis account. Nadat u bent ingelogd, ziet u de webinterface. Vanaf hier kunt u telefoongesprekken, video- en tekstchats starten en toegang krijgen tot opgeslagen contacten. U kunt ook contactverzoeken van en naar familieleden, vrienden of collega's verzenden en ontvangen.
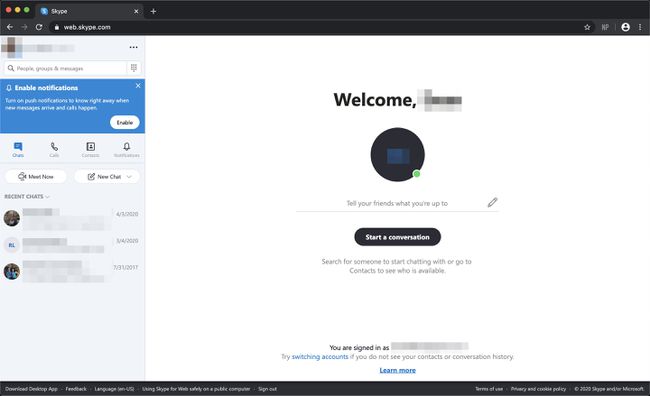
Net als bij de Skype-app moeten bepaalde machtigingen worden verleend voordat je de webcam, microfoon en het bestandssysteem kunt gebruiken. Het belangrijkste verschil is dat in dit geval de Chrome-browser om toestemming vraagt, en niet de applicatie.
