Hoe de F-toetsen op een Mac te gebruiken
Wat te weten
- Om standaard functietoetsen in te schakelen, ga naar Systeem voorkeuren > Toetsenbord, en inschakelen Gebruik F1, F2, enz. standaard sleutels...
- Mac-functietoetsen zijn anders dan functietoetsen op Windows en Linux.
- Elke toets heeft een unieke functie om je Mac te bedienen.
In dit artikel wordt uitgelegd hoe u de functietoetsen op uw Mac gebruikt. Bovenaan je Mac toetsenbord is een verzameling toetsen met een F gevolgd door een cijfer, 1-12. Deze toetsen, ook wel Mac-functie genoemd, sleutels, stelt u in staat om met een druk op een paar toetsen snel bepaalde instellingen te wijzigen en Mac-functies te bereiken.

Waarom Mac-functietoetsen gebruiken?
Als je ooit een sneltoets hebt gebruikt, weet je hoe eenvoudig en snel het is. De tijd die nodig is om uw hand naar uw muis of trackpad te verplaatsen en naar de gewenste actie te navigeren, wordt verkort dankzij de snelkoppeling. De functietoetsen werken exact hetzelfde, waardoor u tijd bespaart terwijl u werkt, op internet surft of gamet.
Bij sommige apps kunt u de functietoetsen aanpassen aan uw voorkeuren. U kunt uw functietoetsen ook aanpassen aan uw eigen sneltoetsen door ze opnieuw toe te wijzen. Als er een handeling is die u vaak uitvoert met uw Mac, kan de functietoets helpen.
Heb je een MacBook Pro (15-inch, 2016 en later) of een MacBook Pro (13-inch, 2016, vier Thunderbolt 3-poorten en later)? Dan worden je fysieke functietoetsen vervangen door de Touch Bar, die automatisch verandert op basis van de apps die je gebruikt.
De functie van elke F-toets:
| Mac-functietoetsen | |
|---|---|
| F1 | Verminder de helderheid van het scherm |
| F2 | Verhoog de helderheid van het scherm |
| F3 | Activeert de Expose-weergave, die u elke actieve app laat zien |
| F4 | Toont uw apps of opent het dashboard voor toegang tot widgets |
| F5 | Voor toetsenborden met achtergrondverlichting verlaagt F5 de helderheid van het toetsenbord |
| F6 | Voor toetsenborden met achtergrondverlichting verhoogt F6 de helderheid van het toetsenbord |
| F7 | Start een muzieknummer opnieuw of springt naar het vorige nummer |
| F8 | Speelt of pauzeert een muzieknummer of andere inhoud |
| F9 | Een muzieknummer overslaan of vooruitspoelen |
| F10 | Stom |
| F11 | Vermindert het volume |
| F12 | Verhoogt het volume |
Hoe de Mac-functietoetsen te gebruiken
Standaard zijn de functietoetsen klaar voor gebruik zonder andere toetsaanslagen. Druk gewoon op de toets om de functie te activeren die u moet uitvoeren. De functie wordt automatisch geactiveerd.
U kunt ook andere sneltoetsen gebruiken, zoals: modificatietoetsen om nog meer tijd te besparen terwijl u werkt en speelt.
Als u dit echter wilt wijzigen, kunt u Systeemvoorkeuren gebruiken om standaard functietoetsen in te schakelen.
Standaard functietoetsen inschakelen
-
Klik op uw Mac op Lanceerplatform > Systeem voorkeuren.
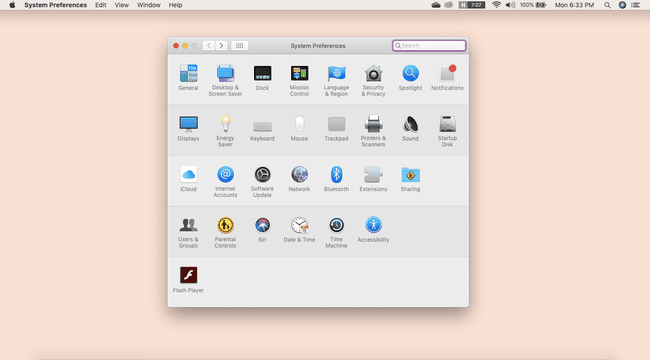
-
Klik vanaf daar op Toetsenbord, dan klikken Gebruik F1, F2, enz. toetsen als standaard functietoetsen.
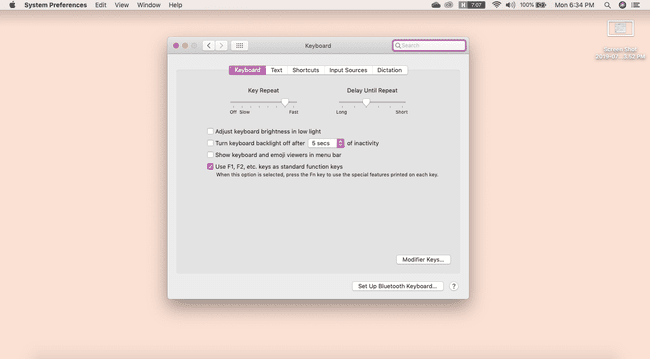
Nu moet je op de Fn-toets in de linkerbenedenhoek van je toetsenbord plus de bijbehorende functietoets drukken om een actie te voltooien.
