Ken en beheer uw opties voor de pictogramweergave van de Finder
De Vinders Iconview is de standaardweergave voor mappen. In Iconview wordt elk object in een map weergegeven door pictogrammen. Hiermee kunt u snel en eenvoudig identificeren wat een object is. Mappen vallen bijvoorbeeld op door het mappictogram dat ze gebruiken. Microsoft Word bestanden hebben hun eigen pictogram, of als uw Mac dit ondersteunt, kunnen Word-bestanden een miniatuurweergave van de eerste pagina van het document weergeven.
Iconview heeft veel te bieden. U kunt pictogrammen in elke gewenste volgorde herschikken, pictogrammen snel sorteren en alle rommel opruimen die u mogelijk hebt gemaakt bij het rangschikken van pictogrammen. U kunt ook veel bepalen over hoe de pictogrammen eruitzien en zich gedragen.
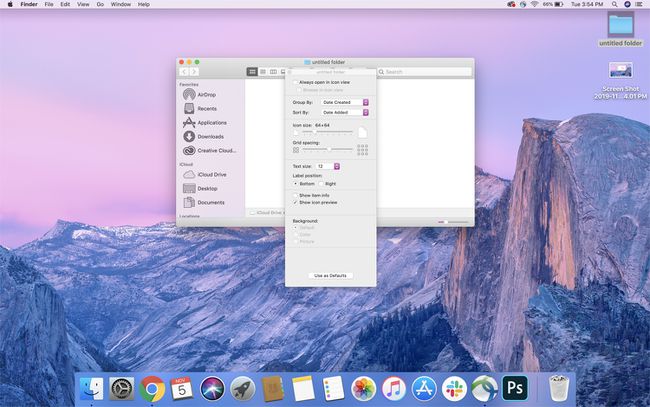
Opties voor pictogramweergave
Om te bepalen hoe uw pictogrammen eruitzien en zich gedragen, opent u een map in a Zoekvenster, klik vervolgens met de rechtermuisknop in een leeg gebied van het venster en selecteer Toon weergaveopties.
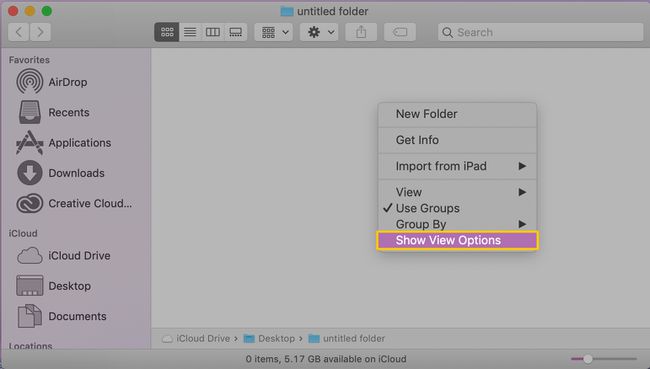
Als je wilt, kun je dezelfde weergave-opties oproepen door te selecteren Weergave, Toon weergaveopties uit de Finder-menu's.
- Altijd openen in pictogramweergave: Als u een vinkje plaatst naast deze optie, gebruikt deze map altijd Iconview wanneer u de map voor het eerst opent. U kunt natuurlijk de Finderweergave knoppen om het weergavetype te wijzigen nadat u de map in de Finder hebt geopend.
- Groeperen op: gebruik deze optie om in te stellen hoe u uw mappen wilt groeperen. Opties zijn onder meer: Naam, Soort, Toepassing, Datum laatst geopend, Datum toegevoegd, Datum gewijzigd, Datum gemaakt, Grootte en Tags.
- Sorteer op: U kunt uw pictogrammen verder ordenen door ze te sorteren op: Naam, Soort, Datum laatst geopend, Datum toegevoegd, Datum gewijzigd, Datum gemaakt, Grootte en Tags.
- Pictogramgrootte: gebruik deze schuifregelaar om de grootte van de pictogrammen in deze map dynamisch aan te passen. Hoe groter het pictogram, hoe gemakkelijker het is om de miniatuurvoorbeelden te zien. Natuurlijk, hoe groter ze zijn, hoe meer ruimte ze innemen.
- Rasterafstand: gebruik de schuifregelaar voor rasterafstand om aan te passen hoe ver de pictogrammen uit elkaar mogen staan. Rasterafstand weerhoudt u er niet van om pictogrammen overal naartoe te slepen waar u maar wilt. In plaats daarvan specificeert het de afstand die zal worden gebruikt wanneer u de opschoonoptie selecteert om uw pictogrammen terug te brengen naar een meer geordende presentatie.
- Lettergrootte: Met dit vervolgkeuzemenu kunt u de tekstgrootte specificeren die wordt gebruikt voor de naam van een pictogram.
- Toon iteminfo: Als u hier een vinkje plaatst, zullen pictogrammen (meestal mappen en afbeeldingen) extra informatie weergeven, zoals het aantal items in een map of de grootte van een afbeelding.
- Pictogramvoorbeeld weergeven: Deze optie schakelt de mogelijkheid van pictogrammen in of uit om een miniatuurvoorbeeld van de inhoud van het pictogram weer te geven. Met een vinkje op zijn plaats, tonen de pictogrammen een voorbeeld; als het vinkje is verwijderd, wordt het standaardpictogram van het bestand weergegeven.
- Achtergrond: Er zijn drie achtergrondopties: Wit, Kleur of Afbeelding. Wit is de standaard en de achtergrond die de meeste mensen gebruiken. Als u selecteert: Kleur, wordt een kleurenvak (kleine rechthoek) weergegeven. Klik op het kleurenvak om de kleurkiezer te gebruiken om de kleur van uw keuze voor de achtergrond te selecteren. Als u selecteert: Afbeelding, kunt u elke afbeelding op uw Mac gebruiken als achtergrond voor het Finder-venster. Voordat u zich laat meeslepen, moet u er rekening mee houden dat het gebruik van een achtergrondafbeelding de opening vertraagt en verplaatsen van Finder-vensters, omdat uw Mac de afbeelding telkens opnieuw moet tekenen als de map wordt verplaatst of gewijzigd maat.
- Gebruiken als standaardinstellingen: Als u op deze knop klikt, worden de weergaveopties van de huidige map als standaard voor alle Finder-vensters gebruikt. Als u per ongeluk op deze knop klikt, zult u misschien niet blij zijn te ontdekken dat elk Finder-venster een vreemde gekleurde achtergrond heeft, heel kleine of grote tekst, of een andere parameter die u hebt gewijzigd.
