Upgrade-installatie van macOS Mountain Lion
Er zijn verschillende manieren om installeer macOS Mountain Lion (10.8). Deze handleiding laat u zien hoe u een upgrade-installatie uitvoert, wat de standaardinstallatiemethode is. Je kunt ook een schone installatie, of installeer het besturingssysteem vanaf andere media, zoals a USB stick, een dvd of een externe harde schijf. Die opties worden behandeld in andere handleidingen.
Mountain Lion is de tweede versie van macOS die alleen via de Mac kan worden gekocht App Winkel. Met het upgrade-installatieproces kun je Mountain Lion over je bestaande versie van macOS installeren en toch al je gebruikersgegevens, de meeste systeemvoorkeuren en de meeste van je applicaties behouden. U kunt sommige apps kwijtraken die niet op Mountain Lion kunnen worden uitgevoerd. Het installatieprogramma kan ook enkele van uw voorkeursbestanden wijzigen omdat bepaalde instellingen niet langer worden ondersteund of niet compatibel zijn met sommige functies van het nieuwe besturingssysteem.
Wij adviseren ondersteunen

Wat u nodig hebt om een upgrade uit te voeren Installatie van OS X Mountain Lion
- Een kopie van het Mountain Lion-installatieprogramma, dat beschikbaar is via de Mac App Store. Je moet rennen Sneeuwluipaard of hoger om toegang te krijgen tot de Mac App Store, maar je hoeft Lion niet te installeren voordat je Mountain Lion installeert. Mountain Lion wordt correct geïnstalleerd zolang u OS X Snow Leopard of hoger gebruikt.
- Een doelvolume voor de installatie. Het Mountain Lion-installatieprogramma kan werken met interne schijven, SSD's (Solid State Drives) of externe schijven met USB-, FireWire- of Thunderbolt-interfaces. In principe zal elk opstartbaar apparaat werken, maar omdat dit een handleiding is voor een upgrade-installatie, moet het doelvolume OS X Lion of eerder draaien. Als uw Mac niet aan deze eis voldoet, dan is de Gids voor schone installatie is een betere keuze voor jou.
- Minimaal 8 GB vrije ruimte, maar meer ruimte is natuurlijk beter.
- Minimaal 650 MB vrije ruimte voor de Herstel HD-volume. Dit is een verborgen volume dat tijdens de installatie wordt aangemaakt. Het Recovery HD-volume bevat hulpprogramma's om schijven te repareren en het besturingssysteem opnieuw te installeren als u problemen hebt met een schijf.
Als u alles hebt uitgelijnd met de huidige back-ups, kunt u doorgaan met het upgradeproces.
Hoe te upgraden MacOS Mountain Lion installeren
Deze handleiding leidt u door een upgrade-installatie van macOS Mountain Lion. De upgrade vervangt de versie van macOS die momenteel op uw Mac wordt uitgevoerd, maar uw gebruikersgegevens en de meeste van uw voorkeuren en apps blijven behouden. Voordat u met de upgrade begint, moet u ervoor zorgen dat u een huidige back-up van al uw gegevens. Hoewel het upgradeproces geen problemen zou moeten veroorzaken, is het altijd het beste om op het ergste voorbereid te zijn.
Start het Mountain Lion-installatieprogramma. Wanneer je Mountain Lion koopt in de Mac App Store, wordt het gedownload en opgeslagen in de map Programma's; het bestand heet OS X Mountain Lion installeren. Het downloadproces kan ook een pictogram van een Mountain Lion-installatieprogramma in het Dock maken voor gemakkelijke toegang.
Sluit alle toepassingen die momenteel op uw Mac worden uitgevoerd, inclusief uw browser en deze handleiding. Als u deze instructies moet raadplegen, kunt u de gids afdrukken of een mobiel apparaat gebruiken om ze te lezen.
-
Als het Mountain Lion-installatievenster wordt geopend, selecteert u Doorgaan met.
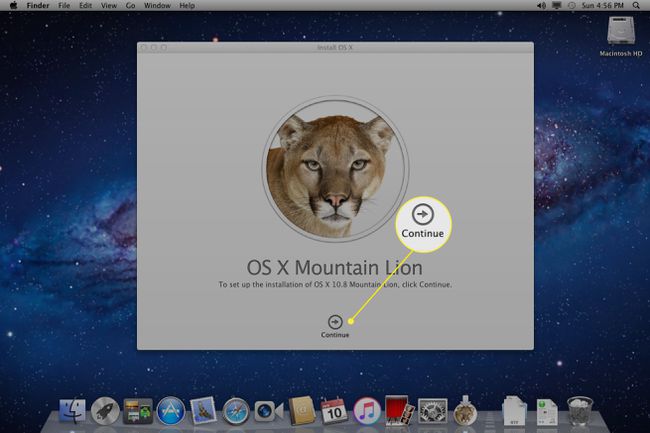
De licentieovereenkomst verschijnt. U kunt de gebruiksvoorwaarden lezen of selecteren Mee eens doorgaan.
Een nieuw dialoogvenster zal u vragen of u de voorwaarden van de overeenkomst hebt gelezen. Selecteer Mee eens.
-
Standaard selecteert het Mountain Lion-installatieprogramma uw huidige opstartschijf als het doel voor de installatie. Als u Mountain Lion op een andere schijf wilt installeren, selecteert u Toon alle schijven, selecteer het doelstation en selecteer vervolgens Installeren.
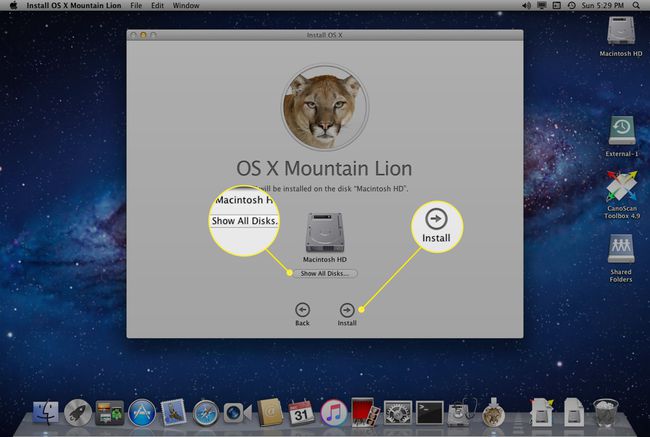
Voer uw beheerderswachtwoord in en selecteer vervolgens Oke.
Het installatieprogramma van Mountain Lion start het installatieproces door de benodigde bestanden naar het geselecteerde doelstation te kopiëren. Hoe lang dit duurt, hangt af van hoe snel uw Mac en de schijven zijn. Wanneer het proces is voltooid, wordt uw Mac automatisch opnieuw opgestart.
Nadat uw Mac opnieuw is opgestart, gaat het installatieproces verder. Er wordt een voortgangsbalk weergegeven om u een idee te geven hoeveel tijd nodig is om de installatie te voltooien. Wanneer de installatie is voltooid, wordt uw Mac opnieuw opgestart.
Als u meerdere monitoren gebruikt, zorg er dan voor dat alle monitoren zijn ingeschakeld. Tijdens de installatie kan het voortgangsvenster in plaats daarvan op de secundaire monitor worden weergegeven.
MacOS Mountain Lion instellen
Wanneer Mountain Lion is geïnstalleerd, verschijnt ofwel het inlogscherm of het bureaublad, afhankelijk van of u uw Mac eerder had geconfigureerd om in te loggen. Als je geen Apple ID hebt ingesteld voor je huidige besturingssysteem, wordt je de eerste keer dat je Mac opstart met Mountain Lion gevraagd om een Apple ID en wachtwoord op te geven.
-
Voer uw Apple ID en wachtwoord in en selecteer Doorgaan met, of sla deze stap over door te selecteren Overslaan.
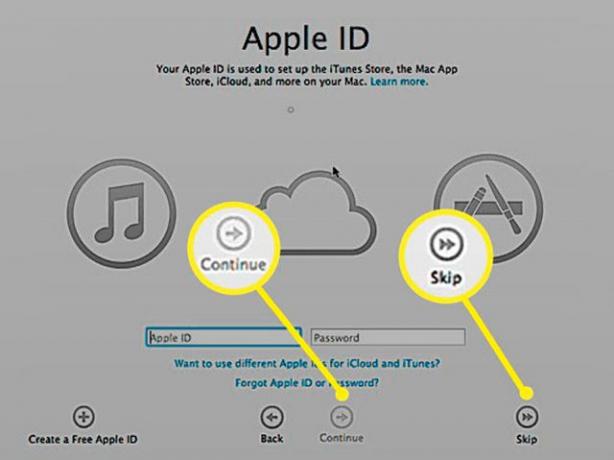
De Mountain Lion-licentieovereenkomst verschijnt. Dit omvat de macOS-licentie, de iCloud-licentie en de Game Center-licentie. Lees de informatie als je wilt en selecteer vervolgens Mee eens. Apple zal je vragen om de overeenkomst te bevestigen. Selecteer Mee eens alweer.
Als je dat nog niet hebt gedaan iCloud instellen op je Mac, krijgt u de mogelijkheid om de service te gebruiken. Als u iCloud wilt gebruiken, plaatst u een vinkje in de iCloud instellen op deze Mac selectievakje en selecteer vervolgens Doorgaan met. Als u iCloud niet wilt gebruiken of liever later instelt, laat u het selectievakje leeg en selecteert u Doorgaan met.
Als je ervoor kiest iCloud nu in te stellen, wordt je gevraagd of je Zoek mijn Mac wilt gebruiken, een dienst die je Mac op een kaart kan lokaliseren als je hem ooit kwijtraakt of kwijtraakt. Maak uw keuze door een vinkje te plaatsen of te verwijderen en selecteer vervolgens Doorgaan met.
Het installatieprogramma zal eindigen en een bedankscherm presenteren. Selecteer Begin je Mac te gebruiken.
Update de Mountain Lion-software
Voordat u aan de slag gaat met macOS Mountain Lion, moet u de Software-update onderhoud. Hiermee wordt gecontroleerd op updates van het besturingssysteem en veel ondersteunde producten, zoals printers, die zijn aangesloten op uw Mac en die mogelijk bijgewerkte software nodig hebben om correct met Mountain Lion te werken.
U vindt Software-update onder de appel menu.
