Hoe u uw Mac kunt resetten naar de fabrieksinstellingen
Als je klaar om je Mac te verkopen, geef het door aan een vriend of familielid, of als je het oplossen van een slecht werkend systeem hebt opgegeven, is het tijd om je Mac terug te zetten naar de fabrieksinstellingen. Dit proces veegt het systeem schoon en stelt u of de nieuwe eigenaar van de Mac in staat om het in te stellen als een nieuwe machine. Niemand heeft toegang tot de gegevens die het ooit heeft gehuisvest.
Hier is een blik op wat erbij komt kijken als je een fabrieksreset uitvoert op je Mac.
De informatie hier heeft betrekking op elke Mac-computer met OS X of macOS, met aanvullende instructies als uw machine Catalina heeft.
Wat komt er kijken bij een fabrieksreset
Of je nu je Mac voorbereidt op een nieuwe eigenaar of gewoon opnieuw begint met je systeem nadat het oplossen van problemen is mislukt, je moet verschillende stappen volgen om een fabrieksreset uit te voeren: Maak een back-up van uw computer, schakel bepaalde functies en services uit, wis de harde schijf en installeer vervolgens een nieuwe versie van
Het is belangrijk om tijdens dit proces verbonden te blijven met internet om ervoor te zorgen dat u online accounts kunt uitschakelen en de nieuwste macOS kunt downloaden die compatibel is met uw systeem.
Maak een back-up van het systeem
Uw Mac staat vol met belangrijke bestanden en gegevens, dus het is belangrijk om een back-up te maken voordat u doorgaat met het terugzetten naar de fabrieksinstellingen. Het is gemakkelijk om een back-up te maken met Tijd machine. Als je gebruikt iCloud, is het nog eenvoudiger om ervoor te zorgen dat er een back-up van al uw gegevens wordt gemaakt. Hier is een blik op het back-upproces met Time Machine en iCloud.
Er zijn ook andere back-upopties, zoals het maken van een kloon van uw schijf met een product als SuperDuper. Het belangrijkste is om ervoor te zorgen dat je een back-up hebt.
Maak een back-up met Time Machine
Om een Time Machine-back-up te maken, hebt u een extern opslagapparaat nodig, zoals een NAS-apparaat of een eenvoudige externe harde schijf rechtstreeks aangesloten op uw Mac, zoals een USB, blikseminslag, of FireWire-schijf.
Als Time Machine niet automatisch vraagt om uw schijf te gebruiken, voegt u deze handmatig toe. Nadat u uw schijf hebt toegevoegd, kan Time Machine beginnen met het maken van back-ups.
Sluit je opslagapparaat aan op je Mac.
Mogelijk ontvangt u een bericht waarin staat: Wilt u [Backup Disk] gebruiken om een back-up te maken met Time Machine? Zo ja, controleer dan Back-upschijf versleutelen (aanbevolen) en selecteer vervolgens Gebruiken als back-upschijf.
-
Als Time Machine niet automatisch vraagt om uw schijf te gebruiken, voegt u deze handmatig toe. Selecteer de Tijdmachine-pictogram (klok) in de Mac-menubalk.
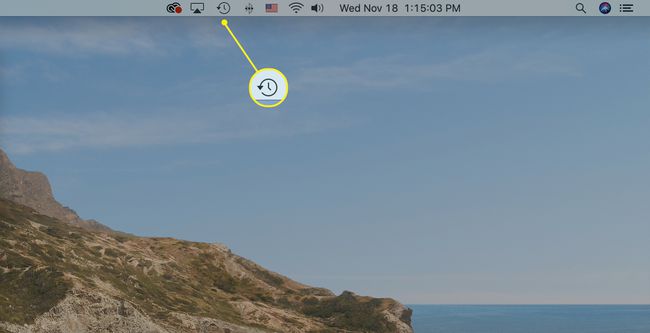
Als u het Time Machine-pictogram niet in uw menubalk ziet, selecteert u Systeem voorkeuren kies onder het Apple-menu Tijd machineen selecteer vervolgens Toon Time Machine in menubalk.
-
Selecteer Time Machine-voorkeuren openen uit de menukaart.
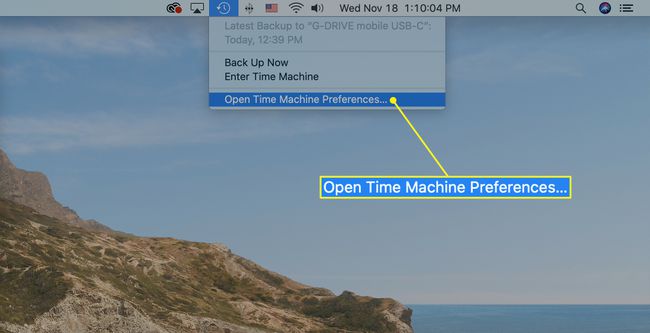
-
Kiezen Selecteer schijf (het kan zeggen Back-upschijf toevoegen of verwijderen).
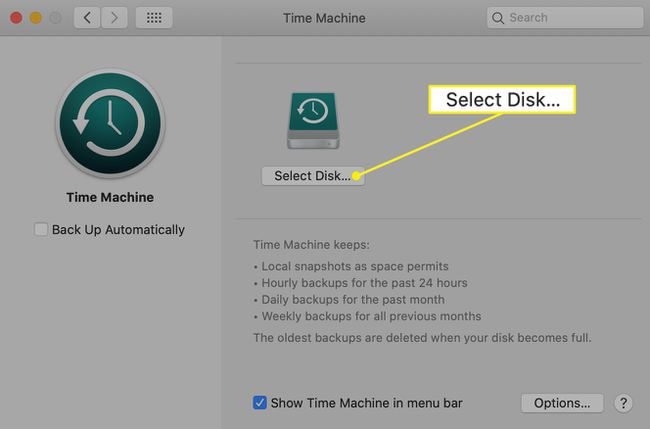
-
Selecteer uw externe schijf in de lijst met opties. Rekening Versleutel back-ups (aanbevolen, maar optioneel) en selecteer vervolgens Gebruik schijf.
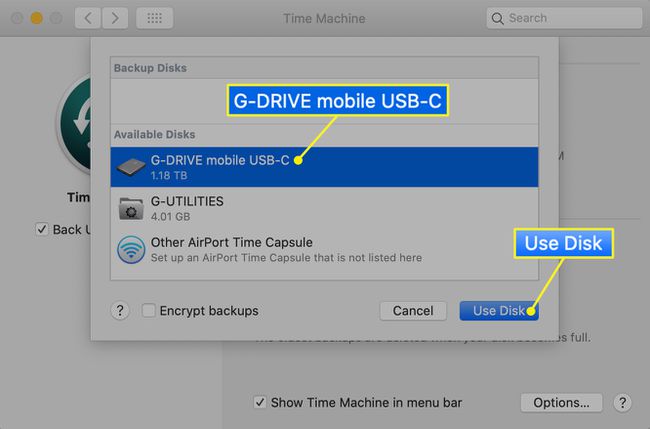
-
Zet een vinkje naast Automatisch een back-up maken dus Time Machine maakt automatisch periodieke back-ups.
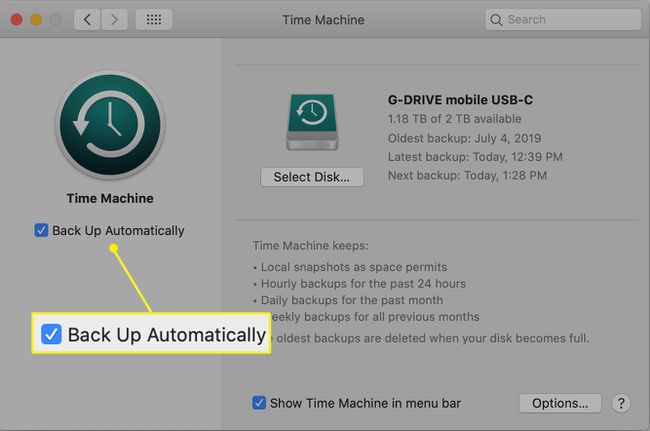
iCloud-back-up
Als u al iCloud en iCloud-schijf ingesteld op uw Mac, is er mogelijk al een back-up van uw belangrijke bestanden. iCloud houdt uw kritieke persoonlijke gegevens gesynchroniseerd op al uw apparaten en maakt een back-up in de cloud. Dit omvat contacten, agendagegevens, notities, e-mailbestanden en andere bestanden die u selecteert. iCloud Drive slaat al het andere op, inclusief uw bureaublad- en documentenmappen, in macOS Sierra en hoger.
Uw iCloud- en iCloud Drive-instellingen controleren:
-
Selecteer in het Apple-menu Systeem voorkeuren.
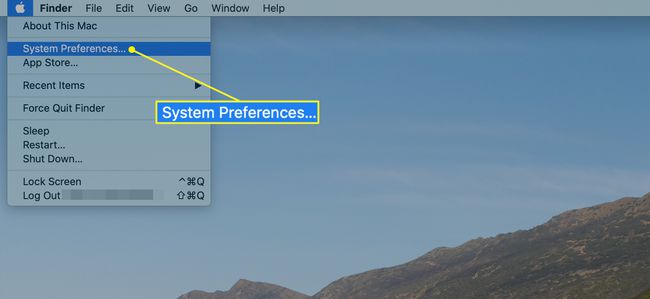
-
Selecteer Apple-ID. Als u macOS Mojave of eerder gebruikt, selecteert u iCloud in plaats daarvan.
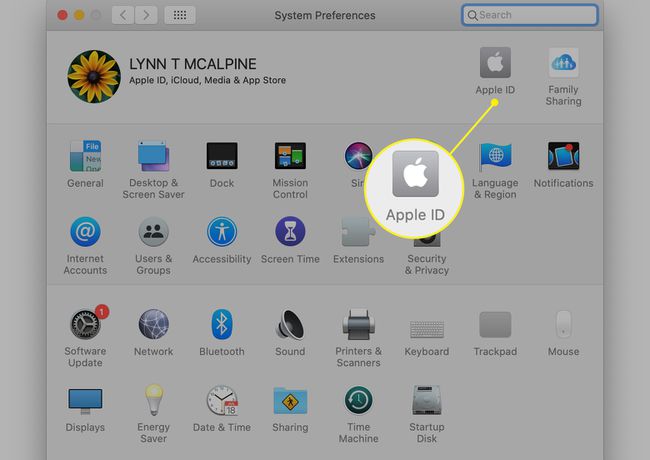
-
Selecteer Opties om de apps te zien die documenten en gegevens opslaan in iCloud Drive.
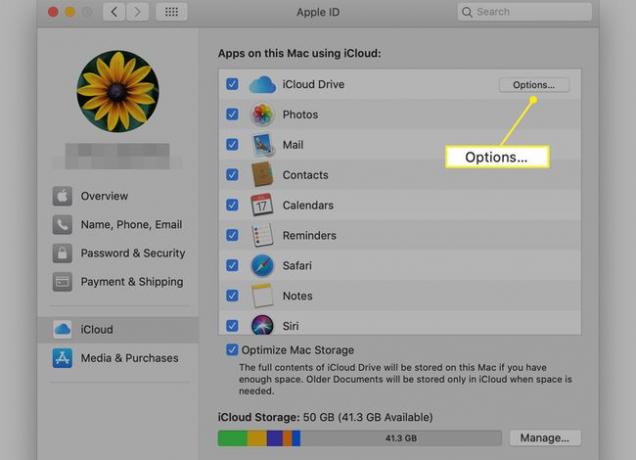
-
Blader door de lijst. Als er niet-aangevinkte vakjes zijn naast apps waarvan u een back-up wilt maken, vink ze dan nu aan en selecteer Gedaan.
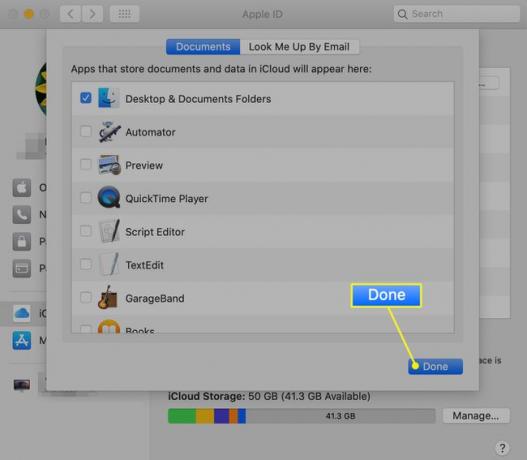
Afmelden bij iTunes
Afmelden bij iTunes is belangrijk, zodat uw computer niet langer is gekoppeld aan uw iTunes rekening. Het proces verschilt afhankelijk van uw versie van macOS, maar u kunt meestal een computer autoriseren zonder de autorisatie van uw andere apparaten in te trekken.
Afmelden bij iTunes in Catalina en later
Met Catalina krijg je toegang tot de iTunes Store via de Muziek-app.
-
Open de Muziek app op je Mac.
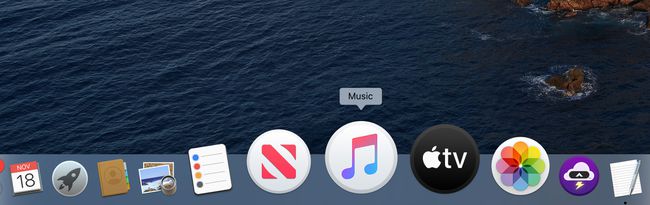
-
Selecteer Muziek > Voorkeuren vanuit de menubalk.
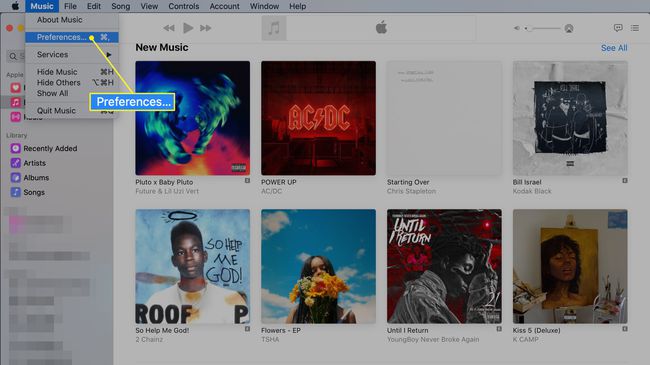
-
Van de Algemeen tabblad van de voorkeuren, selecteer Itunes winkel naast Laten zien en klik vervolgens op OKE.
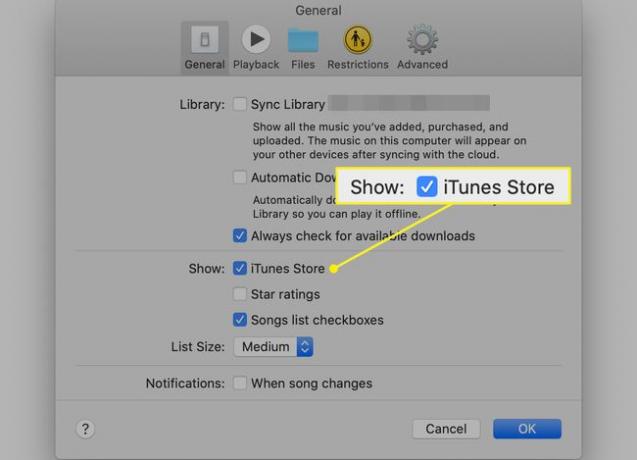
-
Selecteer Rekening in de Muziek menubalk en kies autorisaties in het vervolgkeuzemenu.
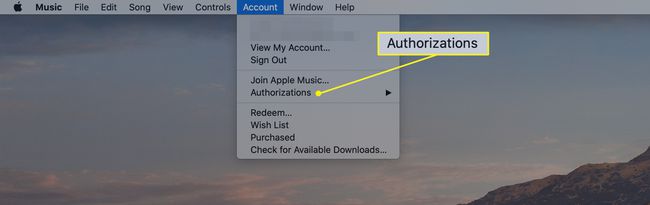
-
Selecteer Autorisatie van deze computer intrekken uit de fly-out opties. U wordt gevraagd om in te loggen met uw Apple ID.
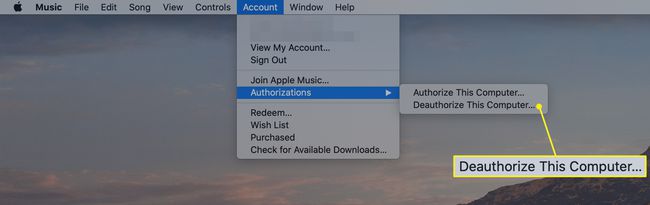
Selecteer Autorisatie intrekken om het proces af te ronden.
Als u macOS Mojave of eerder gebruikt
iTunes openen.
-
Kies in de menubalk boven aan uw computerscherm of boven in het iTunes-venster: Rekening > autorisaties > Autorisatie van deze computer intrekken.
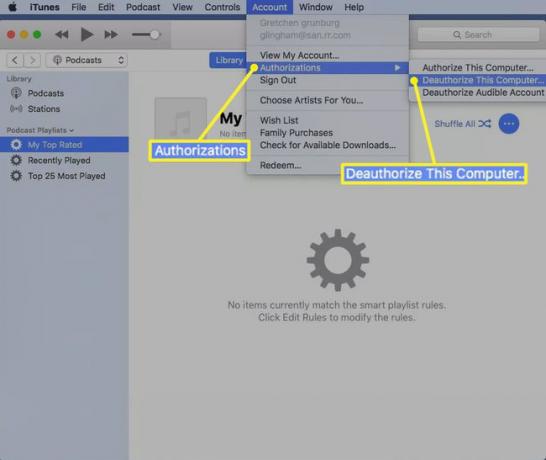
Voer uw Apple ID en wachtwoord in wanneer daarom wordt gevraagd.
-
Selecteer Autorisatie intrekken.`
Voor oudere versies van iTunes, selecteer Winkel > Autorisatie van deze computer intrekken.
Schakel FileVault uit
Bestandskluis is een schijfversleutelingsprogramma dat beschikbaar is in Mac OS X 10.3 en hoger. Het is niet standaard ingeschakeld, maar als je het gebruikt, is het een goed idee om het uit te schakelen.
Open in het Apple-menu Systeem voorkeuren.
Selecteer Beveiliging en privacy.
Selecteer de Bestandskluis tabblad.
-
Als je het ziet FileVault is uitgeschakeld voor de schijf [naam van de belangrijkste harde schijf], dan hoeft u niets te doen.
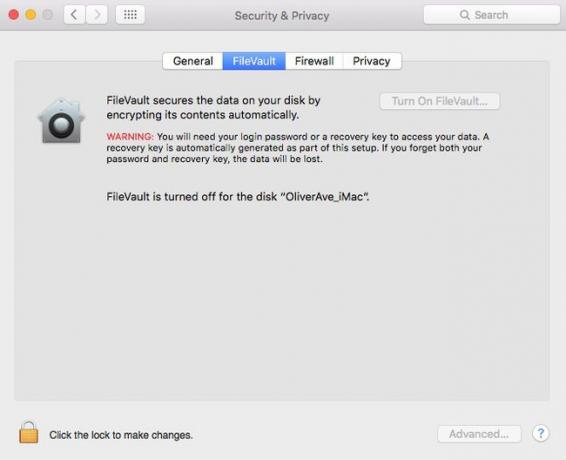
Als FileVault is ingeschakeld, selecteert u de hangslotpictogram, voer uw gebruikersnaam en wachtwoord in en selecteer Ontgrendelen.
Selecteer Schakel FileVault uit.
Voer uw gebruikersnaam en wachtwoord in wanneer daarom wordt gevraagd en wacht tot het proces is voltooid.
Afmelden bij iCloud
Nu is het tijd om uit te loggen bij iCloud.
Selecteer in het Apple-menu Systeem voorkeuren.
-
Selecteer in macOS Catalina (10.15) en hoger Apple-ID > Overzicht > Afmelden. Selecteer in macOS Mojave (10.14) en eerder iCloud > Afmelden.
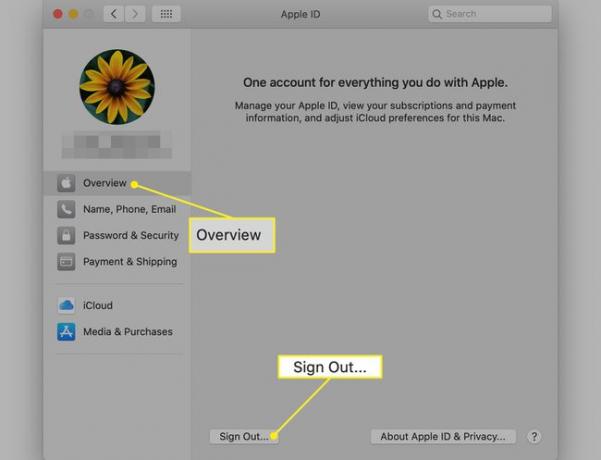
-
U ziet een bericht waarin u wordt gevraagd of u een kopie van uw iCloud-gegevens op de Mac wilt bewaren. Omdat u de harde schijf in een latere stap opnieuw formatteert, selecteert u Bewaar een kopie verder gaan.
Als je een apparaat met Touch ID hebt, zoals een MacBook Pro of MacBook Air, moet u bevestigen dat uw betalingsgegevens van de Mac worden verwijderd.
Je bent nu uitgelogd bij iCloud op je Mac. Je iCloud-gegevens blijven in iCloud en op alle andere apparaten waarop je bent ingelogd met je Apple ID.
Afmelden bij iMessage
Als je gebruikt OS X Mountain Lion of later, log uit bij iMessage.
Open de Berichten-app.
Selecteer in het menu Berichten Voorkeuren > iMessage. (Selecteer in vroege versies Berichten > Voorkeuren > rekeningen.)
-
Selecteer Afmelden.
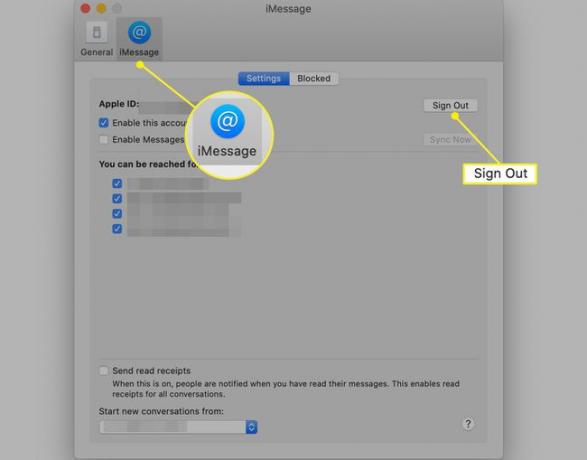
Ontkoppelen van gekoppelde Bluetooth-apparaten
Deze stap is optioneel, maar het is een goed idee om te ontkoppelen Bluetooth apparaten, zoals toetsenborden, muizen en trackpads, die momenteel met uw Mac zijn gekoppeld.
Selecteer in het Apple-menu Systeem voorkeuren.
Selecteer Bluteooth.
Beweeg de aanwijzer over het apparaat dat u wilt ontkoppelen en selecteer de verwijder knop (x) naast de naam van het apparaat.
-
Selecteer Verwijderen in het dialoogvenster met de vraag of u het zeker weet.
Als je een iMac, Mac Pro of Mac mini gebruikt, moet je een USB- of ander bedraad toetsenbord en muis gebruiken om de volgende stap te voltooien.
Start uw Mac opnieuw op in de herstelmodus
Selecteer in het Apple-menu Herstarten.
Houd ingedrukt Opdracht+R.
Laat de toetsen los wanneer u een Apple-logo, een draaiende wereldbol of een ander opstartscherm ziet, afhankelijk van uw macOS-versie.
Voer de gevraagde wachtwoorden in.
-
Het proces is voltooid wanneer u de ziet Nutsvoorzieningen raam.
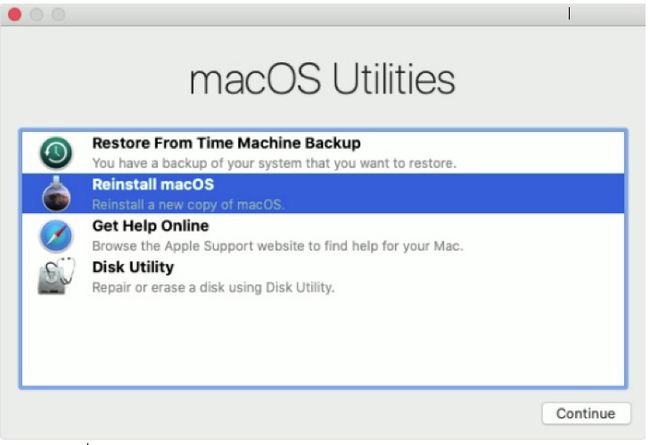
Wis uw schijf
We kijken eerst naar dit proces in Catalina, omdat dit macOS een tweede datavolume toevoegt.
Als u Catalina gebruikt
Selecteer Schijfhulpprogramma van de Nutsvoorzieningen venster in macOS Recovery.
Selecteer Doorgaan met.
Zorg ervoor dat de zijbalk van Schijfhulpprogramma de naam van uw harde schijf toont. Je opstartschijf zou Macintosh HD moeten heten, tenzij je hem hernoemd hebt.
Zoek in de zijbalk een gegevensvolume met dezelfde naam als uw harde schijf, bijvoorbeeld Macintosh HD - Gegevens. Als je dit volume hebt, selecteer het dan.
Selecteer Bewerking > APFS-volume verwijderen in de menubalk of selecteer de volumeknop verwijderen (–) in de werkbalk van Schijfhulpprogramma.
-
Wanneer u wordt gevraagd om te bevestigen, selecteert u Verwijderen. (Selecteer niet Volumegroep verwijderen.)
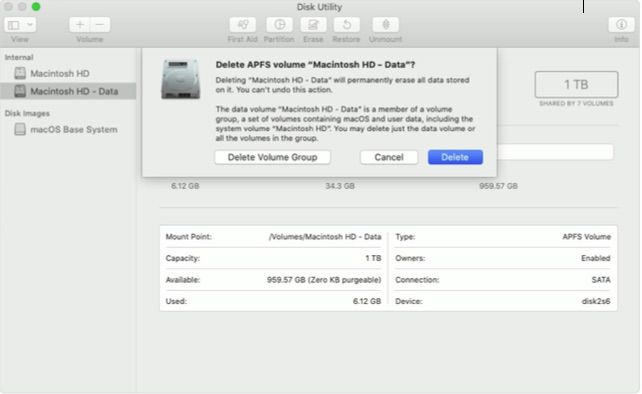
Selecteer na het verwijderen van het volume Macintosh HD (of hoe je je schijf ook noemt) in de zijbalk.
Selecteer de Wissen knop of tabblad.
Voer een naam in die u het volume wilt geven nadat u het hebt gewist, zoals Macintosh HD.
Onder Formaat, kies een van beide APFS of Mac OS Uitgebreid (journaled) om te formatteren als een Mac-volume. Schijfhulpprogramma toont standaard het aanbevolen Mac-formaat.
Selecteer Wissen om te beginnen met het wissen van de schijf. Mogelijk wordt u gevraagd uw Apple ID in te voeren.
Als u klaar bent, sluit u Schijfhulpprogramma af om terug te keren naar de Nutsvoorzieningen raam.
Selecteer MacOS opnieuw installeren van de Nutsvoorzieningen venster en volg de instructies op het scherm om macOS opnieuw op het volume te installeren.
Als u Mojave of eerder gebruikt
In deze macOS-versies hoeft er geen extra volume te worden verwijderd.
Selecteer Schijfhulpprogramma van de Nutsvoorzieningen venster in macOS Recovery.
Selecteer Doorgaan met.
Selecteer uw belangrijkste harde schijf, meestal Macintosh HD genoemd, in de zijbalk aan de linkerkant.
Selecteer de Wissen knop.
-
Selecteer een naam en formaat voor uw opslagstation en druk op Wissen.
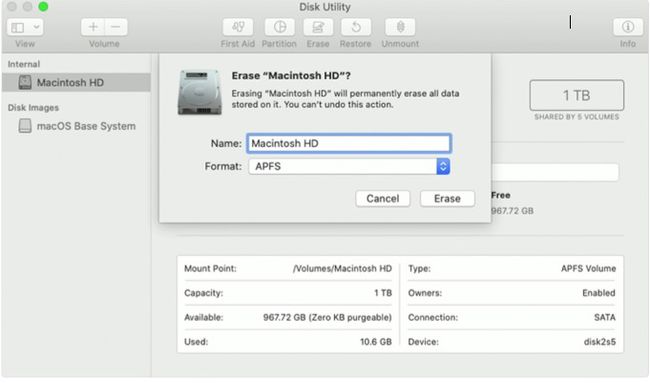
Selecteer MacOS opnieuw installeren van de Nutsvoorzieningen venster en volg de instructies op het scherm om macOS opnieuw op het volume te installeren.
'Inhoud en instellingen wissen' in macOS Monterey en later
Als je Mac macOS Monterey (12.0) of nieuwer gebruikt, heb je een andere optie. Met de optie "wis alle inhoud en instellingen" in Systeemvoorkeuren kun je snel en veilig al je informatie en de apps die je hebt gedownload verwijderen. Dit proces is sneller omdat het alleen je spullen kwijt raakt; het verwijdert macOS niet. Naast de snelheid bij het verwijderen, is het ook sneller om de Mac opnieuw te installeren, omdat jij (of de persoon aan wie je hem verkoopt) het besturingssysteem niet opnieuw hoeft te installeren.
Nadat je de schijf hebt schoongeveegd en macOS opnieuw hebt geïnstalleerd (indien van toepassing), start de Mac opnieuw op naar een welkomstscherm en wordt je gevraagd een land of regio te kiezen. Als u het systeem verkoopt of weggeeft, ga dan niet verder met de installatieproces. Druk liever op Opdracht+Q om de machine uit te schakelen. De setup-assistent begeleidt de nieuwe eigenaar bij het proces.
