Een printer toevoegen aan uw Chromebook
Wat te weten
- Voor een bekabelde verbinding sluit je een printer aan op je Chromebook met een USB-kabel. Voor draadloos printen, verbind je printer met wifi.
- Selecteer vervolgens de tijd > Instellingen > Geavanceerd > Afdrukken > printers. Selecteer Een printer toevoegen en kies een printer.
- Om af te drukken, open een document, druk op Ctrl+P en kies Bestemming > Bekijk meer. Selecteer een printer en druk het document af.
In dit artikel wordt uitgelegd hoe u een printer toevoegt aan uw Chromebook, die compatibel is met de meeste printers die zijn aangesloten op wifi of een bekabeld netwerk. De Google Cloudprinter service wordt stopgezet per 1 januari 2021, dus die methode is niet inbegrepen.
Een printer toevoegen aan een Chromebook
U kunt een printer aansluiten op uw Chromebook via een USB-kabel, of u kunt afdrukken vanaf een apparaat dat is verbonden met uw wifi-netwerk.
Zet de printer aan en verbinding maken met je wifi-netwerk.
-
Selecteer de tijd in de rechterbenedenhoek van het scherm.

-
Selecteer de Instellingenversnelling in het pop-upvenster.
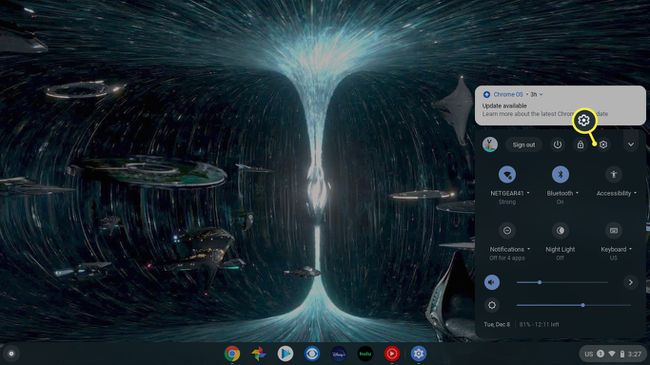
-
Selecteer Geavanceerd aan de linkerkant van het menu Instellingen.
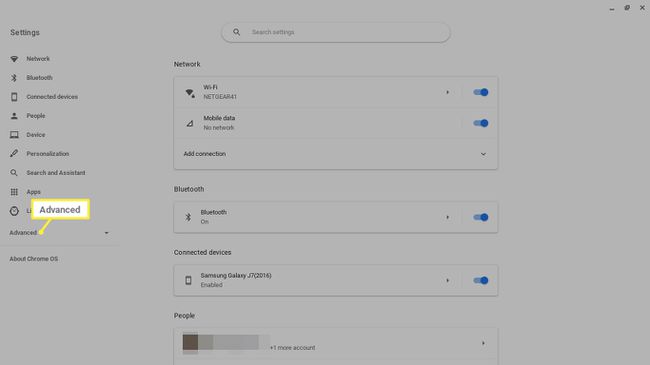
-
Selecteer Afdrukken aan de linkerkant onder Geavanceerd.
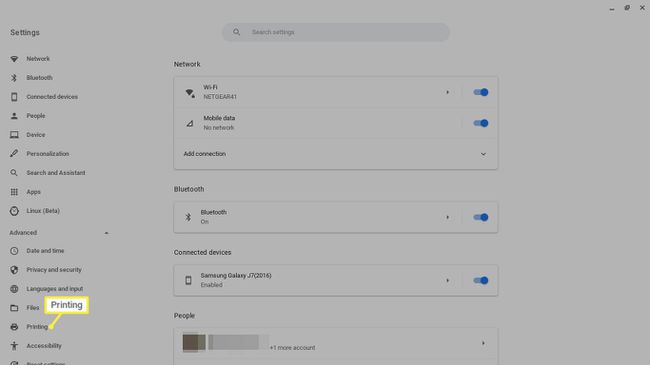
-
Selecteer printers.
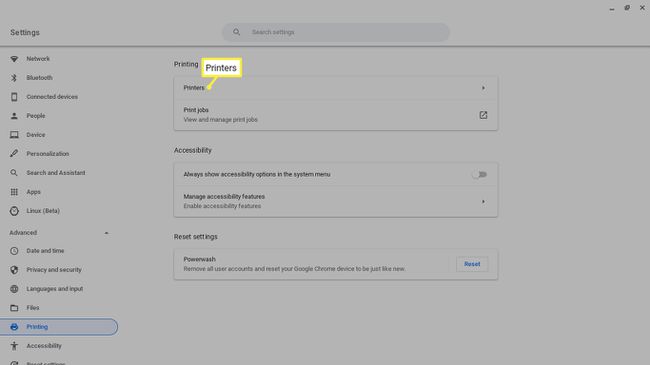
-
Selecteer de Een printer toevoegen icoon.
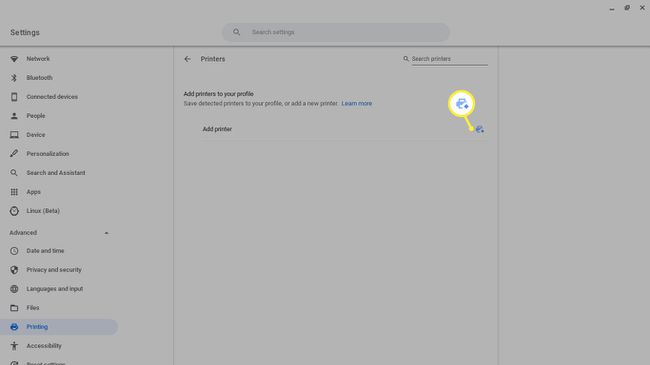
Afdrukken op een Chromebook
Nadat u een printer op uw Chromebook heeft aangesloten, kunt u alles afdrukken met een eenvoudige sneltoets.
Open het document of de webpagina die u wilt afdrukken en druk op Ctrl+P.
-
Selecteer de Bestemming vervolgkeuzemenu en selecteer Bekijk meer.

-
Selecteer uw printer. Als uw printer niet in de lijst staat, selecteert u: Beheren.
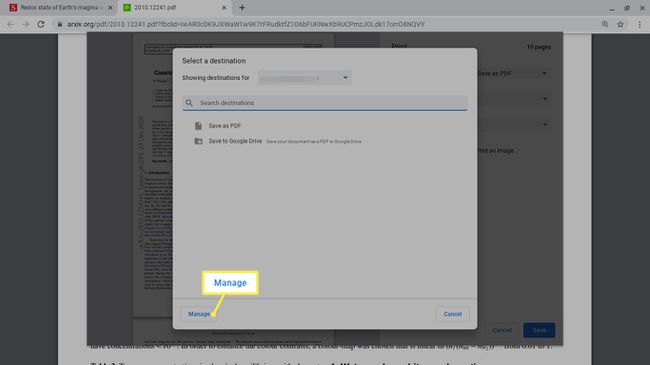
Selecteer Afdrukken.
