Een iPad repareren die geen verbinding maakt met wifi
De meest voorkomende problemen bij het verbinden met internet kunnen in een paar eenvoudige stappen worden opgelost, en soms is het zo eenvoudig als het verplaatsen van de ene kamer naar de andere. Voordat we dieper ingaan op het oplossen van problemen, moet u ervoor zorgen dat u deze tips al heeft geprobeerd.
- Ga dichter bij je router staan. De eerste oplossing is om dichter bij je router. Als u te ver weg bent, is de wifi-signaalsterkte mogelijk niet sterk genoeg om uw iPad verbinding te laten maken met wifi.
- Zorg ervoor dat het wifi-netwerk actief is. Voordat je te veel tijd besteedt problemen oplossen waarom uw iPad een probleem heeft, zorg ervoor dat het daadwerkelijk het apparaat is dat het probleem heeft. Gebruik uw laptop, desktop of smartphone om verbinding te maken met internet en controleer of de router werkt. Het verdient de voorkeur om draadloos verbinding te maken om te controleren of de wifi werkt, maar als je geen ander draadloos apparaat hebt, is het prima om je desktop te gebruiken.
- Verwijder alle hoesjes of bekledingen van de iPad. Als je een zaak hebt, is het een goed idee om deze te verwijderen terwijl je deze stappen voor probleemoplossing volgt. Dit lost het probleem waarschijnlijk niet op, maar elke obstructie kan ertoe leiden dat het signaal aan kracht verliest.
- Controleer het wachtwoord. Als u wordt gevraagd om lid te worden van een netwerk en steeds wordt geweigerd nadat u het wachtwoord hebt ingevoerd, is het een goed idee om te controleren of u het juiste wachtwoord invoert. Sommige wachtwoorden kunnen behoorlijk lang en ingewikkeld zijn en het is gemakkelijk om een "8" voor een "B" of een "0" voor een "O" te verwarren.
Als geen van deze het probleem oplost, ga dan naar de (iets) gecompliceerdere stappen hieronder.
Problemen met de netwerkinstellingen van uw iPad oplossen
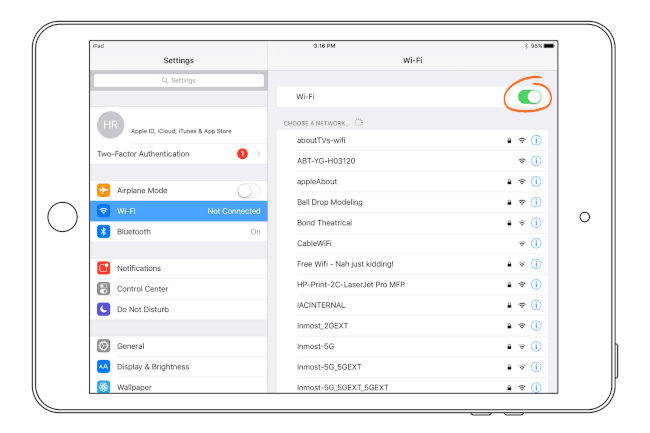
Het is tijd om enkele basisnetwerkinstellingen te controleren, maar laten we eerst controleren of het geen openbaar netwerk is dat u een probleem bezorgt.
- Als u verbinding maakt met een openbare Wifi hotspot zoals in een koffiehuis of café, moet u mogelijk akkoord gaan met de voorwaarden voordat u toegang krijgt tot apps die gebruikmaken van de netwerkverbinding. Als u naar de Safari-browser gaat en probeert een pagina te openen, sturen dit soort netwerken u vaak naar een speciale pagina waar u het contract kunt verifiëren. Zelfs nadat u akkoord bent gegaan met het contract en op internet bent gegaan, heeft u mogelijk geen toegang tot al uw apps.
- Als je verbinding maakt met je thuisnetwerk, ga dan naar de iPad Instellingen en zorg ervoor dat alles goed is ingesteld. Zodra u op de tikt Instellingen pictogram op uw iPad, de eerste instelling die u wilt controleren staat bovenaan het scherm: Vliegtuigmodus. Dit moet worden ingesteld op Uit. Als de vliegtuigmodus is ingeschakeld, kunt u geen verbinding maken met internet.
- Klik vervolgens op Wifi vlak onder Vliegtuigmodus. Dit toont u de Wi-Fi-instellingen. Er zijn een paar dingen om te controleren:
Wi-Fi-modus is ingeschakeld. Als wifi is uitgeschakeld, kun je geen verbinding maken met je wifi-netwerk. - Vraag om lid te worden van netwerken is ingeschakeld. Als u niet wordt gevraagd om lid te worden van het netwerk, kan het zijn dat Vragen om lid te worden van netwerken is uitgeschakeld. De eenvoudigste oplossing is om deze instelling in te schakelen, maar u kunt de informatie ook handmatig invoeren door te kiezen voor Ander uit de netwerklijst.
- Sluit je je aan bij een gesloten of verborgen netwerk? Standaard zijn de meeste wifi-netwerken openbaar of privé. Maar een wifi-netwerk kan worden gesloten of verborgen, wat betekent dat het de naam van het netwerk niet naar je iPad zal uitzenden. U kunt lid worden van een gesloten of verborgen netwerk door te kiezen voor Ander uit de netwerklijst. Je hebt de naam en het wachtwoord van het netwerk nodig om lid te worden.
- Klik vervolgens op Wifi vlak onder Vliegtuigmodus. Dit toont u de Wi-Fi-instellingen. Er zijn een paar dingen om te controleren:
Reset de Wi-Fi-verbinding van de iPad
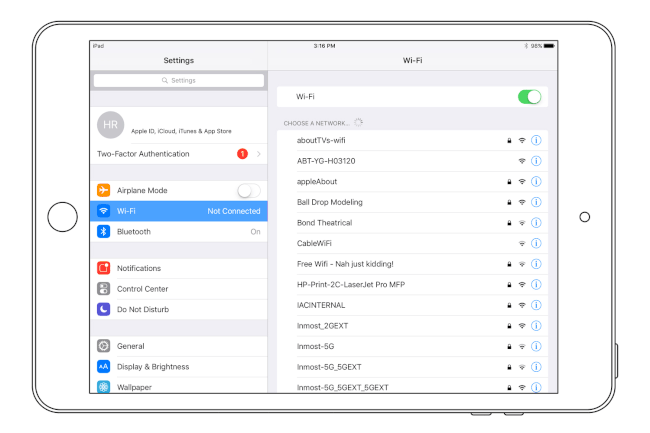
Nu je hebt gecontroleerd of alle netwerkinstellingen correct zijn, is het tijd om te beginnen met het oplossen van problemen met de wifi-verbinding zelf. Het eerste is om de wifi-verbinding van de iPad opnieuw in te stellen. Meestal lost deze eenvoudige stap om de iPad te vertellen om opnieuw verbinding te maken het probleem op.
- U kunt dit doen vanuit hetzelfde scherm waar we de instellingen hebben geverifieerd. (Als je de vorige stappen hebt overgeslagen, kun je naar het juiste scherm gaan door naar de instellingen van je iPad gaan en kiezen Wifi uit de lijst aan de linkerkant van het scherm.)
- Om de wifi-verbinding van de iPad te resetten, gebruik je de optie bovenaan het scherm om wifi in te schakelen Uit. Alle Wi-Fi-instellingen zullen verdwijnen. Draai het vervolgens gewoon terug Op opnieuw. Hierdoor zal de iPad opnieuw naar het wifi-netwerk moeten zoeken en opnieuw moeten inloggen.
- Als u nog steeds problemen ondervindt, kunt u de huurovereenkomst verlengen door de blauwe knop aan de rechterkant van de netwerknaam in de lijst aan te raken. De knop heeft een > symbool in het midden en leidt u naar een pagina met de netwerkinstellingen.
- Aanraken Huurovereenkomst verlengen naar de onderkant van het scherm. U wordt gevraagd om te bevestigen dat u de lease wilt verlengen. Raak de Vernieuwen knop.
Dit proces is erg snel, maar het kan enkele problemen oplossen.
De iPad resetten
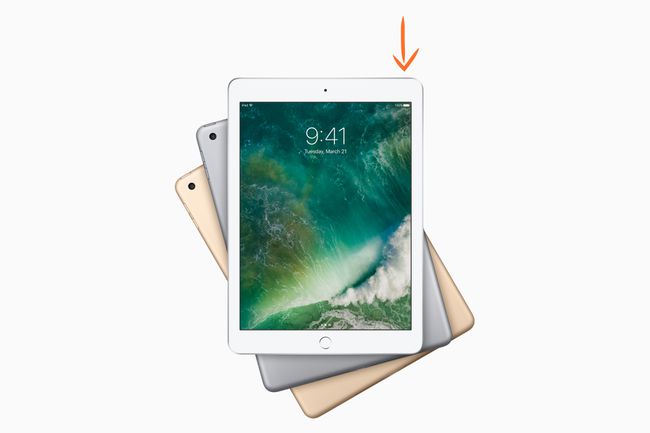
Apple inc.
Voordat u begint te sleutelen aan enkele van de andere instellingen, herstart de iPad. Deze eenvoudige stap voor het oplossen van problemen kan alle soorten problemen verhelpen en moet altijd worden gedaan voordat u de instellingen daadwerkelijk gaat wijzigen. Opnieuw opstarten of de iPad opnieuw opstarten is eenvoudig en duurt slechts enkele ogenblikken om te voltooien.
- Houd de ingedrukt om de iPad opnieuw op te starten Slaap/Wakker knop aan de bovenkant van de iPad enkele seconden ingedrukt totdat er een balk op het scherm verschijnt die u wenkt Sleep om uit te zetten.
- Zodra u de balk verschuift, geeft de iPad een cirkel van streepjes weer voordat deze uiteindelijk volledig wordt afgesloten, waardoor u een leeg scherm krijgt. Wacht een paar seconden en houd dan de ingedrukt Slaap/Wakker knop nogmaals om de iPad weer op te starten.
- Het Apple-logo verschijnt in het midden van het scherm en de iPad zal een paar seconden later volledig opnieuw opstarten. U kunt de wifi-verbinding testen zodra de pictogrammen weer verschijnen.
Start de router opnieuw op
Net zoals u de iPad opnieuw hebt opgestart, moet u ook de router zelf opnieuw opstarten. Dit kan het probleem ook verhelpen, maar u moet er eerst voor zorgen dat er niemand anders op internet is. Door de router opnieuw op te starten, worden mensen ook van internet gegooid, zelfs als ze een bekabelde verbinding hebben.
Het herstarten van een router is een kwestie van een paar seconden uitschakelen en vervolgens weer inschakelen. Raadpleeg de handleiding van uw router als u niet zeker weet hoe u dit moet doen. De meeste routers hebben een aan/uit-schakelaar aan de achterkant.
Zodra uw router is ingeschakeld, kan het enkele seconden tot enkele minuten duren voordat deze volledig weer actief is en klaar is om netwerkverbindingen te accepteren. Als je een ander apparaat bij de hand hebt dat verbinding maakt met het netwerk, zoals je laptop of smartphone, test dan de verbinding op dit apparaat voordat je controleert of het probleem voor je iPad is opgelost.
Vergeet het netwerk
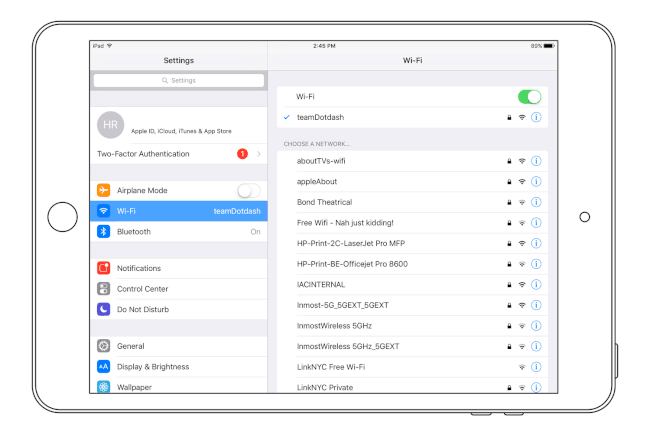
Als je nog steeds problemen hebt, is het tijd om een aantal instellingen te veranderen om de iPad te laten vergeten wat hij weet over verbinding maken met internet en de iPad een nieuwe start te geven.
- Deze eerste optie bevindt zich op hetzelfde scherm dat we eerder bezochten toen we de instellingen controleerden en de netwerklease van de iPad vernieuwden. Je kunt daar teruggaan door op de te tikken Instellingen icoon en kiezen Wifi uit het menu aan de linkerkant.
- Als je eenmaal op de Wi-Fi-netwerken scherm, ga naar de instellingen voor uw individuele netwerk door de blauwe knop naast de netwerknaam aan te raken. De knop heeft een > symbool in het midden.
- Dit brengt u naar een scherm met instellingen voor dit individuele netwerk. Tik op. om het netwerk te vergeten Vergeet dit netwerk bovenaan het scherm. U wordt gevraagd deze keuze te bevestigen. Kiezen Vergeten om het te verifiëren.
- U kunt opnieuw verbinding maken door uw netwerk in de lijst te kiezen. Als u verbinding maakt met een particulier netwerk, heeft u het wachtwoord nodig om opnieuw verbinding te maken.
Reset de netwerkinstellingen op uw iPad
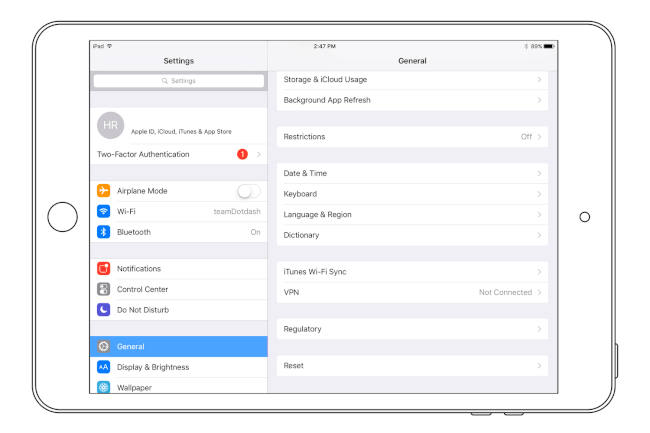
Als je nog steeds problemen ondervindt, is het tijd om de netwerkinstellingen te resetten. Dit klinkt misschien drastisch, maar voor de meeste mensen is het ongeveer hetzelfde als het simpelweg vergeten van het individuele netwerk. Met deze stap worden alle instellingen die de iPad heeft opgeslagen volledig gewist, en het kan problemen oplossen, zelfs als het vergeten van het individuele netwerk niet voldoende is.
- Om de netwerkinstellingen op uw iPad te resetten, gaat u naar Instellingen door op het pictogram te tikken en te kiezen Algemeenl uit de lijst aan de linkerkant. De optie voor het resetten van de iPad staat onderaan de lijst met algemene instellingen. Tik erop om naar de. te gaan Reset instellingen scherm.
- Kies in dit scherm Reset netwerk instellingen. Hierdoor wist de iPad alles wat hij weet, dus u wilt het wachtwoord van uw netwerk bij de hand hebben als u zich op een privénetwerk bevindt.
- Zodra je hebt geverifieerd dat je de netwerkinstellingen wilt resetten, zal je iPad de fabrieksinstellingen hebben voor wat betreft internet. Als u niet wordt gevraagd om verbinding te maken met een nabijgelegen Wi-Fi-netwerk, gaat u naar de Wifi instellingen en kies uw netwerk uit de lijst.
Update de firmware van de router

Linksys
Als je nog steeds problemen hebt om verbinding te maken met internet nadat je hebt gecontroleerd of je router werkt door via een andere op internet te gaan apparaat en het doorlopen van alle stappen voor probleemoplossing die tot dit punt hebben geleid, kunt u het beste ervoor zorgen dat uw router de laatste firmware erop geïnstalleerd.
Helaas is dit iets dat specifiek is voor uw individuele router. U kunt de handleiding raadplegen of naar de website van de fabrikant gaan voor instructies over het bijwerken van de firmware op uw individuele router.
Als je echt vastzit en niet weet hoe je de firmware van de router moet updaten, of als je het al hebt gecontroleerd om er zeker van te zijn dat het up-to-date is en nog steeds problemen ondervindt, kun je de hele iPad terugzetten naar de fabrieksinstellingen standaard. Hiermee worden alle instellingen en gegevens op de iPad gewist en krijgt deze de status 'als nieuw'.
Zorg ervoor dat u de iPad synchroniseert voordat u deze stap uitvoert, zodat u een back-up van al uw gegevens kunt maken. Nadat u de iPad op uw computer hebt aangesloten en via iTunes hebt gesynchroniseerd, kunt u: volg deze stappen om de iPad terug te zetten naar de fabrieksinstellingen.
Als niets werkt en je hebt zelfs geprobeerd de Apple-reparatieroute te volgen, is het misschien tijd om je iPad met pensioen te laten gaan en een nieuwe te kopen. Neem echter niet zomaar wat Apple je probeert te verkopen. Er zijn verschillende iPad-modellen die mogelijk geschikt zijn voor uw behoeften. Doe je onderzoek voordat je centen neerlegt.
