Hoe u het touchscreen in Windows 11 kunt uitschakelen
Wat te weten
- Open Apparaatbeheer, vouw uit Menselijke interface-apparatenen selecteer HID-compatibel touchscreen.
- Selecteer Actie > Apparaat uitschakelen > Ja.
- Herhaal dit voor alle andere apparaten met aanraakscherm uit die lijst om het aanraakscherm van Windows 11 uit te schakelen.
Geen fan van het touchscreen op Windows 11-laptops, computers en de Surface-apparaten van Microsoft? Geen probleem. Deze handleiding leidt u door de stappen voor het tijdelijk en permanent uitschakelen van het aanraakscherm van Windows 11.
Hoe schakel ik het touchscreen uit op Windows 11?
Er zijn geen speciale hacks of trucs nodig om het Windows 11-aanraakscherm uit te schakelen, omdat de optie rechtstreeks in het besturingssysteem is ingebouwd en zo vaak als je wilt kunt gebruiken. Hier ziet u hoe u het kunt gebruiken om alle aanraakfunctionaliteit uit te schakelen, of u nu een Microsoft Surface of een andere Windows 11-computer met een aanraakscherm gebruikt.
Open Apparaatbeheer. Een gemakkelijke manier om daar te komen in Windows 11 is door met de rechtermuisknop op het
Startknop om toegang te krijgen tot de Hoofdgebruikersmenu; selecteren Apparaat beheerder van de lijst.Tik op de pijl naast de Menselijke interface-apparaten lijst om deze uit te breiden.
-
Selecteer de eerste HID-compatibel touchscreen item.
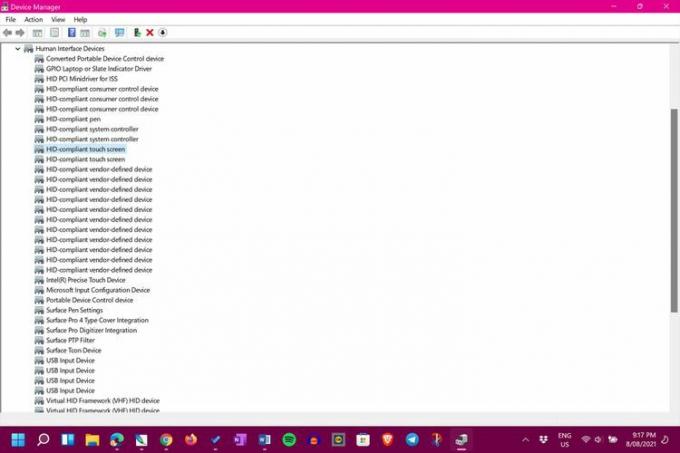
-
Selecteer Actie > Apparaat uitschakelen via het menu bovenaan Apparaatbeheer.
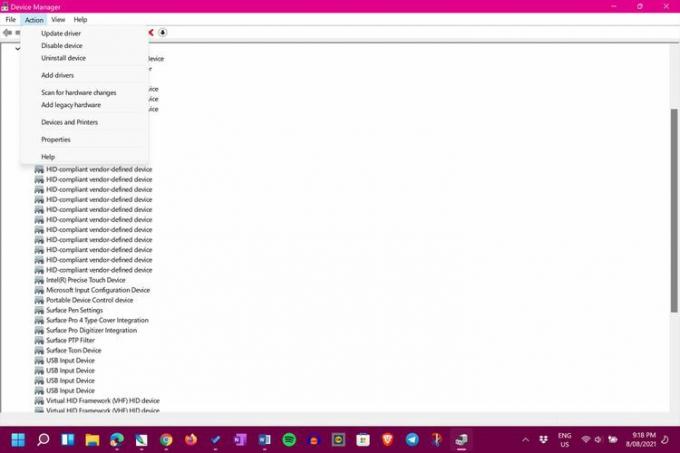
-
Selecteer Ja.
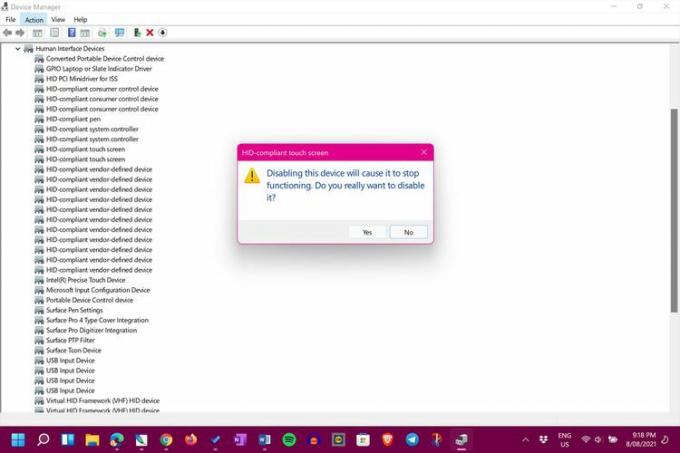
-
Selecteer de tweede HID-compatibel touchscreen item en herhaal de laatste twee stappen (ga naar Actie > Apparaat uitschakelen > Ja).
Als je geen tweede item hebt, is dat prima. Dit betekent dat u klaar bent en dat uw touchscreen nu moet worden uitgeschakeld.
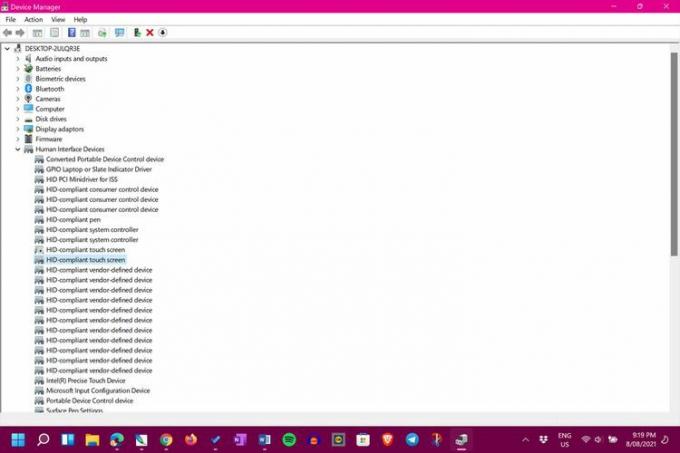
Schakel het touchscreen tijdelijk uit in Windows 11
De hierboven getoonde stappen voor het uitschakelen van het aanraakscherm op Windows 11-apparaten zijn feitelijk tijdelijk en kunnen op elk moment worden teruggedraaid door simpelweg het apparaat inschakelen. Net zoals het uitschakelen van het aanraakscherm, gaat het inschakelen van het aanraakscherm van Windows 11 net zo snel en kan het zo vaak worden herhaald als je wilt.
Er zijn verschillende manieren om een Windows 11-aanraakscherm te repareren als het kapot is. Mogelijk hoeft u het niet uit te schakelen.
Schakel het touchscreen permanent uit in Windows 11
Om uw Windows 11-aanraakscherm permanent uit te schakelen, hoeft u alleen maar de stappen bovenaan de pagina te volgen en vervolgens te laten zoals het is. Eenmaal uitgeschakeld, wordt uw aanraakscherm niet meer ingeschakeld, tenzij u besluit deze wijziging handmatig door te voeren.
Hoewel het even wennen kan zijn om een Windows-apparaat met een touchscreen te hebben, is het de moeite waard om ermee te experimenteren voordat je het uitschakelt.
Hoe schakel ik de Windows-aanraakschermindicator uit?
Windows 11 beschikt over een subtiele visuele aanwijzing in de vorm van een cirkel wanneer het scherm wordt aangeraakt. U kunt deze aanraakindicator uitschakelen, zodat er geen pictogram verschijnt wanneer u het aanraakscherm gebruikt.
Ga hiervoor naar Instellingen > Toegankelijkheid > Muisaanwijzer en aanraking. Zet de schakelaar naast Aanraakindicator naar de uit-positie.
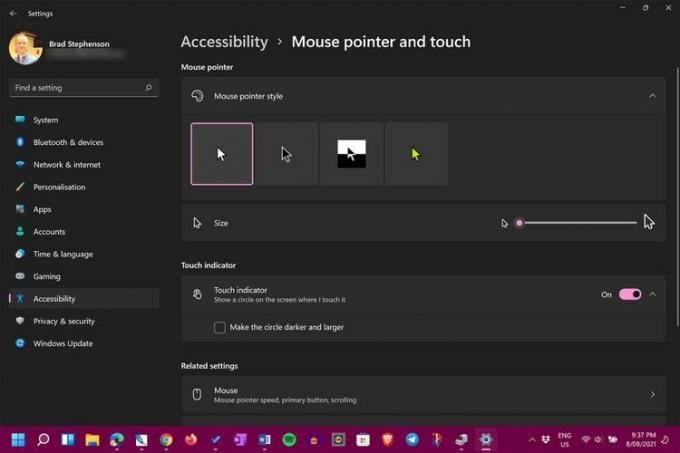
Aan de andere kant: als u de aanraakindicator beter zichtbaar wilt maken, vinkt u het vakje naast aan Maak de cirkel donkerder en groter op ditzelfde scherm.
