Hoe zich te ontdoen van het schermtoetsenbord op een Chromebook
Wat te weten
- Ga naar Instellingen > Geavanceerd > Toegankelijkheid > Toegankelijkheidsfuncties beheren en zet uit Schermtoetsenbord inschakelen.
- Om het toetsenbord aan de taakbalk toe te voegen, gaat u naar de Toegankelijkheid instellingen en inschakelen Toegankelijkheidsopties altijd weergeven in het systeemmenu.
- Om het toetsenbord te openen, selecteer de tijd > Toegankelijkheid > Op-schermtoetsenborden selecteer vervolgens de Toetsenbord icoon in de taakbalk.
In dit artikel wordt uitgelegd hoe u het schermtoetsenbord op een Chromebook kunt verwijderen. Als u het in de toekomst wilt gebruiken, kunt u toegankelijkheidsopties toevoegen aan de taakbalk.
Waarom blijft het toetsenbord op mijn Chromebook verschijnen?
Toegankelijkheidsfuncties van Chromebook include Schermtoetsenbord inschakelen, waardoor het schermtoetsenbord wordt weergegeven wanneer u een tekstveld selecteert. Als dit blijft gebeuren, moet u de functie uitschakelen.
Als het schermtoetsenbord onverwachts verschijnt, kan dit te wijten zijn aan een bug, die meestal kan worden verholpen door uw Chromebook opnieuw op te starten of
In tabletmodus verschijnt het schermtoetsenbord wanneer u op een tekstveld tikt, dus als het willekeurig blijft verschijnen, probeer dan problemen met uw Chromebook-touchscreen oplossen.
Jij kan pas uw Chromebook-toetsenbordinstellingen aan om toetsen opnieuw toe te wijzen, de standaardtaal te wijzigen en meer.
Hoe kom je van het toetsenbord op een Chromebook af?
Volg deze stappen om het schermtoetsenbord op uw Chromebook uit te schakelen:
-
Selecteer de tijd in de rechterbenedenhoek en selecteer vervolgens de Instellingen versnelling.
Als u de Chromebook-taakbalk niet ziet, klikt of tikt u op de onderkant van het scherm om deze te laten verschijnen.

-
Onder Geavanceerd selecteer in de linkerzijbalk Toegankelijkheid.

-
Selecteer Toegankelijkheidsfuncties beheren.
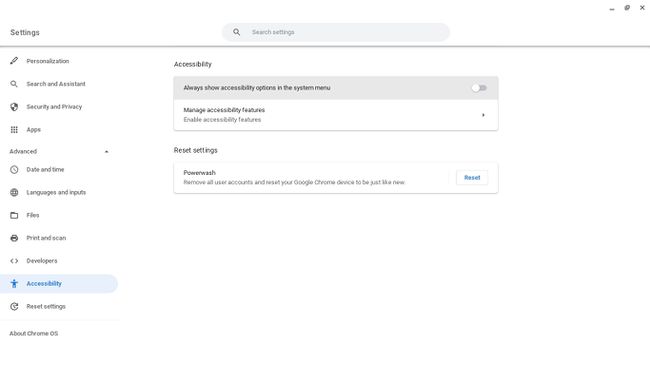
-
Onder Toetsenbord- en tekstinvoer, selecteer Schermtoetsenbord inschakelen om het uit te schakelen. De tuimelschakelaar moet grijs worden weergegeven.
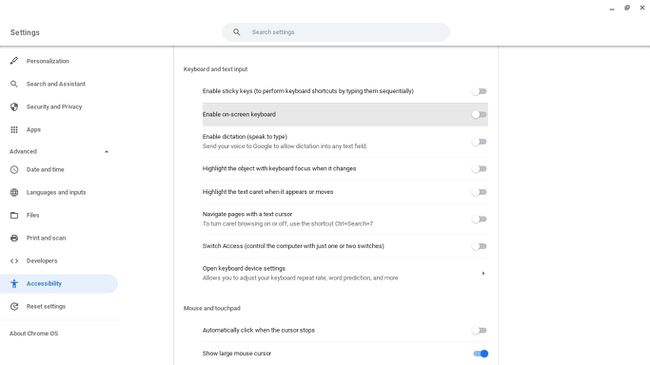
Het schermtoetsenbord verschijnt niet meer wanneer u probeert te typen.
Hoe het schermtoetsenbord aan de taakbalk toe te voegen
Als u nog steeds toegang wilt hebben tot het schermtoetsenbord, moet u dit toevoegen aan de Chromebook-taakbalk:
-
Selecteer de tijd in de rechterbenedenhoek en selecteer vervolgens de Instellingen versnelling.

-
Onder Geavanceerd selecteer in de linkerzijbalk Toegankelijkheid.

-
Inschakelen Toegankelijkheidsopties altijd weergeven in het systeemmenu. De tuimelschakelaar moet blauw zijn.

-
Selecteer de tijd in de rechterbenedenhoek en selecteer vervolgens Toegankelijkheid.
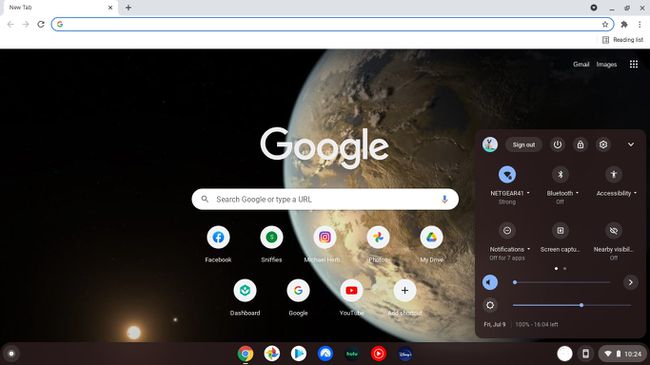
-
Scroll naar beneden en selecteer Op-schermtoetsenbord.
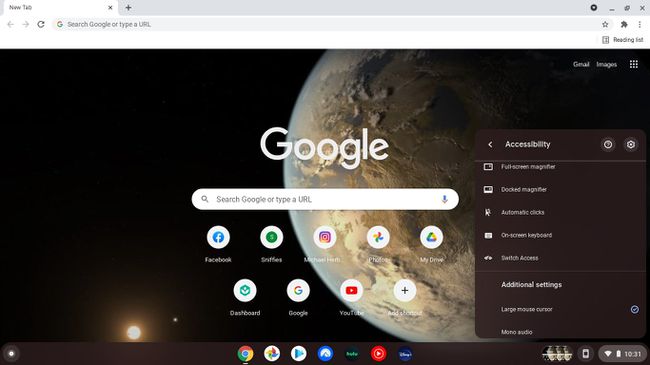
-
Selecteer de Toetsenbord pictogram in de taakbalk onderaan om het schermtoetsenbord op elk moment weer te geven.
Als je wilt gebruik emoji's op Chromebook, kunt u ook het Chrome OS-emoji-toetsenbord aan uw taakbalk toevoegen.

