Meerdere pinnen op Google Maps neerzetten
Wat te weten
- Gebruik Uw plaatsen in Google Maps om een aangepaste kaart te maken en meerdere spelden neer te zetten.
- Maak een rijroute-laag door een bestemming te kiezen en het routebeschrijvingspictogram te selecteren.
- Krijg een routebeschrijving naar uw meerdere pinnen door een stapsgewijze routebeschrijving te openen of elke locatie in Google Maps te bekijken.
In dit artikel leert u hoe u meerdere pinnen op Google Maps kunt plaatsen, zodat u een reisroute met meerdere bestemmingen kunt maken.
Hoe meerdere pins op Google Maps werken
Wanneer u een locatie typt in Google Maps en selecteert Routebeschrijving, Google maps geeft twee pinnen weer. De eerste is uw startlocatie en de tweede is uw bestemming.
Als u meerdere pinnen op Google Maps wilt plaatsen, moet u uw eigen kaart aanpassen met de optie Kaart maken. Dit opent een aangepaste kaart waar u zoveel speldpictogrammen kunt neerzetten als u wilt. U kunt een reisschema maken voor uw volgende reis, zodat u nooit de locaties vergeet die u wilde bezoeken.
Meerdere pinnen op Google Maps neerzetten
Om te beginnen met het plaatsen van pinnen, moet u inloggen op uw Google-account op Google Maps en beginnen met het maken van uw eigen aangepaste kaart.
-
Om uw aangepaste kaart te maken waar u meerdere spelden kunt neerzetten, selecteert u Jouw plaatsen vanuit het linker navigatiemenu.
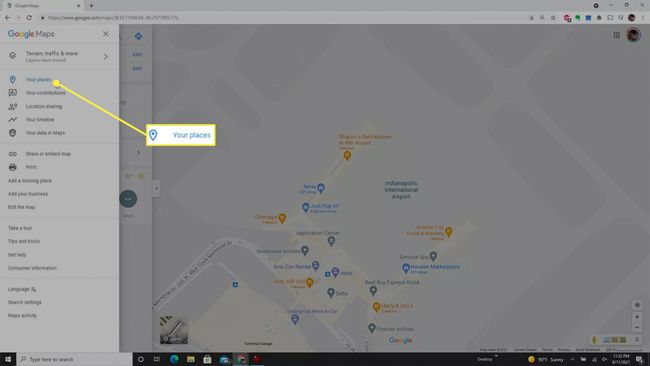
-
Selecteer in het venster Uw plaatsen de koppeling Kaarten bovenaan om over te schakelen naar uw aangepaste kaartlijst. Scroll naar de onderkant van de lijst en selecteer Kaart maken om een nieuwe aangepaste kaart te maken.
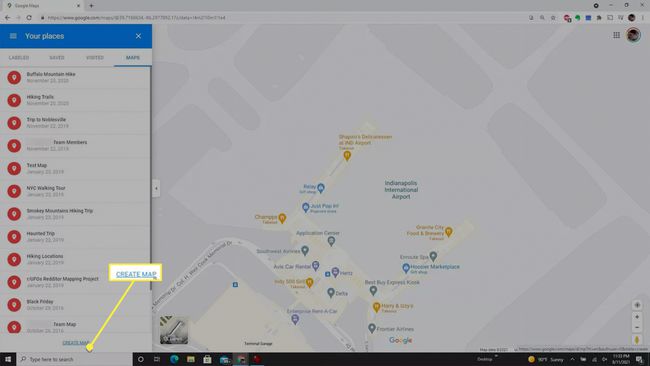
-
Selecteer de titel van uw aangepaste kaart. Typ in het venster Kaart bewerken de naam van uw kaart in het Kaarttitel veld. Selecteer de Opslaan knop om te voltooien.
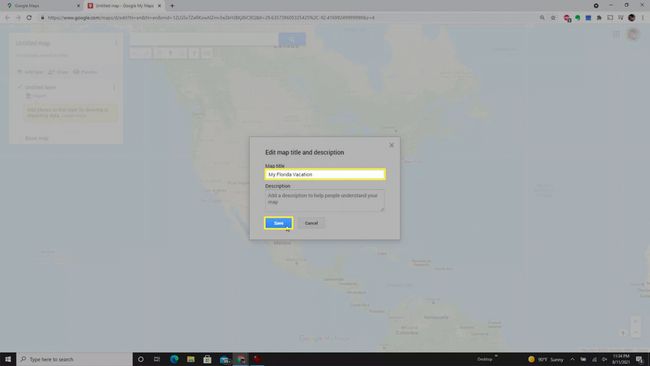
-
De gemakkelijkste manier om laat een speld vallen gebruikt het zoekveld. Terwijl u begint te typen, kunt u de juiste locatie kiezen in de vervolgkeuzelijst.
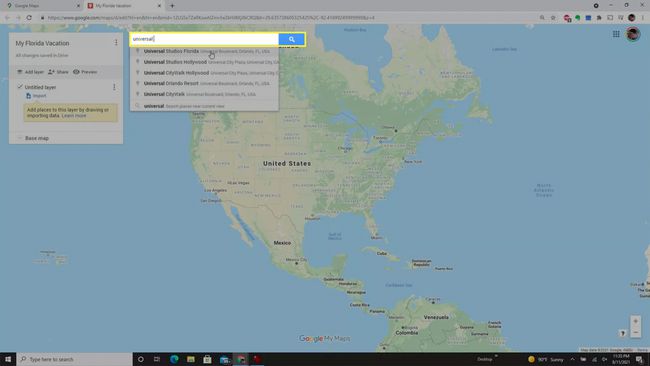
-
Zodra je een locatie hebt geselecteerd, wordt je eerste speld op je nieuwe aangepaste kaart geplaatst. Het gebied voor de kaart zoomt ook in op uw eerste locatie.
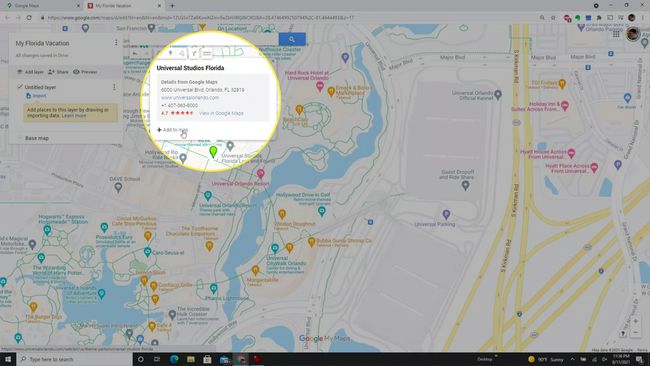
-
Als u de pin selecteert, ziet u verschillende opmaakopties. Dit omvat het wijzigen van het pictogram of de pictogramkleur. U kunt ook het camerapictogram selecteren om een foto of video van de locatie toe te voegen.

-
Een andere methode om een speld op uw kaart te plaatsen, is door het locatiepictogram onder het zoekveld te selecteren. Hierdoor verandert uw cursor in een dradenkruis. Selecteer een locatie op de kaart en er verschijnt een nieuwe speld.

-
In het pop-upvenster kunt u deze locatie een titel geven. Selecteer Opslaan om uw nieuwe pin op de kaart op te slaan.
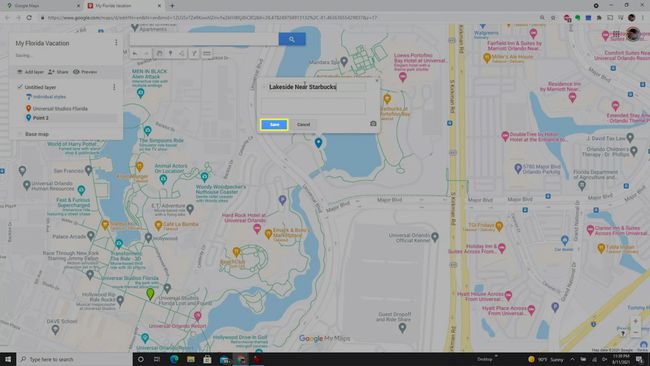
-
Een derde methode om nieuwe pinnen te plaatsen, is door een bestaande locatie op de kaart te selecteren. Dit opent een venster met de locatiegegevens. Selecteer Toevoegen aan kaart om dit vast te zetten als een andere locatie in uw reisschema.
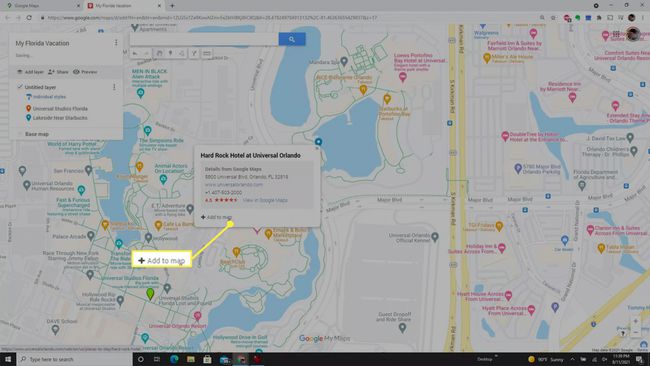
-
U kunt uw reisroutelijst opnieuw ordenen door een van de locaties in uw lijst te selecteren. Selecteer gewoon de locatie met uw muis en sleep deze omhoog of omlaag in de lijst om deze te verplaatsen.
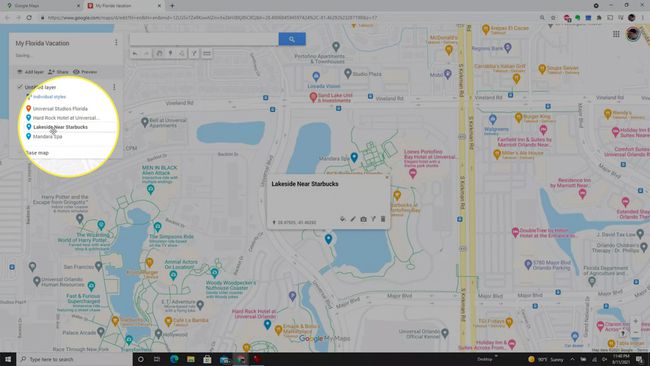
Als je klaar bent, heb je een volledige routebeschrijving van alle locaties die je van plan bent te bezoeken. Deze aangepaste kaart is handig voor als je op reis bent, omdat je de kaart overal kunt bekijken (zelfs op de Google Maps mobiele app).
Uw kaart omzetten in een rijroute
Navigeren naar afzonderlijke locaties die u hebt vastgezet, is handig, maar wat als u een daadwerkelijke rijroute wilt uitzetten? U kunt dit ook doen in uw aangepaste kaart.
-
Begin met het maken van uw rijroute door de eerste van uw bestemmingen te selecteren. Nadat het is geselecteerd, selecteert u het routebeschrijvingspictogram onder het zoekveld.
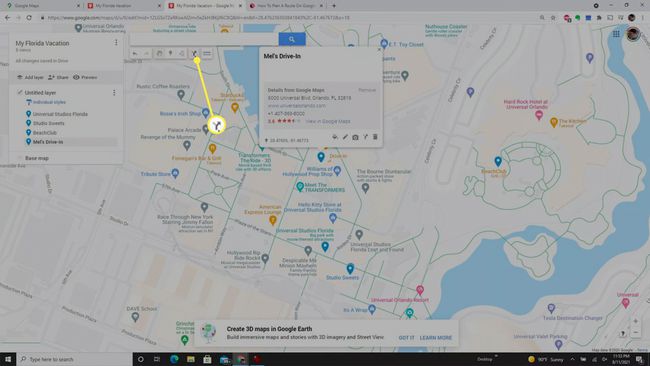
-
Je ziet een nieuwe laag verschijnen in het linkerdeelvenster met Het rijden geïdentificeerd onder de naam van de laag. De locatie die je hebt geselecteerd, wordt als eerste weergegeven in je rijroute.
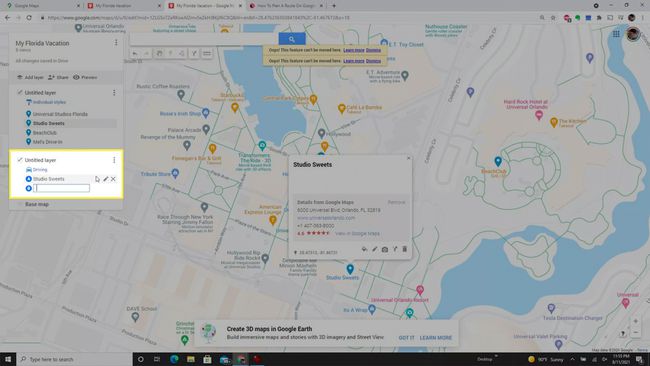
-
Typ in het veld routelocatie de naam van de volgende bestemming. U ziet de locatie vermeld onder de naam van uw locatielaag. Kies de locatie en deze verschijnt als de volgende halte in je rijroute.
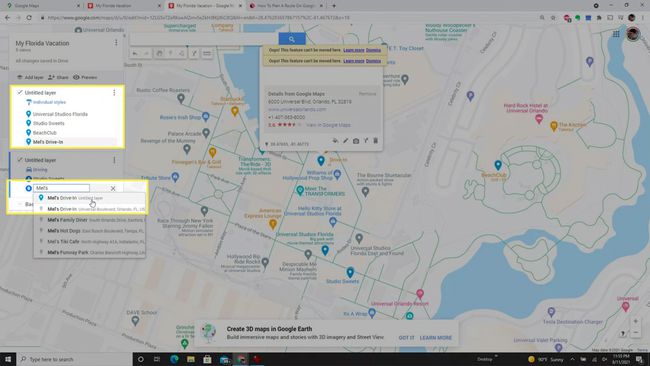
-
Als u klaar bent met het toevoegen van alle tussenstops, ziet u uw route op de kaart aangegeven met een blauwe lijn.
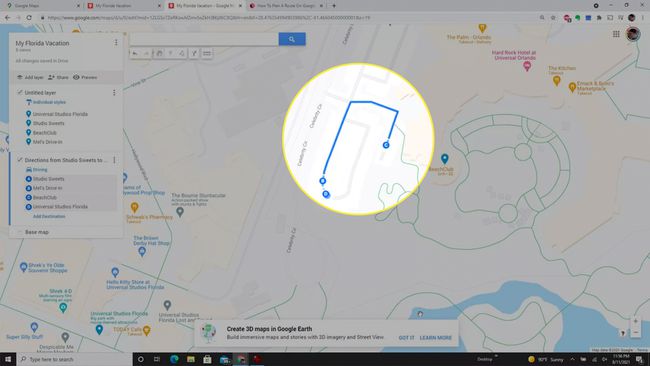
U kunt uw rijroute tijdens het reizen op twee manieren gebruiken. Selecteer de drie stippen rechts van de laagnaam en kies Stapsgewijze instructies. U kunt deze tekstaanwijzingen gebruiken om te rijden. Of, als u liever Google Maps gebruikt, selecteert u de volgende locatie waar u naartoe wilt rijden en kiest u Bekijk in Google Maps. Hierdoor wordt de normale navigatiemodus van Google Maps ingeschakeld om u naar die locatie te leiden.
FAQ
-
Hoe plaats ik meerdere pinnen in de Google Maps-app?
Hoewel u niet meerdere pinnen kunt laten vallen, kunt u dat wel zet pinnen neer op Google Maps voor uw smartphone één voor één door een adres in de zoekbalk in te voeren of door op het scherm te tikken en vast te houden om handmatig een speld neer te zetten. Om kaarten te bekijken die u in een webbrowser in de mobiele app heeft gemaakt, opent u Google Maps op uw telefoon en tikt u op Opgeslagen > kaarten.
-
Wat is het maximale aantal pinnen dat u op Google Maps kunt plaatsen?
Wanneer je gebruik Google Maps om een aangepaste kaart te maken, kunt u in totaal 10 lagen per kaart en 2.000 pinnen of plaatsen per laag hebben.
