Een USB-drive met een wachtwoord beveiligen
Bestanden bewaren op een USB-poort is over het algemeen veiliger dan uploaden naar de cloud. Voor extra veiligheid moet u weten hoe u een flashstation met een wachtwoord kunt beveiligen of: SD-kaart voor het geval het ooit wordt gestolen of verloren gaat.
De instructies in dit artikel zijn van toepassing op: ramen en macOS. Chrome OS ondersteund niet USB encryptie.
Installeer een wachtwoordbeveiligingshulpprogramma voor USB-drives
Als u macOS gebruikt, hoeft u geen versleutelingstools van derden te gebruiken. Beginnend met Mojave (10.14), is codering van USB-drives ingebouwd in de Vinder nut. Voordat u uw USB-station in Windows met een wachtwoord kunt beveiligen, moet u een van de volgende hulpprogramma's installeren:
- Rohos Mini Drive: Rohos maakt een aparte gecodeerde schijf aan op een USB-schijf.
- USB-beveiliging: Met deze app kun je wachtwoordbeveiliging toevoegen aan je privébestanden.
- VeraCrypt: Dit open source encryptietool is beschikbaar voor Windows, macOS en Linux.
-
SafeHouse Explorer: Met deze bestandsverkenner kunt u wachtwoorden en 256-bits codering gebruiken om bestanden op elke schijf te beveiligen.
Hoewel er geen versie van Rohos Mini Drive is voor Chromebooks, kunt u het programma op Windows downloaden en gebruiken om uw Google Chrome profiel.
Hoe een USB-drive op Windows met een wachtwoord te beveiligen
Veel USB-encryptietools versleutelen de hele schijf, zodat deze niet toegankelijk is zonder wachtwoord. Rohos Mini Drive voegt echter een extra versleutelde schijf toe aan de USB. Op die manier kunt u de niet-versleutelde ruimte gebruiken voor gewone bestanden en de met een wachtwoord beveiligde schijf alleen opslaan voor gevoelige gegevens. Een USB-drive coderen met Rohos:
-
Plaats de USB-drive in uw computer. Wanneer de computer de USB-drive detecteert, wordt deze toegewezen als een nieuwe drive in Windows Explorer.
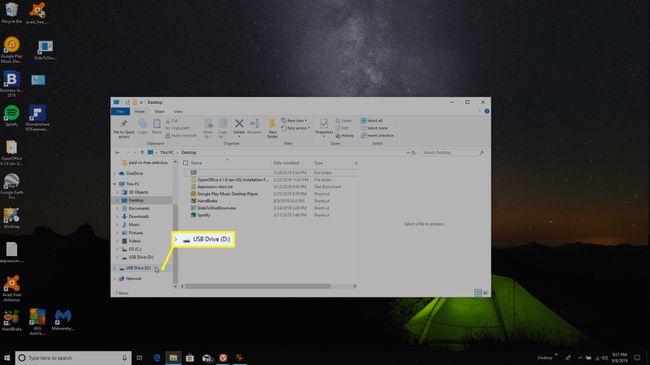
-
Start Rohos Mini Drive en selecteer Versleutel USBrit.
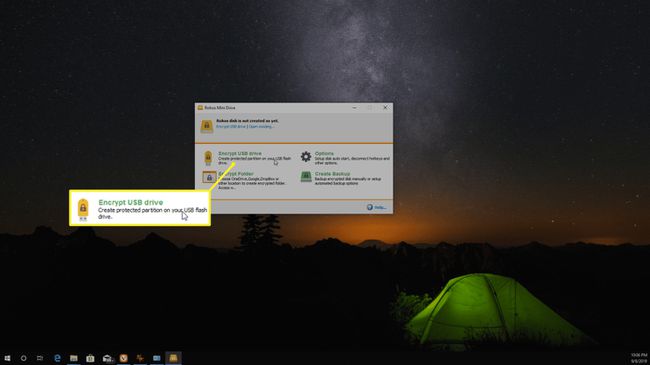
-
Stel het wachtwoord in dat u wilt gebruiken om uw schijf te coderen en selecteer Schijf maken.
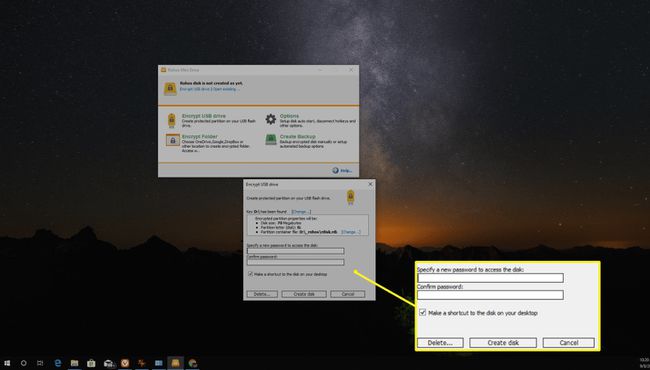
-
U ziet een pop-upvenster terwijl de software de gecodeerde schijf maakt. Wanneer het proces is voltooid, ziet u een bevestigingsbericht.
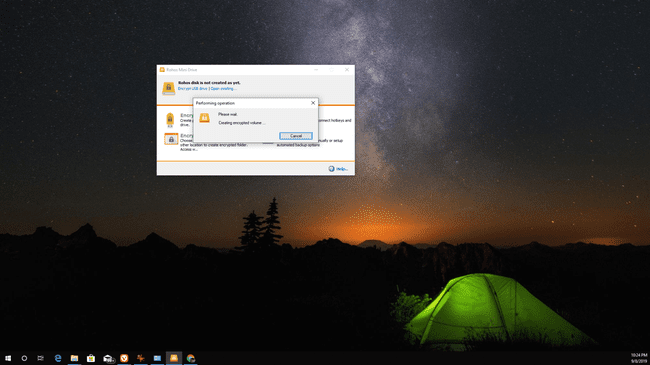
-
De nieuwe schijf verschijnt in uw Deze pc map naast uw andere schijven (niet in de USB-map zelf). Verplaats de bestanden die u wilt beschermen van de USB-drive naar de nieuwe gecodeerde drive.
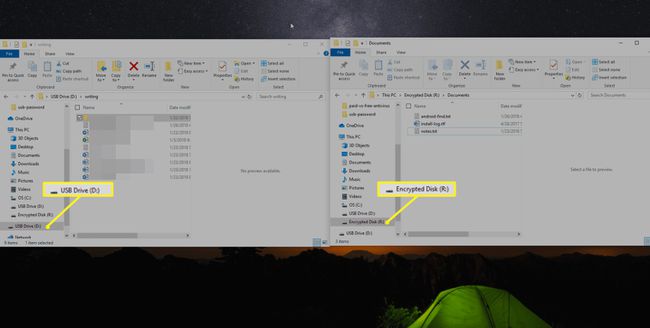
Verwijder de flashdrive. U ziet de originele schijf en de versleutelde schijf verdwijnen van uw Deze pc map.
-
Om in de toekomst toegang te krijgen tot uw gecodeerde bestanden, opent u de USB-drive op een willekeurige computer en selecteert u de Rohos Miniuitvoerbaar bestanden voer vervolgens het wachtwoord in dat u hebt gemaakt.
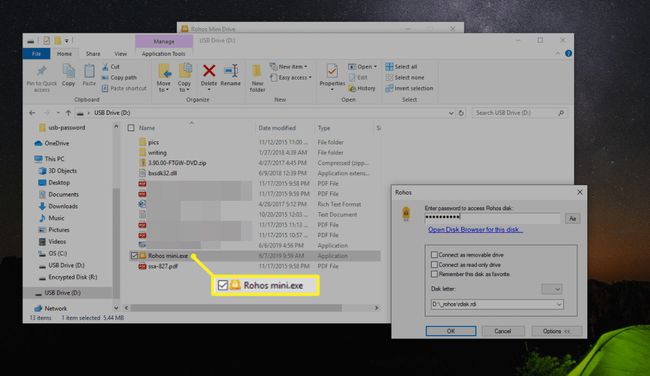
Hoe een USB-station op Mac te coderen
Wachtwoord om uw USB-drives op een Mac is nog eenvoudiger omdat de functie beschikbaar is in het Finder-hulpprogramma:
Om een USB-station te coderen met Finder, moet het station alleen worden geformatteerd als GUID-partitiekaart. Als u de USB-drive opnieuw moet formatteren, kopieer dan tijdelijk alle bestanden naar uw Mac en gebruik Schijfhulpprogramma om de schijf te wissen en opnieuw te formatteren. In de Schema pop-upmenu, selecteer GUID-partitiekaart.
-
Open Vinder en klik met de rechtermuisknop op het pictogram van het USB-station en selecteer vervolgens versleutelen [stationsnaam].
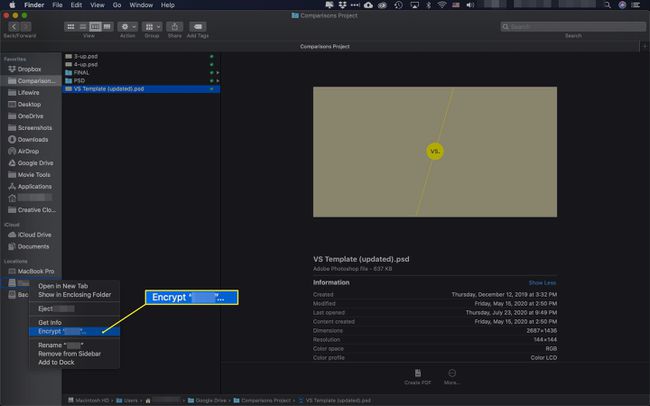
-
Voer het wachtwoord in dat u wilt gebruiken om het USB-station te coderen en verifieer het wachtwoord. U kunt ook een hint toevoegen om het wachtwoord later te onthouden.
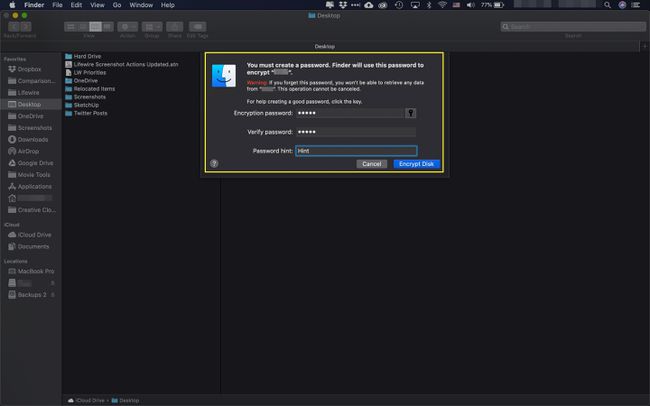
-
Selecteer Schijf versleutelen om het versleutelingsproces te voltooien.
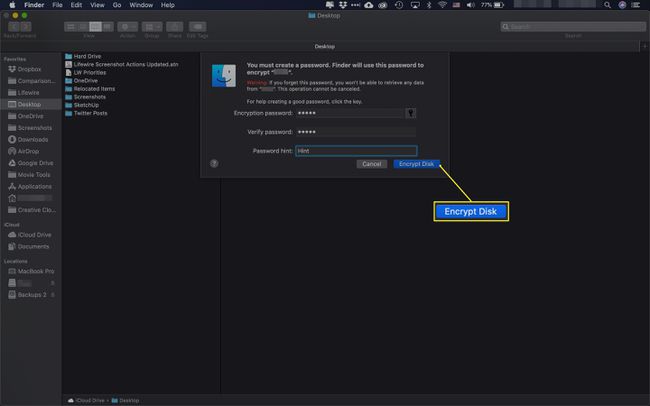
Een SD-kaart met een wachtwoord beveiligen
Als u een SD-kaart die wordt gebruikt voor camera's of andere apparaten met een wachtwoord wilt beveiligen, is het proces in wezen hetzelfde. Als je computer geen SD-slot heeft, heb je een externe USB-flashkaartlezer nodig. Zodra u de kaart in uw computer plaatst, zal de computer deze koppelen als een andere schijf, net zoals wanneer u een gewone USB-stick plaatst. U kunt dan een van de hierboven genoemde hulpprogramma's gebruiken om wachtwoordbeveiliging toe te voegen.
Als u wachtwoordbeveiliging toevoegt aan een SD-kaart, werkt deze niet meer in een digitale camera. Versleuteling is alleen bedoeld voor schijven die u gebruikt om gegevens op te slaan.
