Hoe een Ubuntu-pakket te installeren met Apt
Hoewel de grafische pakketbeheerder die standaard wordt geleverd met Ubuntu Linux is goed, het is niet perfect — deze grafische tools delen vaak alleen populaire of aanbevolen apps, waardoor potentieel duizenden extra programma's verborgen blijven in de vergetelheid. Deze tools fungeren als een mooie front-end voor de Geavanceerde verpakkingstool. APT is het standaard pakketbeheerframework voor Ubuntu en verschillende andere populaire distributies.
Dus in plaats van te vertrouwen op een afgeslankt menu van een grafisch installatieprogramma, waarom zou u dan niet gewoon zelf op APT gebaseerde tools gebruiken?
Het rechtstreeks aanroepen van APT vereist toegang tot een shell snel, die u kunt starten door op. te drukken Ctrl+Alt+t om het Terminal-programma te openen. De hieronder beschreven procedures werken op alle momenteel ondersteunde versies van Ubuntu Linux.
Een opmerking over pakketbeheer
In Microsoft ramen, om een nieuw programma te installeren, moet je het installatieprogramma downloaden en uitvoeren, of — als het een "draagbare app" is — de bestanden van het programma uitpakken naar een locatie op je bestandssysteem. Linux heeft echter een veelvoud aan methoden voor het installeren en beheren van software. De bestanden voor het installeren van software worden meestal a
Een pakketbeheerder fungeert als verkeersagent voor: afhankelijkheden, of webben van onderlinge afhankelijkheid tussen pakketten. Sommige pakketten hebben naast hun eigen pakketten ook specifieke andere pakketten nodig; andere vereisen dat sommige pakketten worden verwijderd voordat ze werken. APT en de hulpprogramma's die het aanroepen, pakken afhankelijkheden namens u aan, maar de specifieke opdrachten die u met deze hulpprogramma's gebruikt, bepalen hoe ze afhankelijkheden aanpakken.
Elk type pakketbeheerframework en elke specifieke Linux-distributie onderhoudt een bibliotheek met software waarvan wordt verwacht dat deze eraan werkt. Die bibliotheken heten opslagplaatsen. Hoewel de pakketbeheerders voor elke distributie standaard de repository's van die distributie bevatten binnen de pakketbeheertool zijn zelfstandige apps — met name de belangrijkste — afkomstig van hun eigen opslagplaatsen. Om software van hen toe te voegen, moet u eerst de repository toevoegen aan uw pakketbeheertool.
Pakketbeheer op Ubuntu

Hoewel je vrij bent om de GUI om applicaties te installeren en te beheren, gebruiken ervaren gebruikers (evenals mensen die meer nodig hebben dan de beperkte selectie die de GUI biedt) standaard een shell-programma dat een interface heeft met APT.
Het standaardcommando om toegang te krijgen tot APT—intuïtief, maar verwarrend, genaamd geschikt— beheert het meeste werk voor u. In de Ubuntu-documentatie ziet u een verschil tussen: geschikt en apt-get. De eerste is geoptimaliseerd voor menselijke interactie; de laatste sluit directer aan op de binnenkant van het besturingssysteem en APT als raamwerk. Om het nog leuker te maken, is er een hulpprogramma voor pakketbeheer genaamd geschiktheid is anders dan beide geschikt en apt-get. Hoewel er enkele syntactische verschillen en kleine vermogensverschillen zijn tussen geschikt en apt-krijgen, je bent over het algemeen prima in gebruik geschikt behalve wanneer de extra vuurkracht van apt-get kan logischer zijn (of als je veel vloeiender bent in Linux-pakketbeheer dan de gemiddelde beer).
Om toegang te krijgen tot APT, ongeacht het shell-programma, moet u verhoogde privileges gebruiken. U moet dus een beroep doen op sudo;anders wordt APT-toegang geweigerd:

Een cool ding over geschikt en apt-get? Ze steunen allebei de -y vlag om automatisch "Y" te antwoorden bij elke prompt die uw bevestiging vereist. Deze snelkoppeling is handig wanneer u een omgeving voor het eerst in een tijdje bijwerkt en anders bepaalde upgrades mogelijk tientallen keren zou moeten bevestigen.
Hoe APT met repositories te synchroniseren
Om de index van pakketten van uw computer te vernieuwen in elk van de opslagplaatsen waarmee het is verbonden, gebruikt u de geschikte update opdracht. Dit bevel — dat, als een kwestie van goed huishouden, altijd het eerste zou moeten zijn dat u aanroept voordat u een ander bevel maakt pakketwijzigingen — synchroniseert uw lokale kopie van beschikbare pakketten en hun versies met de huidige index met de opslagplaatsen. Voer dit uit:
sudo apt-update.
geschikt updates verwerkt. Het geeft af en toe fouten over bijvoorbeeld ontbrekende beveiligingssleutels of andere fouten. Bekijk de uitvoer van de opdracht om te bepalen of u kritieke configuratiefouten hebt ondervonden. Een leuk ding over hardlopen geschikte update is dat het een geweldige, snelle verkenning is van de staat van uw pakketbeheeromgeving.
Bezoek de gemeenschapsdocumentatiepagina van Ubuntu voor gedetailleerde instructies voor: nieuwe softwarebronnen toevoegen.
Ubuntu Linux-pakketten bijwerken
Gebruik de volgende opdracht om pakketten op uw computer bij te werken:
sudo apt upgrade -y.
Updates zijn eenvoudig, maar er is een addertje onder het gras. Een verschil tussen geschikt en apt-get is dat de laatste verschillende soorten upgrades ondersteunt. Bijvoorbeeld, apt-get update en apt-get dist-upgrade beide verschillen enigszins van geschikte upgrade:
- apt-get upgrade: werkt het pakket bij, maar verwijdert standaard geen andere pakketten of voegt geen nieuwe toe. In plaats daarvan zal de upgrade mislukken als er toegevoegde of verwijderde afhankelijkheden nodig zijn.
- apt-get dist-upgrade: Updates en verwijdert eerdere versies van het pakket, inclusief afhankelijkheden.
- geschikte upgrade: Functies als apt-get upgrade --met-nieuwe-pakketten, wat een mooie manier is om te zeggen dat het wordt bijgewerkt, maar eerdere versies niet verwijdert, maar toch doet installeer nieuwe pakketten (maar verwijder ze niet) als dit nodig is om aan de afhankelijkheden te voldoen.
Als je het goed vindt geschikt als u pakketten wilt verwijderen om aan de afhankelijkheden te voldoen, gebruikt u in plaats daarvan de optie voor volledige upgrade:
sudo apt volledige upgrade -y
Nieuwe software zoeken en installeren
Nadat je je repositories hebt bijgewerkt en bestaande pakketten hebt geüpgraded, kun je nieuwe programma's zoeken en installeren.
Gebruik de geschikt zoeken en apt tonen commando's om naar nieuwe software te zoeken en hun technische vereisten te verkennen. Deze eerste opdracht doorzoekt alle geldige repositories waarmee u verbinding hebt gemaakt, volgens specifieke zoektermen:
sudo apt-show.
Bijvoorbeeld om te zoeken naar a webbrowser typ het volgende:
sudo apt zoeken "webbrowser"
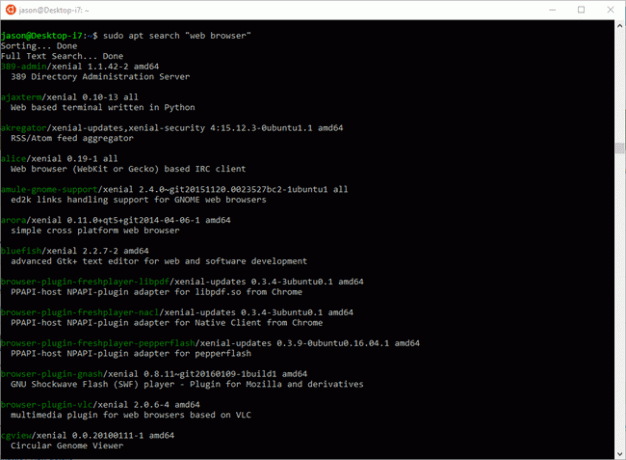
Om meer informatie over een pakket te krijgen, typt u het volgende:
sudo apt-show.
Bijvoorbeeld, een apt tonen commando voor de chroom-browserpakket toont nogal wat technische informatie:

Gebruik maken van sudo apt-cache show in plaats daarvan om aanzienlijk meer technische informatie over het pakket te verkrijgen.
Nadat u de naam van het gewenste pakket hebt gevonden, installeert u het met de apt installeren opdracht. Om de. te installeren chroom-browser pakket, typ bijvoorbeeld:
sudo apt installeer chromium-browser.
En u wordt gevraagd om de extra pakketten te installeren die: chroom-browser hangt af van. (Als je de hebt gebruikt -y vlag, zou de opdracht worden uitgevoerd zonder de prompt.)

Pakketten opruimen
een paar andere geschikt-gerelateerde commando's zijn nuttig:
- apt opnieuw installeren: installeert het pakket opnieuw vanuit de bron van de repository, handig als je denkt dat je een programma hebt gebroken dat je leuk vindt.
- geschikt verwijderen: verwijdert een pakket, maar laat door de gebruiker geconfigureerde bestanden op hun plaats.
- apt purge: verwijdert een pakket en ook alle bijbehorende bestanden, inclusief gebruikersconfiguratiebestanden.
- apt autoremove: Verwijdert pakketten die als afhankelijkheden waren geïnstalleerd, maar die nu verweesd zijn, aangezien ze verouderd zijn of het andere pakket is verwijderd. Als u deze opdracht af en toe uitvoert, kunt u wat schijfruimte vrijmaken.
Wanneer u een pakket installeert, wordt een bestand met een .DEB extensie wordt gedownload en in de map geplaatst /var/cache/apt/packages. Het pakket wordt vervolgens vanuit die map geïnstalleerd.
Wis de mappen /var/cache/apt/packages en /var/cache/apt/packages/partial door het volgende commando te gebruiken:
sudo apt-get clean.
