Hoe te repareren 'macOS kan niet worden geïnstalleerd op uw computer' Fout
De fout "macOS kan niet op uw computer worden geïnstalleerd" is een van de laatste die u wilt zien. Het verschijnt wanneer u het besturingssysteem van uw Mac bijwerkt, maar de bewerking niet kunt voltooien. Ondanks de bewoordingen betekent dit niet dat uw installatie nooit zal werken. Het betekent alleen dat het die ene keer niet is gelukt.
Het slechte nieuws is dat deze fout om een aantal redenen kan optreden. Het goede nieuws is dat je je Mac met een beetje werk weer aan de praat kunt krijgen.
Wat veroorzaakt de fout 'macOS kan niet worden geïnstalleerd'?
Verschillende problemen kunnen het probleem veroorzaken. Het foutscherm zou u echter een idee moeten geven van wat er is misgegaan.
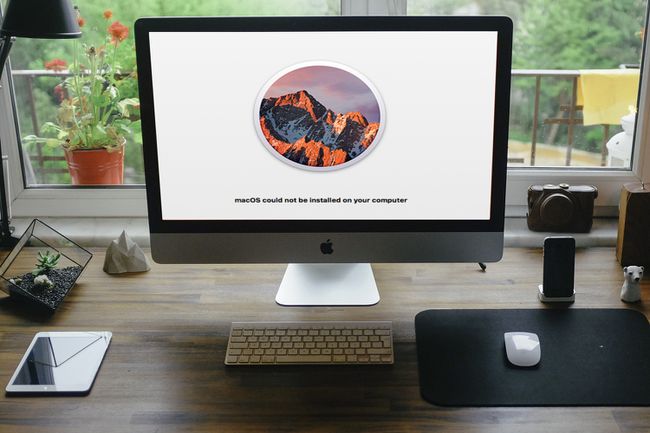
Gratis foto's / Pixabay
Hier zijn enkele berichten die u onder de waarschuwing kunt zien:
- De pat /System/Installation/Packages/OSInstall.mpkg lijkt te ontbreken of is beschadigd.
- Er is een fout opgetreden bij het installeren van macOS.
- Kan volume niet ontkoppelen voor reparatie.
- Verificatie of reparatie van het opslagsysteem is mislukt.
- Er is een fout opgetreden tijdens het verifiëren van de firmware.
Sommige hiervan bieden meer informatie dan andere, maar ze wijzen op verschillende fasen van de installatie die zijn mislukt. De volgende stappen en oplossingen zouden een van de bovengenoemde problemen moeten oplossen.
De fout 'macOS kan niet worden geïnstalleerd' oplossen
Het oplossen van de fout "macOS kan niet worden geïnstalleerd" kan wat geduld vergen. Het is het beste om te beginnen met de eenvoudige oplossingen, die het probleem vaak oplossen, maar als dat niet het geval is, hebt u andere opties. Hier zijn de benaderingen om te proberen.
Start opnieuw en probeer de installatie opnieuw. Dit lijkt misschien contra-intuïtief om iets dat niet werkte opnieuw te doen, maar soms opnieuw opstarten is alles wat je Mac nodig heeft zichzelf te ordenen.
-
Controleer de instelling Datum en tijd. Als de weergegeven datum en tijd niet overeenkomen met de werkelijkheid, kan dit het probleem zijn. Start uw Mac indien nodig opnieuw op en ga vervolgens naar Systeem voorkeuren > Datum Tijd. Klik op de slot pictogram en voer uw wachtwoord in (indien nodig) om wijzigingen mogelijk te maken. Dan klikken Datum en tijd automatisch instellen. Probeer hierna de installatie opnieuw om te kijken of het werkt.
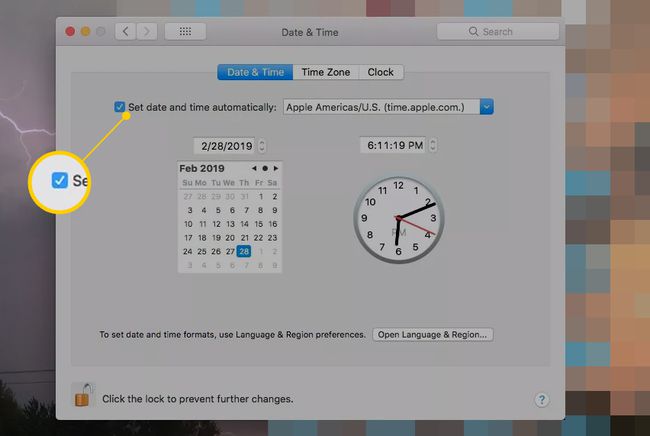
-
Ruimte vrijmaken. In sommige gevallen kan macOS niet worden geïnstalleerd omdat er niet genoeg ruimte op de harde schijf is. Om te zien hoeveel er beschikbaar is, klikt u op de Apple-logo en selecteer Over deze Mac > Opslag. U ziet een overzicht van wat er op uw computer staat.
Beweeg uw muis over de witte ruimte rechts van deze balk om te zien hoeveel ruimte er nog vrij is. Als het laag lijkt, verplaats dan tijdelijk enkele niet-essentiële bestanden om te zien of de installatie daardoor kan doorgaan.
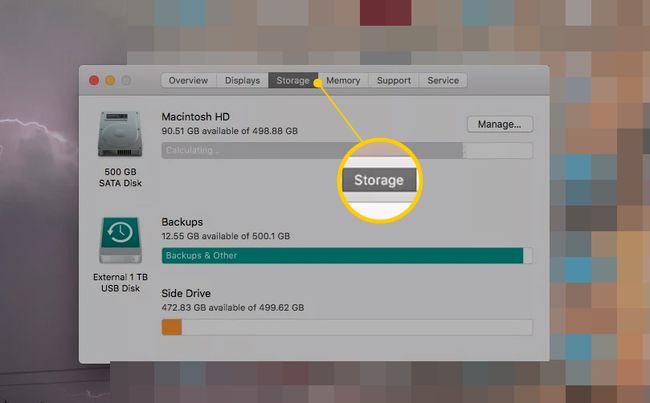
Latere versies van macOS bevatten ook een optie Beheren die suggesties en begeleiding biedt om u te helpen dingen te vinden die u kunt verwijderen.
-
Verwijder het installatieprogramma. Zoek het macOS-installatieprogramma in de Finder Downloads map en sleep deze naar de prullenmand. Download het dan opnieuw en probeer het opnieuw.
Mogelijk moet u uw Mac geforceerd opnieuw opstarten door de. ingedrukt te houden Stroom knop totdat deze wordt uitgeschakeld. Zet daarna de Mac weer aan. Misschien wil je ook ingedrukt houden Verschuiving tijdens het opnieuw opstarten om op te starten in de veilige modus, zodat het installatieprogramma niet opnieuw probeert uit te voeren.
Reset het NVRAM. Dit kleine stukje geheugen slaat basisinformatie op, zoals de tijd, monitorresolutie en vanaf welke schijf moet worden opgestart. Mogelijk moet u teruggaan naar Systeemvoorkeuren om de gewijzigde instellingen te wijzigen, maar u kunt de installatie eerst opnieuw proberen om er zeker van te zijn dat het probleem is opgelost.
-
Herstellen vanaf een back-up. Als je gebruikt Tijd machine om regelmatig een back-up van je Mac te maken, kun je teruggaan naar een eerdere staat met Herstelmodus om te zien of het meer compatibel is met het installatieprogramma.
- Zorg ervoor dat uw back-upschijf is aangesloten. Start vervolgens uw computer opnieuw op en houd Opdracht+R totdat het Apple-logo verschijnt. In plaats van naar het bureaublad te gaan, vraagt uw computer u om de hoofdtaal te kiezen en opent vervolgens een venster met de naam macOS Utilities.
- Klik in macOS-hulpprogramma's op Herstellen van Time Machine-back-up. Dan klikken Doorgaan met.
- Je komt in een tussenscherm met wat informatie over wat je gaat doen. Klik Doorgaan met vooruit te gaan.
- Kies de schijf waar u uw back-ups opslaat en klik op Doorgaan met nogmaals, waarmee u naar een scherm gaat waar u uw meest recente back-up kunt kiezen. Klik daarna op Doorgaan met opnieuw.
- Uw computer herstelt de eerdere back-up en u kunt zien of de installatie werkt.
Loop Schijf EHBO. Dit kan helpen als u de foutmelding 'Kan volume niet aankoppelen' krijgt. EHBO controleert de interne harde schijf en voert eventuele reparaties uit. Het kan zelfs in staat zijn om het volume te koppelen nadat het klaar is. Daarna kunt u de installatie opnieuw proberen.
Nog steeds hulp nodig?
Als geen van bovenstaande werkt, is het misschien tijd om uw computer over te dragen aan professionals. Bekijk onze gids op hoe u uw computer kunt laten repareren voor instructies om iemand te vinden die het probleem kan oplossen en wat u moet doen om uw Mac voor te bereiden op onderhoud.
