Controleer de Time Machine-back-ups van uw Mac
Tijd machine is de ingebouwde back-upfunctie van uw Mac. Het maakt automatisch een back-up van al uw bestanden, zoals apps, documenten, systeembestanden, e-mails en meer. Als de originele bestanden van uw Mac worden verwijderd of beschadigd raken, of als de harde schijf van uw Mac defect raakt, herstelt u uw bestanden vanaf een Time Machine-back-up.
Als u zich zorgen maakt over uw Time Machine-back-ups en er zeker van wilt zijn dat u erop kunt vertrouwen, zijn er verschillende manieren om te controleren of uw meest recente back-up met succes is voltooid.
Dit artikel bevat instructies voor het verifiëren van Time Machine-back-ups met een netwerkopslagapparaat of een lokaal opslagstation.
Time Machine-back-ups naar een netwerkschijf verifiëren
Als u een back-up van uw bestanden maakt met Time Machine naar een netwerklocatie, is het verifiëren van uw back-ups een eenvoudig proces.
-
Selecteer de Tijdmachine-pictogram op de Mac-menubalk.

Als u het Time Machine-pictogram niet in uw menubalk ziet, selecteert u
Systeem voorkeuren kies onder het Apple-menu Tijd machineen selecteer vervolgens Toon Time Machine in menubalk. Houd de ingedrukt Optietoets.
-
Selecteer Back-ups verifiëren in het vervolgkeuzemenu.
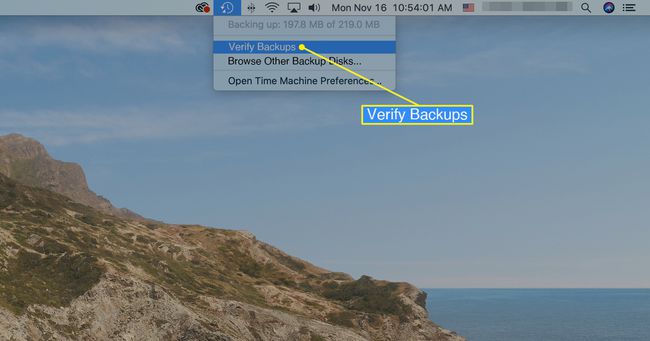
Het verifiëren kan even duren, afhankelijk van de grootte van je back-up en de snelheid van je Mac. Time Machine waarschuwt u als er problemen zijn met uw back-up.
Time Machine-back-ups verifiëren met lokale opslag
Als u een lokaal opslagapparaat gebruikt voor uw Time Machine-back-ups, kunt u de optie Back-ups verifiëren niet gebruiken, die alleen werkt met een netwerkopslagapparaat. Gebruik in plaats daarvan het Mac Terminal-opdrachtregelsysteem om het Time Machine-hulpprogramma uit te voeren. Dit vergelijkt Time Machine-snapshots om te controleren of back-ups geldig zijn.
Zorg ervoor dat uw back-upschijf is aangesloten op uw computer.
-
Selecteer de Spotlight-zoekopdracht pictogram op de Mac-menubalk.
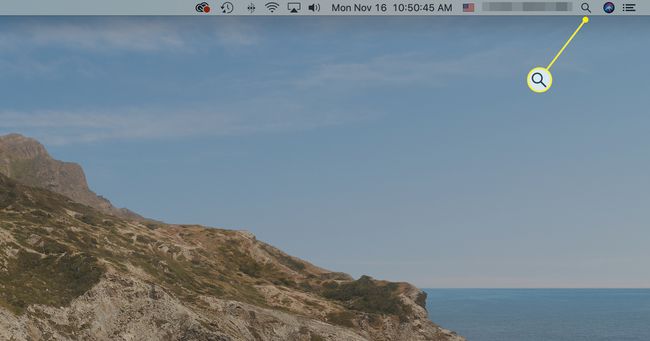
-
Type Terminal in het Spotlight-zoekveld om het Terminal-venster te openen.

-
Selecteer de Terminal app in de zoekresultaten om deze te openen.

-
Voer in het geopende Terminal-venster het volgende in:
tmutil vergelijk -s.
druk de Opbrengst toets.
Het systeem vergelijkt de inhoud van uw Mac met de inhoud van uw back-up.
Afhankelijk van de grootte van uw laatste Time Machine-back-up, kan het tot 15 minuten duren voordat dit rapport is voltooid.
Als het klaar is, ziet u een rapport met de bestanden die zijn vergeleken, hoeveel gegevens zijn toegevoegd, hoeveel gegevens zijn verwijderd en hoeveel gegevens zijn gewijzigd. U wordt op de hoogte gesteld van eventuele problemen in de back-up.
Controleer Time Machine-back-ups door een bestand te herstellen
De eenvoudigste methode om te controleren of uw back-upbestanden in orde zijn, is door een steekproef uit te voeren en een testbestand te herstellen met Time Machine. Dit werkt ongeacht of u een netwerkapparaat of een lokaal apparaat gebruikt om uw back-ups op te slaan.
-
Selecteer de Tijd machine pictogram op de menubalk van uw Mac.

-
Selecteer Ga naar Time Machine in het vervolgkeuzemenu.
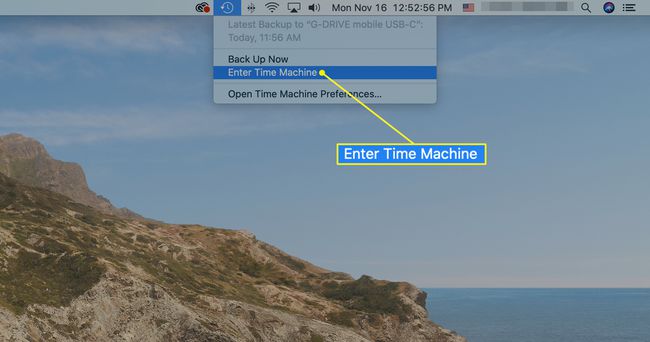
Selecteer een eerdere versie van een map of bestand en selecteer vervolgens Herstellen in Tijdmachine. Time Machine kopieert die map of dat bestand terug naar de oorspronkelijke locatie, waar u kunt controleren of er op de juiste manier een back-up van is gemaakt.
