De 5 beste manieren om van gebruiker te wisselen in Windows 10
Er zijn meerdere manieren om gebruikers in te schakelen Windows 10. Welke optie u kiest, hangt af van wat sneller voor u is en of u wilt overschakelen terwijl uw computer op het inlogscherm staat of terwijl u deze gebruikt.
Waarom van gebruiker wisselen op Windows 10?
In een huishouden waar meerdere mensen dezelfde computer gebruiken, is de mogelijkheid om van gebruiker te wisselen zonder uit te loggen belangrijk. Het kan u helpen voorkomen dat u werk verliest terwijl de andere persoon dezelfde computer gebruikt.
01
van 05
Wissel van gebruiker in het aanmeldingsscherm van Windows 10
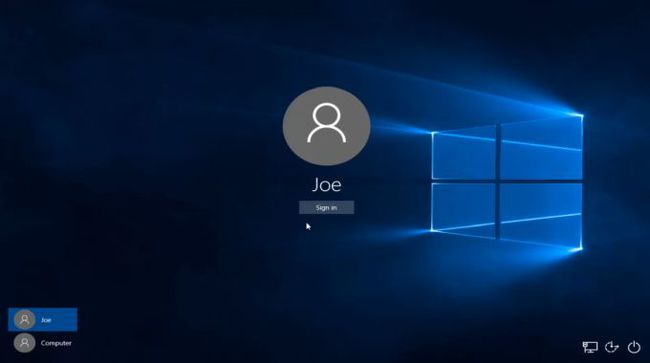
Het inlogscherm van Windows 10 is de eerste plaats waar u zich kunt aanmelden ramen meerdere gebruikers gebruiken.
Op het inlogscherm ziet u een lijst met beschikbare gebruikers die zich hebben aangemeld bij de Windows 10-pc in de linkerbenedenhoek van het scherm. De volgende gebruiker kan gewoon zijn gebruikersaccount selecteren en zijn inloggegevens invoeren om in te loggen op de computer. Hierdoor worden gebruikersaccounts gewisseld zonder de eerder ingelogde gebruiker uit te loggen.
De methode om van gebruiker te wisselen in het inlogscherm is exact dezelfde benadering die u zult gebruiken om van gebruiker te wisselen vanaf het Windows 10-vergrendelingsscherm. U selecteert gewoon de gebruiker uit de lijst in het linkerpictogrammenu en kiest de gebruiker waarnaar u wilt overschakelen. Druk op. om het vergrendelscherm te openen Windows-toets+L.
02
van 05
Wissel tussen gebruikers in Windows 10 vanuit het startmenu
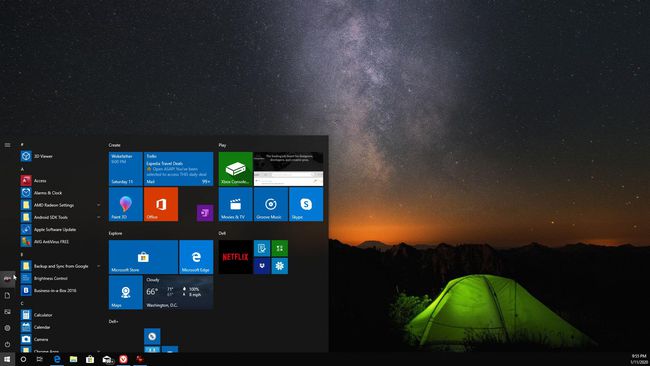
Een van de gemakkelijkste manieren om van gebruiker te wisselen op Windows 10 is rechtstreeks van de Start menu.
Terwijl u bent ingelogd op de pc met Windows 10, kunt u eenvoudig de Begin menu. U ziet een lijst met gebruikers die op de pc zijn ingelogd in de rij met pictogrammen aan de linkerkant van het scherm. Selecteer gewoon de gebruiker waarnaar u wilt overschakelen.
Hierdoor wordt het inlogscherm voor die gebruiker geopend. Zodra de volgende gebruiker zijn aanmeldingsgegevens invoert, wordt Windows geopend met het account van die gebruiker en worden al zijn aangepaste Windows-instellingen voor het account opgenomen.
03
van 05
Wissel tussen gebruikers in Windows 10 met Ctrl+Alt+Delete
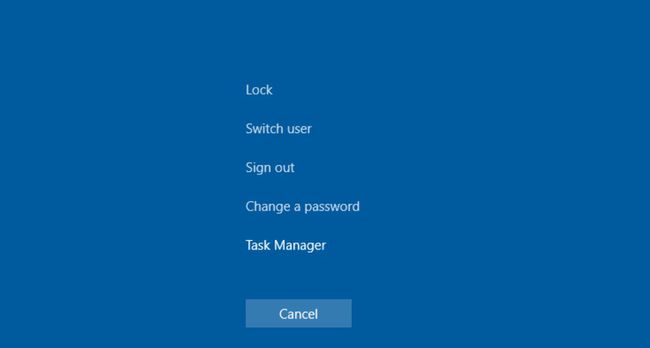
Druk in Windows 10 op Ctrl+Alt+Delen selecteer vervolgens Verander gebruiker om over te schakelen naar het vergrendelscherm.
Dit vergrendelingsscherm heeft dezelfde lijst met beschikbare gebruikers die op de pc zijn ingelogd. Selecteer de gebruiker en voer vervolgens de inloggegevens in om toegang te krijgen tot het account zonder de vorige gebruiker uit te loggen of zijn werk te verliezen.
04
van 05
Wissel van gebruiker in Windows 10 met Alt+F4
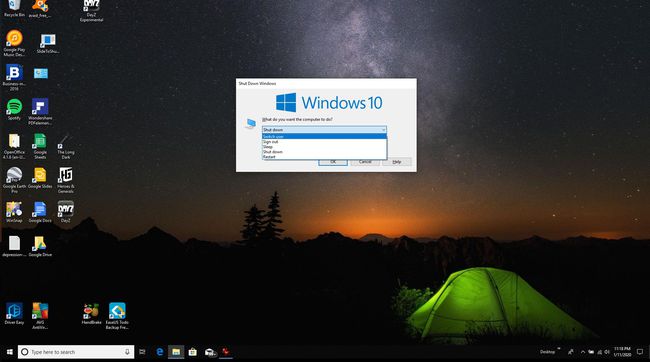
Een van de snelste manieren om van gebruiker te wisselen is met de sneltoets Alt+F4. Wanneer u op drukt Alt+F4 in Windows 10 wordt uw momenteel geopende toepassing gesloten. Herhaaldelijk op. drukken Alt+F4 zal elke toepassing één voor één sluiten. Als alle toepassingen zijn gesloten, drukt u op Alt+F4 opnieuw zal het de. starten Windows afsluiten dialoog.
Als u de vervolgkeuzelijst in dit venster selecteert, ziet u een optie om: Verander gebruiker. Dit opent hetzelfde inlog-/vergrendelscherm dat u in de vorige stappen hebt gezien. De andere gebruiker hoeft alleen zijn inloggegevens in te voeren om toegang te krijgen tot zijn eigen account.
Deze optie is alleen nuttig als de vorige gebruiker geen applicaties open hoeft te houden, of in ieder geval zijn werk al heeft opgeslagen.
05
van 05
Wissel tussen gebruikers in Windows 10 met behulp van de opdrachtprompt
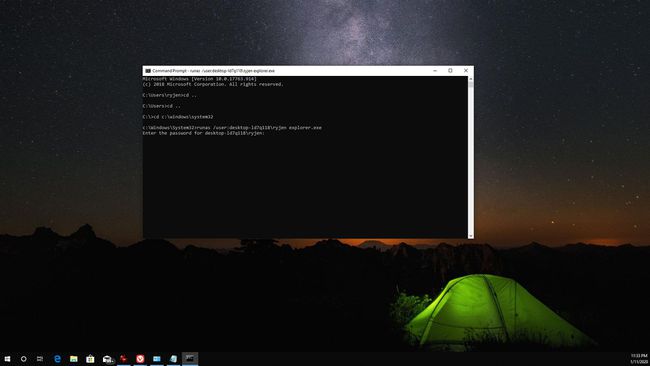
Een andere methode die u kunt gebruiken om van gebruiker te wisselen, vereist geen hulpprogramma of sneltoets. Het enige wat je hoeft te doen is openen Opdrachtprompt, voer dan in:
runas /gebruiker:\ explorer.exe
U ziet een verzoek om het wachtwoord van de gebruiker. Typ het wachtwoord om over te schakelen naar het account van de andere gebruiker.
Dit is een snelle en gemakkelijke methode om snel accounts in Windows 10 te wisselen met slechts een paar simpele toetsaanslagen. U moet echter wel de computernaam en de gebruikersnaam weten.
