Hoe u uw Windows 11-batterijrapport kunt krijgen
Wat te weten
- Om het batterijrapport te krijgen, opent u het opdrachtpromptvenster en typt u powercfg /batterijrapport.
- Het batterijrapport wordt opgeslagen als een HTML-bestand op C:\Gebruikers[UW GEBRUIKERSNAAM]\battery-report.html.
- Schakel Batterijbesparing in vanaf Begin > Instellingen > Systeem > Stroom & batterij > Batterij bespaarder.
Lithiumbatterijen gaan na verloop van tijd achteruit. Het is van cruciaal belang om de gezondheid van een Windows 11-laptop in de gaten te houden via het batterijrapport. Het batterijrapport van Windows 11 is een HTML-document dat met een enkele opdracht kan worden gegenereerd.
In dit artikel leest u hoe en waarom u periodiek naar het batterijrapport moet kijken.
Een Windows 11-batterijrapport ophalen vanaf de opdrachtprompt
De methode om een batterijrapport van Windows 11 te krijgen is niet veranderd ten opzichte van het batterijrapport van Windows 10. U kunt de opdrachtprompt, PowerShell of hulpprogramma's van derden gebruiken. De opdrachtprompt is de eenvoudigste en snelste manier.
-
Typ in het opdrachtpromptvenster powercfg /batterijrapport
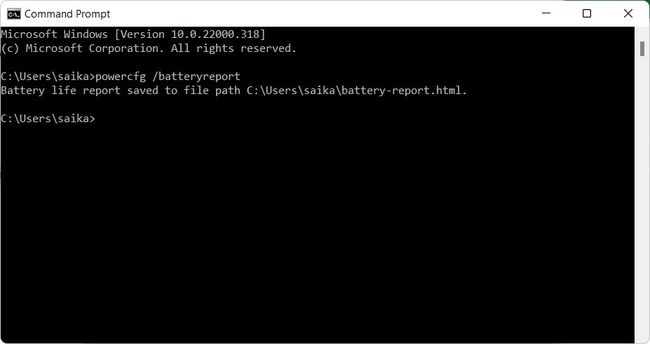
Het batterijrapport wordt automatisch gegenereerd en opgeslagen als een HTML-bestand in een gebruikersmap op de C Drive. Blader naar het standaardpad vanuit Verkenner: C:\Gebruikers[UW GEBRUIKERSNAAM]\battery-report.html
-
Selecteer het bestand en open het in de standaardbrowser.
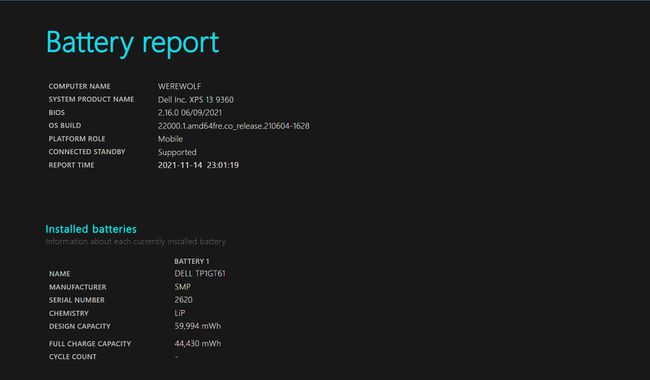
-
Blader door het rapport. Ga naar de Geïnstalleerde batterijen sectie en onderzoek Ontwerpcapaciteit en Volledige oplaadcapaciteit.
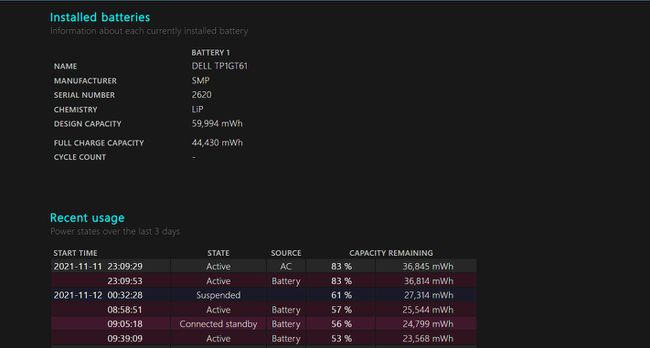
De uitsplitsing van informatie is hetzelfde als: Windows 10 batterijrapport. Vergelijken Ontwerpcapaciteit tot Volledige oplaadcapaciteit en kijk hoeveel de batterij nu kan bevatten. Een lagere volledige oplaadcapaciteit duidt op een afname van de batterijstatus.
Lees de Cyclustelling. Het getal geeft de oplaad- en oplaadcycli weer die de laptopbatterij heeft doorlopen. Een hoog aantal cycli zal de gezondheid van de batterij in de loop van de tijd sneller verminderen.
Verbruikt Windows 11 meer batterij?
Nee. Uw Windows 11-laptop moet batterij-efficiënter zijn dan een Windows 10-laptop.
Microsoft heeft Windows 11 zo ontworpen dat het minder stroom uit de batterij haalt. Prestatie-optimalisaties omvatten slaaptabs op Microsoft Edge die zouden moeten gebruiken 37% minder CPUgemiddeld dan een actief tabblad. Windows geeft ook prioriteit aan de actieve app op de voorgrond, waardoor deze een groter deel van het geheugen en de CPU-bronnen krijgt. Onder de motorkap oefenen apps en het besturingssysteem zelf een lichtere belasting uit op de schijf.
Windows 11 heeft specifieke hardwarevereisten die vragen om energiezuinigere Intel (8e generatie of later) en AMD (Ryzen 2000-serie of later) chips.
Steve Dispensa, VP Enterprise Management bij Microsoft legt alle verbeteringen in de Microsoft Mechanics blogbericht en een filmpje.
Hoe voorkom ik dat Windows 11 mijn batterij leegraakt?
De methoden om de batterij van uw laptop langer mee te laten gaan, zijn niet veranderd in Windows 11. De sleutel naar voorkom dat Windows 11 uw batterij leegraakt liggen nog steeds in het optimaliseren van de prestaties van uw laptop en uw eigen gewoonten.
De optie Batterijbesparing onder Instellingen is een van de oorspronkelijke manieren om het leeglopen van de batterij te beheren.
Het batterijbesparingspercentage instellen
Gebruik de instelling Batterijbesparing om meer uit uw snel leeg rakende batterij te halen. Wanneer de lading tot een bepaald niveau daalt, schakelt Windows 11 automatisch de achtergrondsynchronisatie van e-mails en live-tegels uit. Elke app die u niet gebruikt, wordt uitgeschakeld.
-
Selecteer Begin > Instellingen > Systeem > Stroom & batterij.
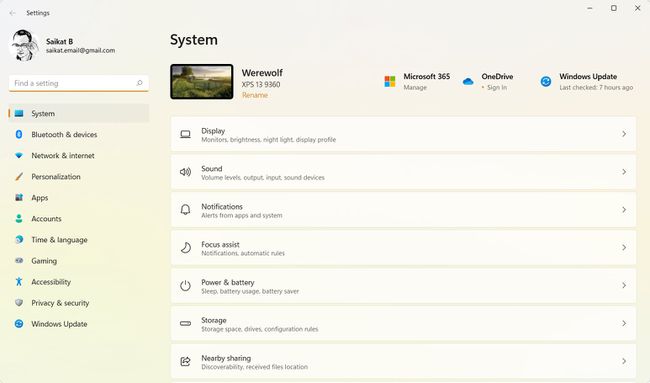
-
Ga naar Batterij bespaarder. Selecteer een percentage voor het batterijniveau wanneer de batterijbesparing moet worden ingeschakeld in de vervolgkeuzelijst.

Selecteer Zet nu aan om de instelling nu handmatig in te schakelen tot de volgende keer dat u uw pc op een stopcontact aansluit.
Tip:
U kunt ook snel toegang krijgen tot Batterijbesparing door de. te selecteren Accu pictogram in het systeemvak.
Welke apps maken mijn batterij leeg in Windows 11?
Het scherm Stroom- en batterij-instellingen is ook uw speurneus om de slechtste apps op uw Windows-pc te vinden die de batterij leegmaken.
Selecteer Begin > Instellingen > Systeem > Stroom & batterij.
-
Selecteer Batterijgebruik. Gebruik de grafiek om de patronen van het batterijgebruik in de afgelopen 24 uur of de afgelopen 7 dagen en het scherm uit en scherm op tijd te zien.
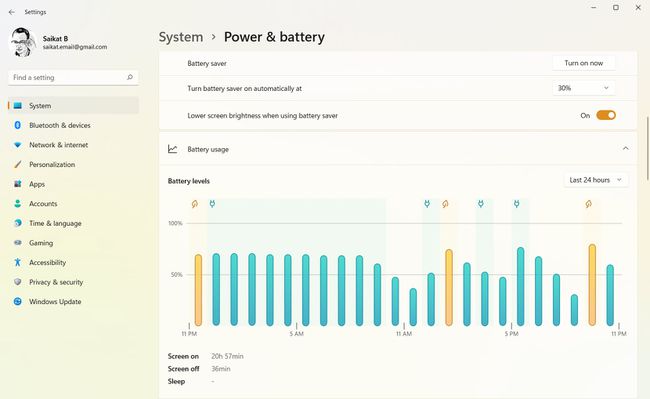
-
Controleer de Batterijverbruik per app. Deze lijst kan u vertellen welke app de meeste batterij verbruikt op de achtergrond of wanneer deze actief is. Sorteer de lijst op Algemeen gebruik, In gebruik, Achtergrond of gewoon alfabetisch op naam.

De achtergrondactiviteit van de apps beheren
U kunt deze lijst gebruiken om de resource-hugging-apps te lokaliseren en ze volledig te beëindigen, zodat ze niet op de achtergrond worden uitgevoerd.
-
Selecteer de kebab-menuknop (drie verticale stippen) rechts van de actieve app. Kiezen Achtergrondactiviteit beheren. De achtergrondactiviteit van sommige apps kan vanaf hier niet worden beheerd.
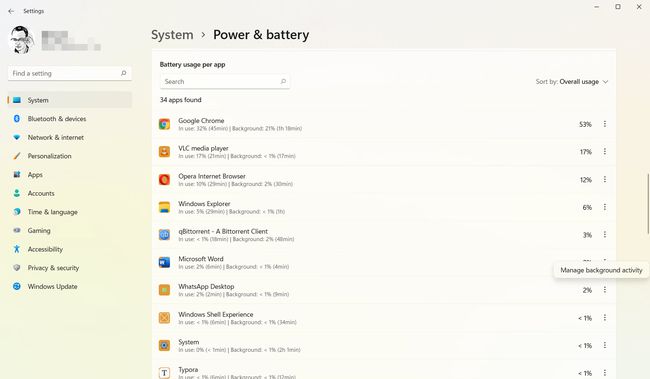
-
Selecteer het vervolgkeuzemenu onder Toestemming voor achtergrondapps. Kiezen Nooit om het af te sluiten of Vermogen geoptimaliseerd om zijn prestaties te beheren. U kunt ook naar beneden scrollen op het scherm en Beëindigen selecteren om de app en al zijn processen af te sluiten.
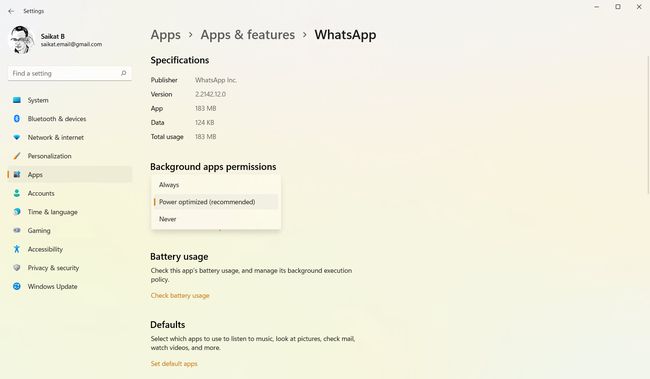
Tip:
Gebruik Taakbeheer om geforceerd stoppen met een hongerig proces of een programma dat sluit niet goed.
