Hoe Dropbox op de iPad in te stellen
Open een Dropbox-account om ruimte vrijmaken op je iPad en sla uw foto's en documenten op internet op in plaats van in de iPad-opslag. Dropbox is vooral handig voor iPad-gebruikers die toegang willen tot veel foto's. Ze hoeven zich geen zorgen meer te maken over het vollopen van de iPad of het beperken van het aantal apps dat ze op het apparaat kunnen installeren.
De instructies in dit artikel zijn van toepassing op iPads met iOS 12 of iOS 11.
Door je bestanden op te slaan met Dropbox, is het een fluitje van een cent om bestanden van je iPad naar je Windows- of Mac-computer (en vice versa) over te zetten. Open gewoon de Dropbox-app op je iPad en kies de foto's of andere bestanden die je wilt overzetten. Nadat ze zijn geüpload, zijn de bestanden beschikbaar in de Dropbox-map van je computer en vanaf elk ander apparaat dat je hebt ingesteld met Dropbox.
Dropbox werkt naadloos samen met de nieuwe Bestanden-app op de iPad, dus het overzetten van bestanden is eenvoudig.
Dropbox is geweldig voor productiviteit verhogen op de iPad of voor het maken van back-ups van uw foto's.
Een Dropbox-account openen
Het duurt slechts enkele minuten om een Dropbox-account aan te maken en vervolgens Dropbox in te stellen op zowel je iPad als je computer - of elk ander apparaat dat je toegang wilt geven tot je Dropbox. U kunt zich registreren voor een gratis Dropbox-account op uw computer of uw iPad. Dropbox werkt met Windows, Mac OS en Linux en is functioneel hetzelfde in elk van deze besturingssystemen.
Open een Dropbox-account in een computerbrowser
Open een webbrowser op je computer en ga naar de Dropbox-website op www.dropbox.com.
-
Voer uw naam, e-mailadres, en een wachtwoord in het aanmeldgedeelte van de webpagina.

-
Vink het vakje aan naast Ik ga akkoord met de Dropbox-voorwaarden.

-
Klik of druk op Inschrijven.

Open een Dropbox-account met de iPad-app
Druk op App Winkel op je iPad en voer in Dropbox in het zoekveld. Selecteer de Dropbox app uit de resultaten en download het.
Druk op Dropbox app om het te starten. Het wordt geopend op het aanmeldingsscherm.
-
Voer uw naam, e-mailadres, en een wachtwoord in de daarvoor bestemde velden.
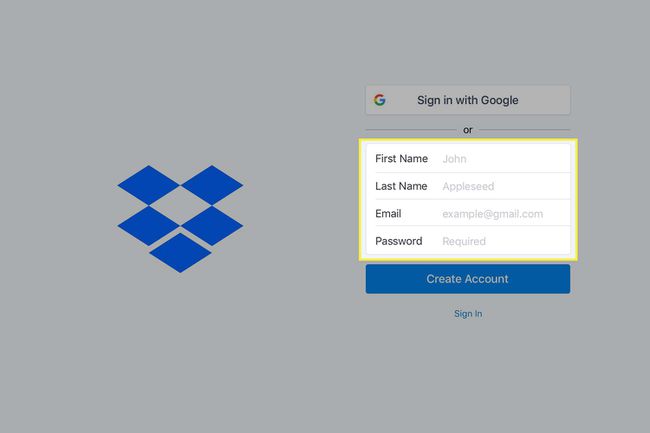
-
Tik Maak een account aan.

Als je wilt, kun je ervoor kiezen om je aan te melden bij Dropbox met je Google-account door te selecteren Log in met Google.
Hoe Dropbox te installeren
Nadat je je hebt aangemeld voor je Dropbox-account, is het tijd om Dropbox op je iPad en computer te installeren.
Dropbox op een computer installeren
Ga naar de Dropbox-website op www.dropbox.com in een webbrowser op uw computer.
-
Download de Dropbox-applicatie door te klikken op Downloaden bovenaan het openingsscherm.
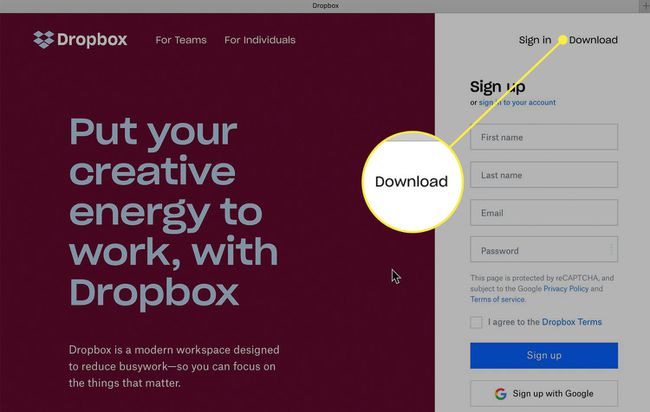
-
Selecteer Dropbox downloaden op het volgende scherm.

Klik op het installatieprogramma in uw map Downloads en volg de aanwijzingen om de installatie te voltooien.
Nadat je Dropbox hebt geïnstalleerd, log je in met je nieuwe accountgegevens.
De Dropbox-applicatie is geïnstalleerd op je harde schijf. Maak een alias en plaats de Dropbox-map op je bureaublad voor gemakkelijke toegang. Op een Mac staat het in de Finder.
Je hebt nu toegang tot een Dropbox-map waar je foto's en bestanden kunt slepen alsof het een andere schijf op je computer is.
Het gratis Dropbox-account wordt geleverd met 2 GB aan ruimte en u kunt 250 MB extra ruimte verdienen door vijf van de zeven stappen in de Begin sectie. Je kunt ook extra ruimte verdienen door vrienden aan te bevelen, maar als je een serieuze sprong in de ruimte nodig hebt, ga dan naar een van de pro-plannen.
Dropbox op de iPad installeren
Wanneer je je aanmeldt met de Dropbox-app op de iPad, kun je bestanden opslaan op de Dropbox-servers en gemakkelijk bestanden van het ene apparaat naar het andere overbrengen. Dropbox aan je iPad toevoegen:
Download de Dropbox-app naar je iPad als je dat nog niet hebt gedaan. Het is gratis te downloaden in de App Store. Druk op Dropbox app om het te openen.
-
Log in met het e-mailadres en wachtwoord dat je hebt gebruikt bij het registreren voor je Dropbox-account. Dit koppelt je iPad aan Dropbox en je hoeft niet opnieuw in te loggen, tenzij je ervoor kiest om uit te loggen.
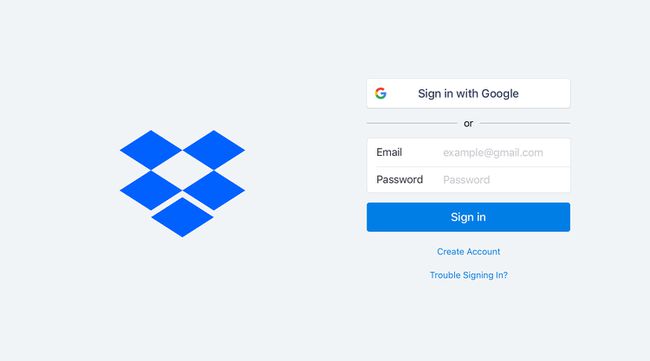
Nadat je bent ingelogd, wordt je gevraagd of je al je foto's en video's naar Dropbox wilt uploaden. U kunt deze functie later inschakelen als u twijfelt.
De Dropbox-map op je computer werkt net als elke andere map. Je kunt overal in de directorystructuur submappen maken en bestanden slepen en neerzetten, en je hebt toegang tot al deze bestanden met de Dropbox-app op je iPad.
Breng foto's over van je iPad naar je Dropbox
Nu Dropbox werkt, wil je misschien een aantal van je foto's uploaden naar je Dropbox-account, zodat je ze kunt openen vanaf je pc of je andere apparaten. Dit doe je vanuit de Dropbox-app op je iPad, niet vanuit de Foto's-app.
-
Open de Dropbox app op uw iPad, selecteer de Huis of Foto's tabblad onderaan het scherm.
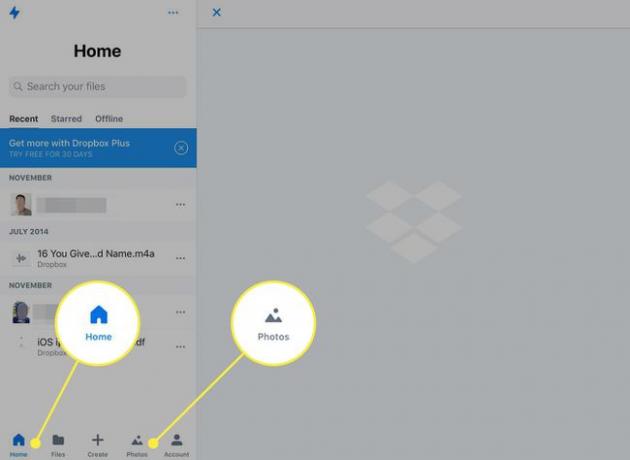
-
Druk op + teken.
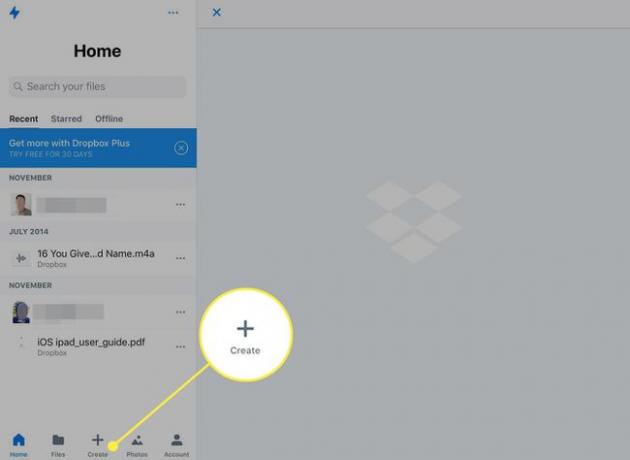
-
Tik Foto's uploaden in het menu dat wordt geopend.
Als je Dropbox nog geen toegang tot je foto's hebt gegeven, wordt er een scherm geopend waarop je moet tikken Toegang tot foto's wijzigen. U wordt naar de app Instellingen gestuurd om de toestemming in te schakelen. Dit gebeurt alleen de eerste keer dat u foto's uploadt.
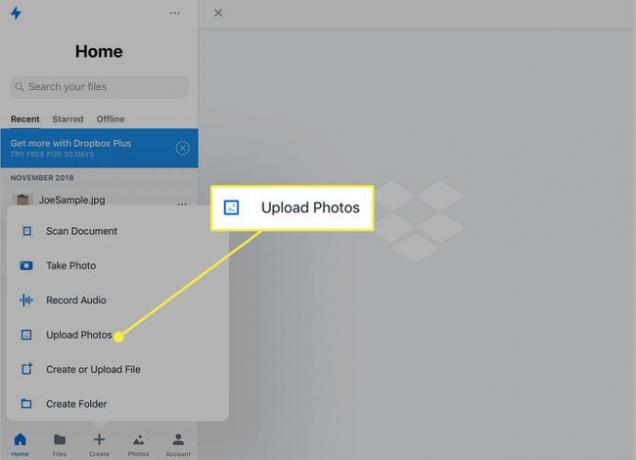
-
In het linkerdeelvenster worden de foto's weergegeven in de app Foto's van de iPad. Tik Selecteer om een hele groep afbeeldingen te kiezen of tik op afzonderlijke foto's om ze te selecteren. Tik Volgende.
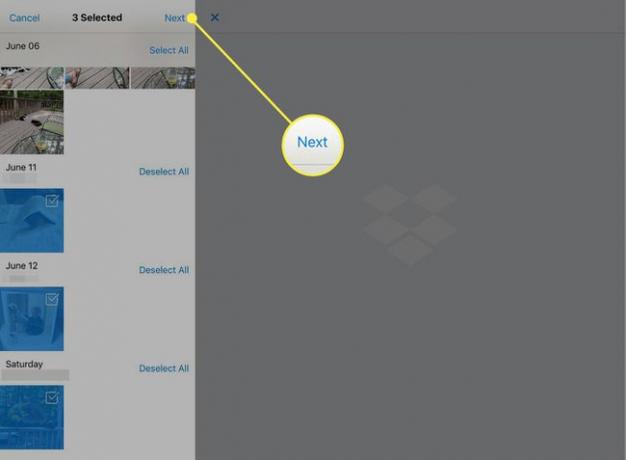
-
Tik Kies een map.
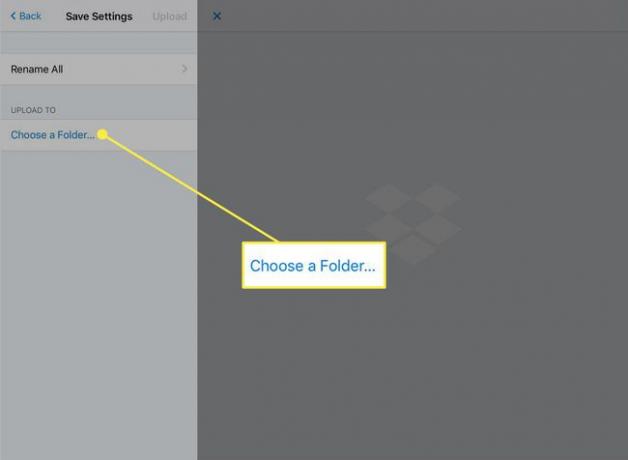
-
Selecteer een bestaande map in het linkerdeelvenster en tik op Locatie instellen.
Tik op. om een nieuwe map te maken CreërenMap voer onder aan het scherm een naam in en tik op Creëren opnieuw. Tik vervolgens op Locatie instellen.
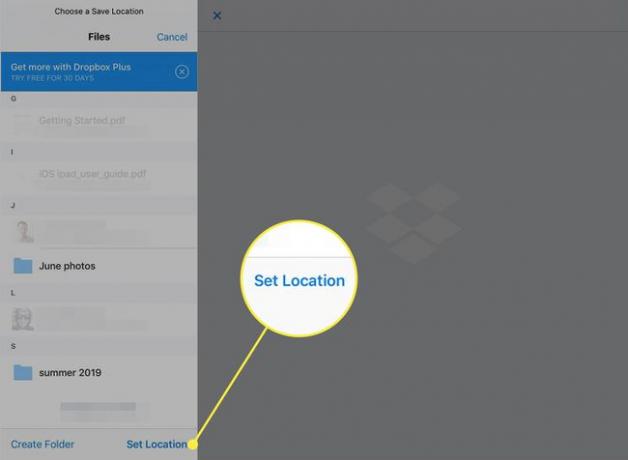
-
Tik in het scherm dat wordt geopend op Uploaden om de overdracht van bestanden te starten.
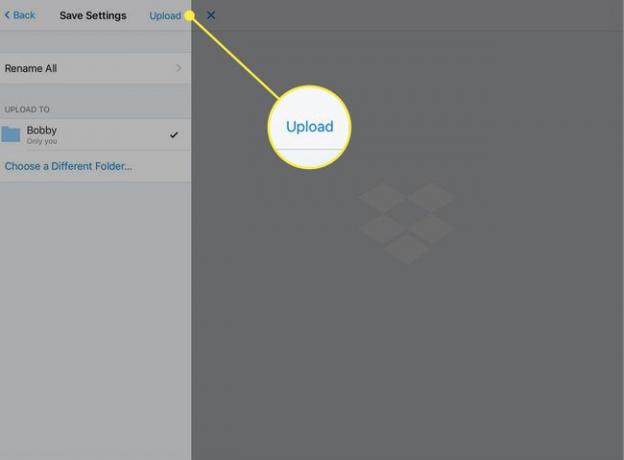
Mappen delen in Dropbox
Als je je bestanden of foto's aan je vrienden wilt laten zien, deel dan een hele map in Dropbox met hen. Tik in een map op de Deel knop. Dropbox opent een venster waarin je een link naar de map kunt maken en deze kunt delen.
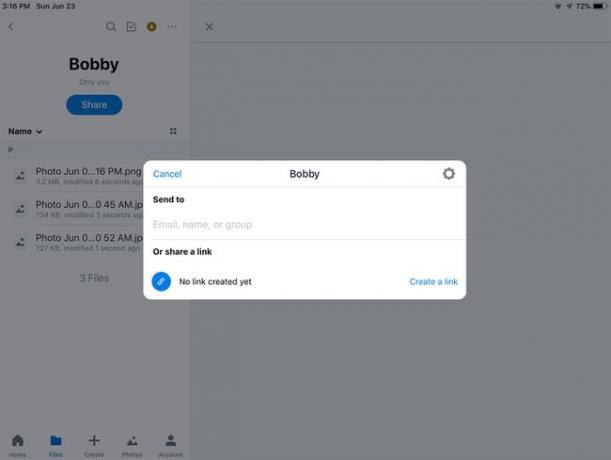
Dropbox is slechts een van de vele apps die je kunt gebruiken om word de baas van je iPad.
