Een Apple Pencil instellen
Wat te weten
- Niet alle Apple Pencil-modellen werken met alle iPads; zorg ervoor dat uw Apple Pencil compatibel is met het model iPad dat u gebruikt.
- Voor een 1e generatie Apple Pencil op een iPad: Sluit het potlood aan op de poort van je iPad.
- Voor een 2e generatie Apple Pencil: Breng het potlood naar de rechterkant van de iPad zodat het magnetisch aan de zijkant wordt bevestigd. Eenmaal bevestigd, is het gekoppeld.
Dit artikel laat zien hoe je een Apple Pencil op een iPad aansluit en geeft inzicht in wat je met de Apple Pencil kunt doen als deze eenmaal is aangesloten.
Hoe verbind ik mijn Apple Pencil met mijn iPad?
Omdat de Apple Pencil niet bij de iPad wordt geleverd, moet je hem aansluiten zodra je alles uit de doos hebt gehaald. Gelukkig is het gemakkelijk om sluit een Apple Pencil aan. Houd er echter rekening mee dat de manier waarop u de Apple Pencil aansluit, afhangt van het model iPad dat u heeft.
Eenmaal verbonden, worden de Apple Pencil en iPad gesynchroniseerd, wordt de firmware indien nodig bijgewerkt en wordt het potlood opgeladen. Ervan uitgaande dat de Apple Pencil voldoende is opgeladen, kunt u uw Apple Pencil gaan gebruiken.
Hoe stel ik mijn Apple Pencil in?
Als je je Apple Pencil eenmaal hebt aangesloten, kun je een paar instellingen wijzigen om hem precies te laten werken zoals jij dat wilt. Probeer deze instelling om je Apple Pencil naar wens in te stellen.
Om de Apple Pencil-instellingen aan te passen, ga naar Instellingen > Apple Potlood.
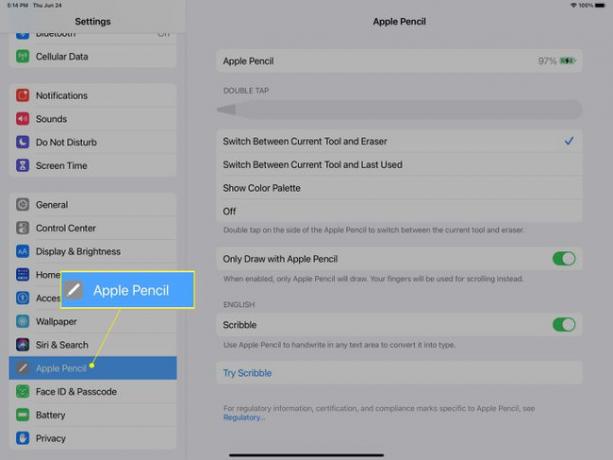
Wijzigen wat een dubbele tik doet
Een handige functie van uw Apple Pencil is de mogelijkheid om er dubbel op te tikken om de functionaliteit van de stylus te wijzigen. Het is beperkt tot een paar opties, maar je kunt ervoor kiezen om het te hebben Schakelen tussen huidige tool en gum of Schakelen tussen huidig gereedschap en laatst gebruikt. Je hebt ook de mogelijkheid om te dubbeltikken om Kleurenpalet tonen als je wilt, wat een handige functie is als je je iPad gebruikt voor veel grafische werken in programma's zoals Photoshop of Procreate.
Wijzigen hoe u de Apple Pencil gebruikt
Als je je Apple Pencil wilt gebruiken om op je iPad te navigeren, moet je dat aanpassen in de instellingen. U kunt schakelen Alleen tekenen met Apple Pencil Aan of Uit, afhankelijk van uw voorkeur. Wanneer het Op (de schuifregelaar wordt groen) je kunt de Apple Pencil alleen gebruiken voor tekenen en schrijven op je iPad. Dat betekent dat je je vingers moet gebruiken om op je iPad te scrollen, vegen en tikken. Wanneer het Uit (de schuifregelaar is grijs) u kunt tekenen, schrijven of navigeren met de Apple Pencil.
Gebruik uw Apple Pencil om met de hand te schrijven in tekstvakken
Met Scribble kunt u met de hand schrijven in elk tekstvak. Zodra Krabbelen is ingeschakeld, hoeft u alleen maar met uw potlood in het tekstvak te tikken om in dat veld te schrijven. Het vergt in sommige gebieden wat oefening (zoals de adresbalk van een webbrowser), maar als je er eenmaal aan gewend bent, wordt het een handige functie (omdat je het potlood al in je hand hebt).
Zo veel meer
Er is zoveel meer dat je kunt doen met je Apple Pencil, maar dit omvat alle basisprincipes die je nodig hebt om aan de slag te gaan. U kunt ook meer te weten komen over de beste apps voor Apple Pencil op je iPad of de beste apps voor Apple Pencil op je iPad Pro.
FAQ
-
Hoe weet ik of mijn Apple Pencil is opgeladen?
Tot controleer de batterijstatus van je Apple Pencil, bevestig het potlood (tweede generatie) aan uw iPad en bekijk de oplaadstatus op het scherm. Om te zien hoeveel lading je potlood heeft terwijl je het gebruikt, kijk je in de Vandaagweergave op je iPad.
-
Hoe lang moet ik mijn Apple Pencil opladen voordat ik hem voor het eerst gebruik?
Het duurt niet lang om je Apple Pencil volledig op te laden. Probeer het gedurende 10-15 minuten op te laden voordat u het voor de eerste keer gebruikt.
-
Ik moet mijn Apple Pencil steeds opnieuw koppelen. Wat is er verkeerd?
Als je Apple Pencil niet correct is gekoppeld, zijn er een paar dingen die je moet controleren. Controleer uw batterijstatus en zorg ervoor dat de Apple Pencil volledig is opgeladen. Zorg ervoor dat je met een Apple Pencil die compatibel is met je iPaden zorg ervoor dat Bluetooth is ingeschakeld. Als je iPad en Apple Pencil nog steeds niet goed koppelen, probeer dan de verbinding te verbreken en vervolgens de apparaten opnieuw te koppelen. Ga naar Instellingen > Bluetooth en tik op de ininformatiepictogram naast Apple Potlood. Tik Vergeet dit apparaaten bevestig vervolgens. Bevestig je Apple Pencil (2e generatie) magnetisch aan de zijkant van je iPad. Voor een Apple Pencil van de eerste generatie haalt u de dop van de Apple Pencil en sluit u deze aan op de Lightning-poort van de iPad. Het koppelen zou automatisch moeten beginnen.
