Hoe u Smart App Control in Windows 11 in- of uitschakelt
Wat te weten
- Instellingen > Privacy en beveiliging > Windows-beveiliging > App- en browsercontrole > Instellingen voor Smart App-bedieningen selecteer Op aanzetten of Uit uitschakelen.
- Smart App Control kan worden omgeschakeld van Evaluatie naar Op, maar het kan niet van Uit naar Aan worden geschakeld zonder een schone installatie van Windows uit te voeren.
- Het uitschakelen van Smart App Control is permanent, omdat het alleen weer kan worden ingeschakeld tijdens de installatie van Windows.
In dit artikel wordt uitgelegd hoe u Smart App Control gebruikt Windows 11, inclusief hoe u deze functie in- en uitschakelt.
Hoe Smart App Control te gebruiken op Windows 11
Om Smart App Control op Windows 11 te gebruiken, hebt u dit nodig Windows 11 versie 22H2 of nieuwer geïnstalleerd. Als uw Windows verouderd is, is deze functie niet beschikbaar en zult u dat wel moeten doen Windows bijwerken voordat u het kunt gebruiken. Als Windows volledig is bijgewerkt, werkt deze functie automatisch.
Als u Windows 11 had geïnstalleerd vóór de release van Windows 11 versie 22H2, is Smart App Control standaard uitgeschakeld. Om Smart App Control in dat geval in te schakelen, moet u dit doen
Smart App Control heeft drie statussen: aan, evaluatie en uit. Wanneer Windows 11 voor het eerst wordt geïnstalleerd, start deze functie in de evaluatiemodus. In deze modus kan het na verloop van tijd bepalen of het u waardevolle bescherming kan bieden zonder in de weg te zitten. Als het apparaat vaststelt dat dit mogelijk is, wordt het automatisch ingeschakeld. Als het vaststelt dat het in de weg zit, wordt het uitgeschakeld.
Als Smart App Control is ingeschakeld of in de evaluatiemodus staat, controleert het elke app die u gebruikt om te zien of deze gevaarlijk is. Als wordt vastgesteld dat de app gevaarlijk is, wordt de app automatisch geblokkeerd en ontvangt u een bericht. Er is sowieso geen optie om de app uit te voeren, dus het proces is volledig geautomatiseerd, afgezien van het geven van een bericht.
Hoe Smart App Control in Windows 11 in te schakelen
Smart App Control begint in de evaluatiemodus, wat een proefperiode is waarin het actief is, maar het probeert ook te bepalen of het wel of niet nodig is. Tijdens deze periode kunt u ervoor kiezen om deze in te schakelen en de evaluatieperiode te beëindigen.
Als Smart App Control is uitgeschakeld, kunt u deze instructies niet gebruiken om deze in te schakelen. Voer eerst een schone installatie van Windows 11 uit en volg daarna deze instructies.
U kunt als volgt App-beheer inschakelen in Windows 11:
-
Open Instellingen en klik Privacy en beveiliging.
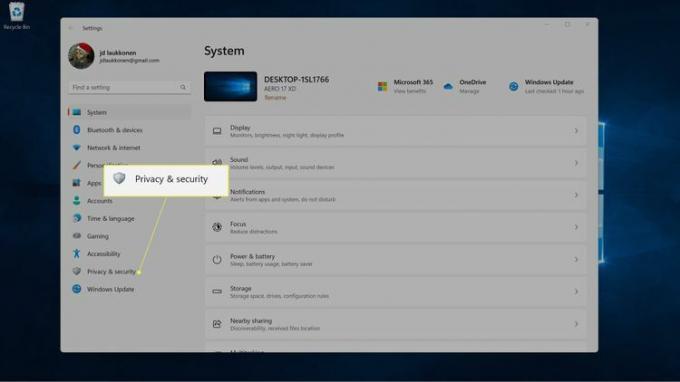
-
Klik Windows-beveiliging.
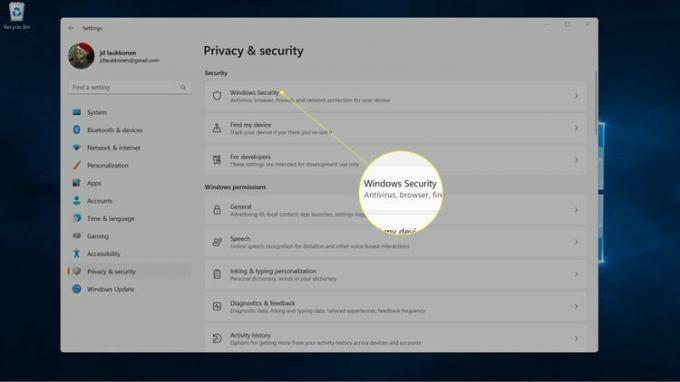
-
Klik App- en browsercontrole.
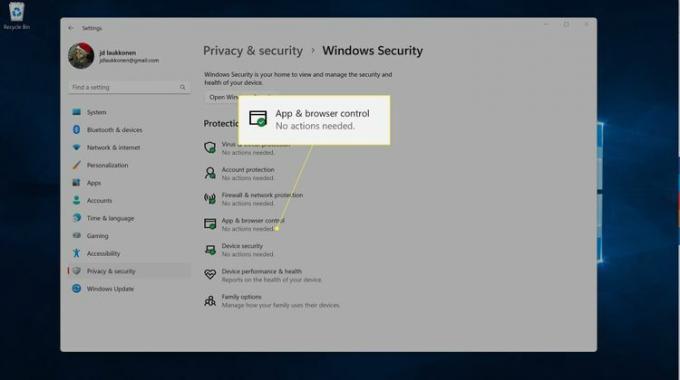
-
Klik Instellingen voor Smart App-bediening.
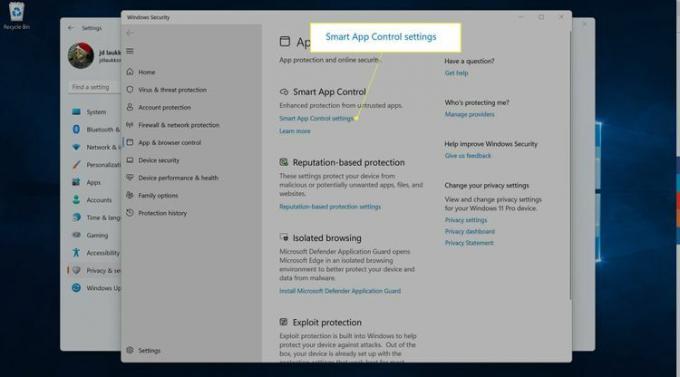
-
Klik Op.
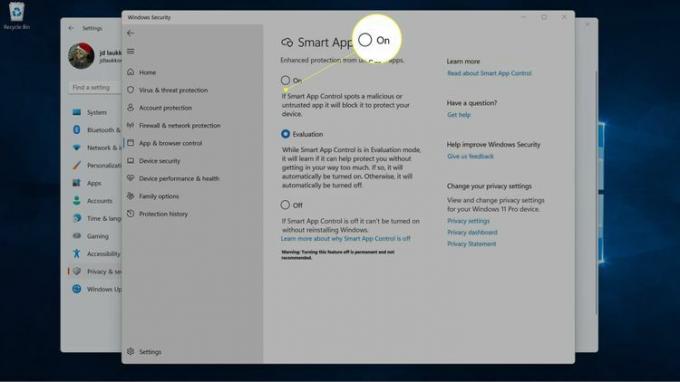
Hoe Smart App Control op Windows 11 uit te schakelen
Smart App Control kan op elk moment worden uitgeschakeld als u merkt dat dit problemen veroorzaakt of als u het gewoon niet wilt gebruiken. Dit kan u echter blootstellen aan gevaar van kwaadaardige apps, en het is niet eenvoudig om deze weer in te schakelen als u van gedachten verandert.
Wanneer u Smart App Control in Windows 11 uitschakelt, wordt het permanent uitgeschakeld en kunt u het niet meer inschakelen. De enige manier om deze functie weer in te schakelen is door een schone installatie van Windows 11 uit te voeren.
Zo schakelt u Smart App Control uit op Windows 11:
-
Open Instellingen en klik Privacy en beveiliging.
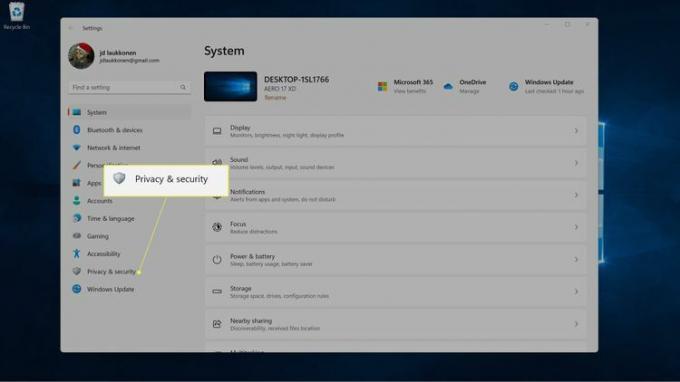
-
Klik Windows-beveiliging.
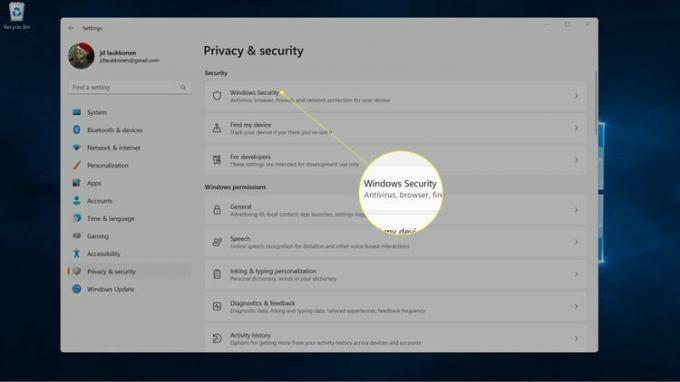
-
Klik App- en browsercontrole.
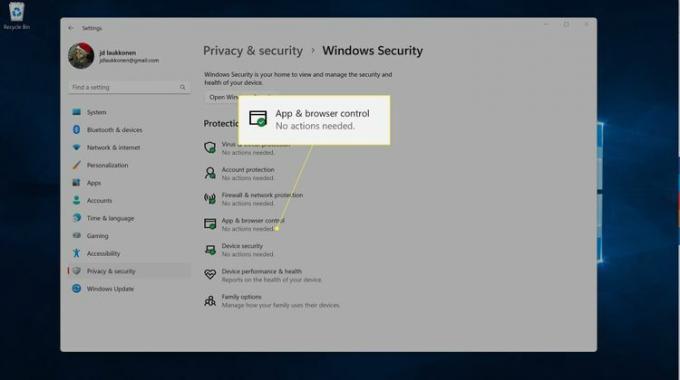
-
Klik Instellingen voor Smart App-bediening.
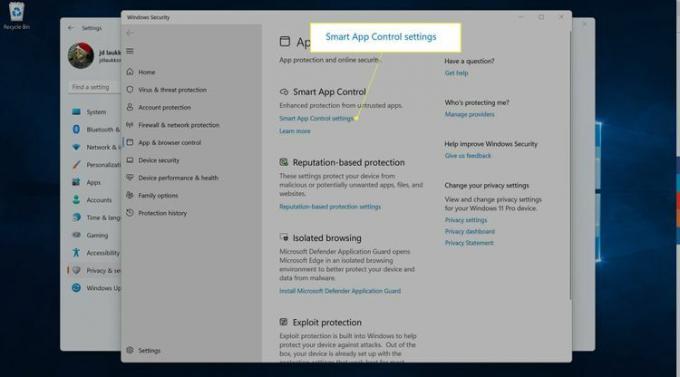
-
Klik Uit.
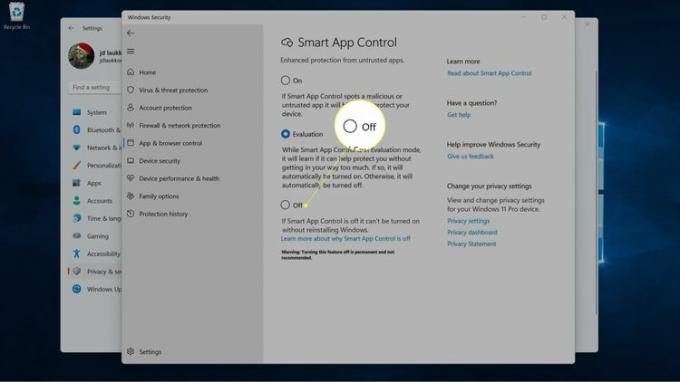
Dit is permanent, dus zorg ervoor dat u deze functie daadwerkelijk moet uitschakelen voordat u verdergaat.
Wat is slimme app-bediening in Windows 11?
Smart App Control is een beveiligingsfunctie die is geïntroduceerd in Windows 11 versie 22H2, ook wel de 2022 Update genoemd. Deze functie is ontworpen om te voorkomen dat mogelijk onveilige apps op uw computer worden uitgevoerd.
In tegenstelling tot oudere beveiligingsfuncties die slechts een paar aspecten van een app controleerden, zoals of er wel of niet een app aanwezig was app is ondertekend, vertrouwt Smart App Control op een enorme database met signalen die dagelijks wordt bijgewerkt basis. Volgens Microsoft bevat deze repository ruim 43 biljoen signalen die kunnen duiden op potentieel gevaarlijke software.
Telkens wanneer een nieuwe app op uw pc wordt uitgevoerd, maakt Smart App Control gebruik van kunstmatige intelligentie om te controleren op signalen dat de app mogelijk gevaarlijk is. Als het vaststelt dat de app onveilig is, voorkomt het dat de app wordt uitgevoerd en krijgt u een bericht dat de app is geblokkeerd. Je hebt dan de mogelijkheid om feedback te geven als je denkt dat Smart App Control ongelijk had, of om naar de Microsoft Store te gaan om te zoeken naar veilige apps.
FAQ
-
Wat is Windows-applicatiebeheer?
Microsoft Windows Defender Application Control is een op software gebaseerde beveiligingslaag in Windows die is ontworpen om kwaadaardige infecties te voorkomen door ervoor te zorgen dat alleen goedgekeurde code wordt uitgevoerd. Met Applicatiebeheer kunnen IT-managers de applicaties beheren die op beheerde apparaten worden uitgevoerd.
-
Moet ik Windows App- en browserbeheer inschakelen?
U moet de instellingen voor app- en browserbeheer inschakelen als u specifieke applicaties en websites op uw Windows-pc wilt blokkeren. Om de functie in te schakelen, navigeert u naar de Windows Security-app en selecteert u App- en browsercontroleen selecteer Aanzetten.
-
Wat zijn voorbeelden van applicatiecontroles?
Applicatiecontroles blokkeren of beperken specifieke applicaties die gegevens in gevaar kunnen brengen als ze mogen worden uitgevoerd. Voorbeelden van applicatiecontrolepraktijken zijn controles op authenticatie, autorisatie en geldigheid, evenals invoer- en forensische controles.
