Hoe een SD-kaart te formatteren naar FAT32
Wat te weten
- Kaarten kleiner dan 32 GB: klik met de rechtermuisknop op de SD-kaart in Bestandsbeheer > Formaat, selecteer FAT32, dan klikken Begin > OK.
- Gebruik voor grotere kaarten een tool van derden, zoals de HP USB Disk Storage Format Tool.
- Op een Mac: open Schijfhulpprogrammaen klik vervolgens op uw SD-kaart > Wissen > Formaat > MS-DOS (FAT) > Wissen.
In dit artikel wordt uitgelegd hoe formaat een SD-kaart naar FAT32, inclusief instructies voor zowel Windows als macOS.
Voordat u een grote SD-kaart naar FAT32 formatteert, controleert u de specificaties van het apparaat dat u met de kaart wilt gebruiken. Sommige apparaten die het FAT32-systeem vereisen, kunnen zelfs met het juiste bestandssysteem geen grotere kaarten lezen. Controleer dus of uw kaart zich binnen de limieten van uw apparaat bevindt.
De basisprincipes van opmaak
Je kunt de meeste SD-kaarten formatteren naar FAT32, maar het proces is iets ingewikkelder in Windows dan in macOS. Het probleem is dat je met de ingebouwde Windows-formatteringstool geen enkel apparaat met FAT32 kunt formatteren als het groter is dan 32 GB.
U kunt grotere SD-kaarten formatteren in Windows, maar alleen met een tool van derden. Met de ingebouwde formatteertool op de Mac kun je grote SD-kaarten formatteren zonder apps van derden.
Als u uw SD-kaart formatteert, worden alle bestanden van het apparaat verwijderd. Als u uw bestanden niet wilt verliezen, maak een back-up van uw gegevens voordat u verdergaat.
Een SD-kaart formatteren naar FAT32 met Windows
Als uw SD-kaart 32 GB of kleiner is, kunt u deze naar FAT32 formatteren met de Hulpprogramma Windows Schijfbeheer of opdrachtprompt, maar de gemakkelijkste manier is om te gebruiken Bestandsbeheer. Als je een kaart hebt met meer dan 32 GB opslagruimte, ga dan naar het volgende gedeelte voor instructies over het gebruik van een tool van derden.
Zo formatteert u een SD-kaart naar FAT32 met behulp van Windows Bestandsbeheer:
-
Selecteer Deze pc in Bestandsbeheer en klik met de rechtermuisknop op uw SD-kaart in het gedeelte Apparaten.
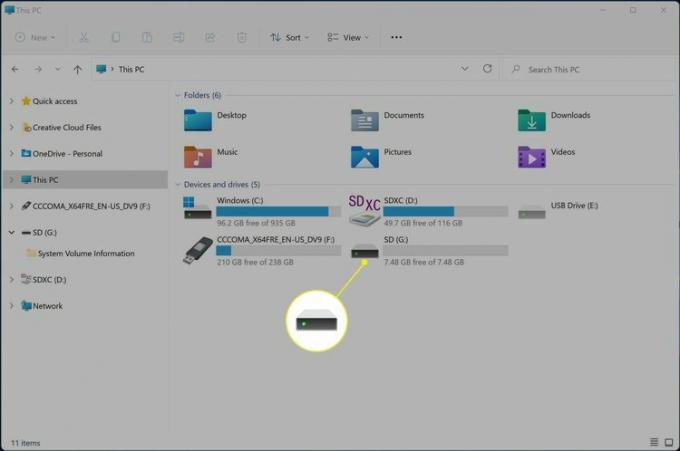
-
Klik Formaat.
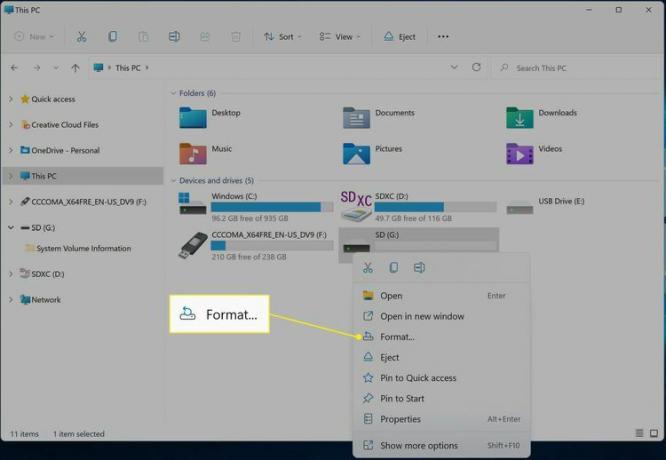
-
Klik op de vervolgkeuzelijst Bestandssysteem en selecteer FAT32.

-
Klik Begin.

-
Klik OK.

De SD-kaart wordt onmiddellijk geformatteerd nadat u op OK klikt.
Een grote SD-kaart formatteren naar FAT32 met Windows
Windows biedt u niet de mogelijkheid om FAT32 te selecteren als uw apparaat meer dan 32 GB opslagruimte heeft. Als u dit bestandssysteem met een grote SD-kaart wilt gebruiken, moet u een tool van derden gebruiken. Er zijn veel gratis en betaalde apps die dit doel kunnen bereiken, maar de HP USB Disk Storage Format Tool is een gratis, lichtgewicht optie van een gerenommeerde bron.
Zo formatteert u een SD-kaart van meer dan 32 GB naar FAT32 in Windows:
-
Navigeer naar de HP USB Disk Storage Format Tool op Softpediaen klik GRATIS DOWNLOAD.
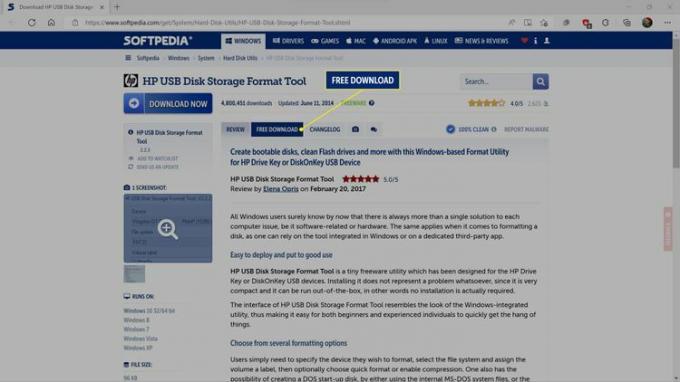
-
Selecteer je bron downloaden.
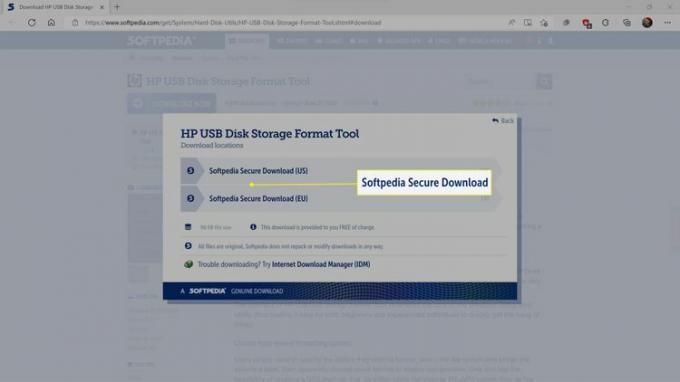
-
Sla het bestand op uw computer op.
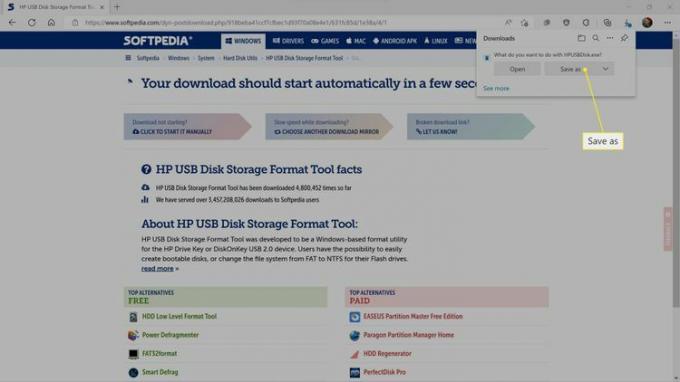
-
Klik met de rechtermuisknop op HPUSBDisk.exe in Verkenner en selecteer Als administrator uitvoeren.
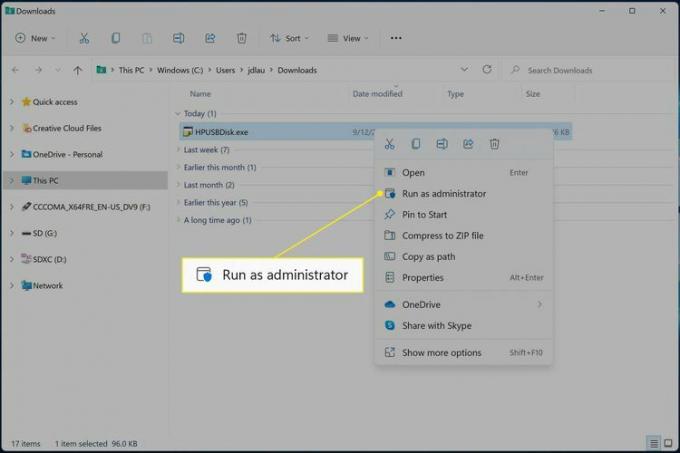
-
Klik op de vervolgkeuzelijst voor het apparaat en selecteer uw SD-kaart.
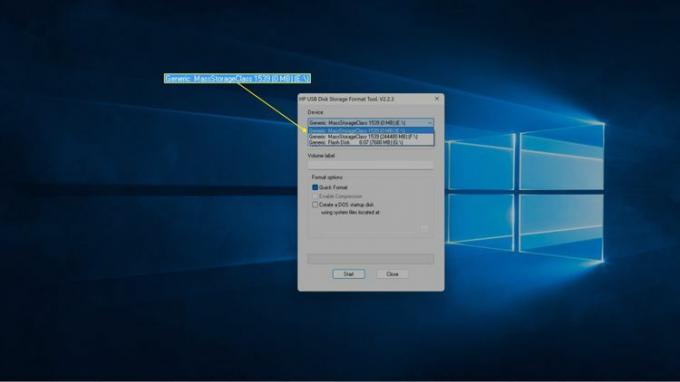
-
Klik op de vervolgkeuzelijst voor het bestandssysteem en selecteer FAT32.
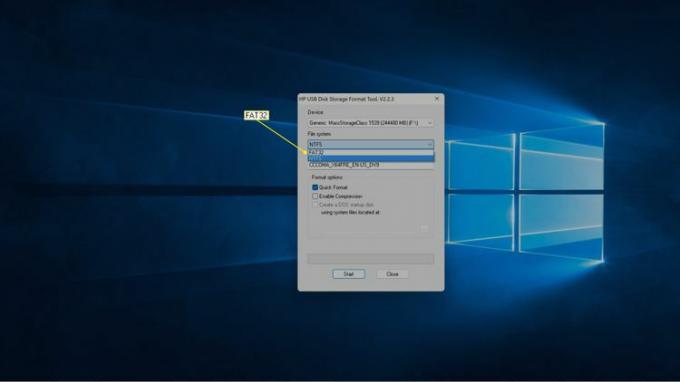
-
Geef de SD-kaart desgewenst een naam en klik op Begin.

Het formatteerproces begint nu, dus klik alleen op start als u er klaar voor bent.
Een SD-kaart formatteren naar FAT32 op een Mac
U kunt uw SD-kaart ook formatteren naar FAT32 op een Mac, en u kunt de ingebouwde SD-kaart gebruiken Schijfhulpprogramma app, ongeacht de grootte van de kaart. Bij deze methode moet u het MS-DOS (FAT)-bestandssysteem kiezen, maar dit is hetzelfde als het FAT32-systeem dat u in Windows zou selecteren.
Zo formatteert u een SD-kaart naar FAT32 op een Mac:
-
Open Schijfhulpprogramma.
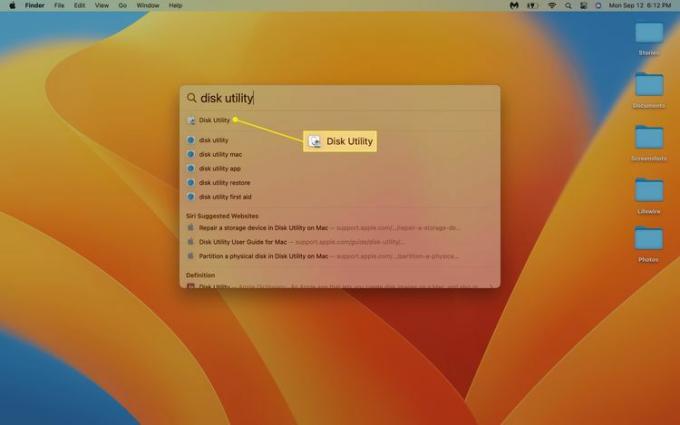
-
Klik op jouw SD-kaart in het externe gedeelte.
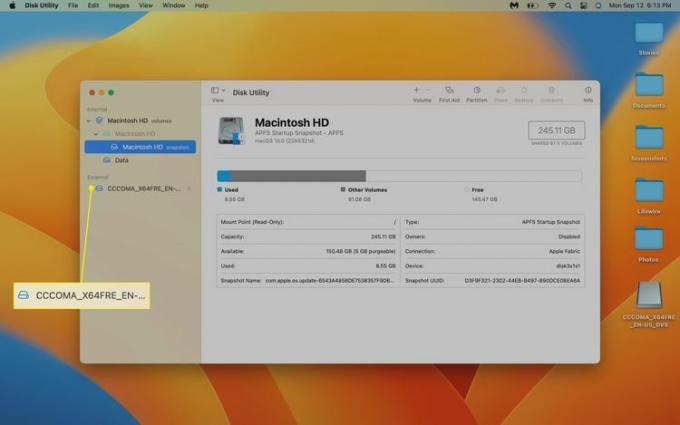
-
Klik Wissen.

-
Hernoem de kaart als je wilt, en klik op de Formaat laten vallen.
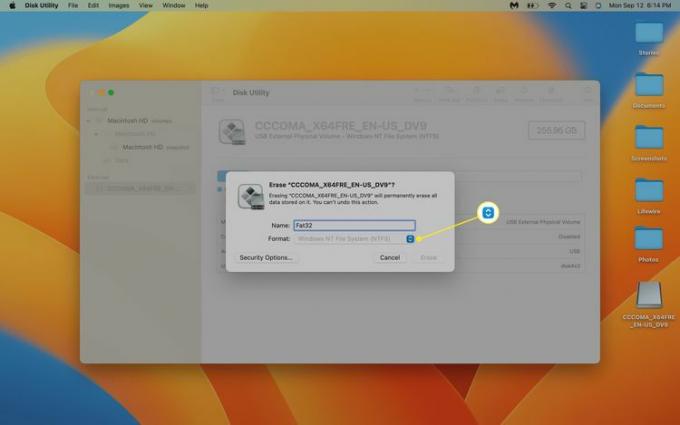
-
Klik MS-DOS (FAT).
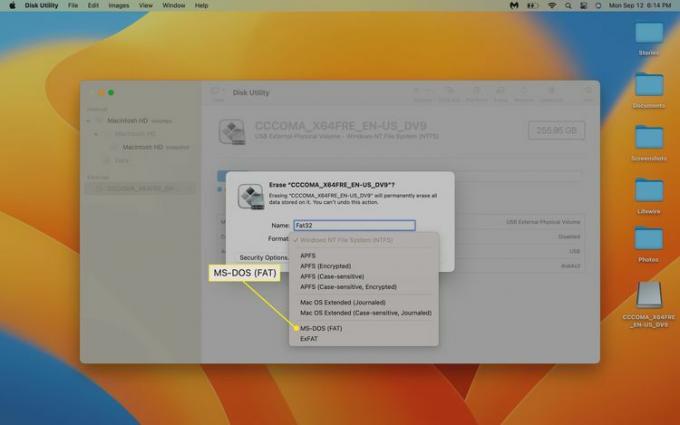
-
Klik Wissen.
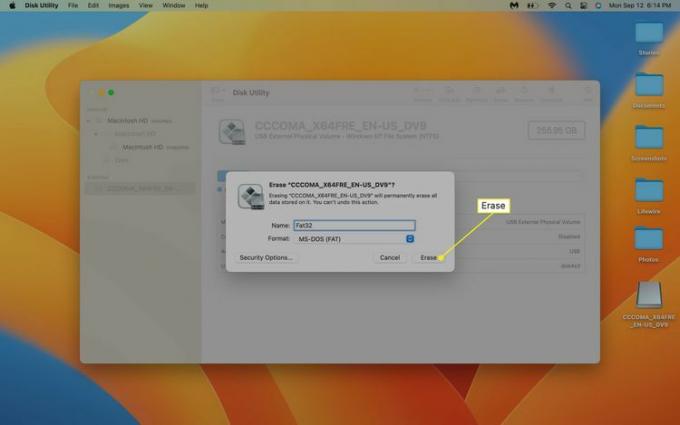
De SD-kaart begint te formatteren zodra u op Wissen klikt.
Waarom kan Windows grote SD-kaarten niet in FAT32 formatteren?
FAT32 is een oud bestandssysteem met beperkingen die nieuwe bestandssystemen niet hebben. FAT32 stelt een harde limiet aan de hoeveelheid ruimte die een apparaat kan hebben. Het kan ook geen grote bestanden aan.
Microsoft heeft vanwege deze beperkingen de optie verwijderd om FAT32 op grote opslagapparaten te gebruiken, en het wordt over het algemeen als een goed idee beschouwd om indien mogelijk een ander bestandssysteem te gebruiken. De enige reden om FAT32 te gebruiken is als je een apparaat hebt, zoals een camera, dat geen van de nieuwere opties kan gebruiken.
FAQ
-
Waarom kan ik mijn SD-kaart niet formatteren naar FAT32?
Mogelijk kunt u uw SD-kaart niet naar FAT32 formatteren als deze groter is dan 32 GB en u Windows gebruikt. Het is ook mogelijk dat de SD-kaart tegen schrijven is beveiligd, waardoor u fysiek een kleine schakelaar aan de zijkant van de kaart moet omdraaien. Als het digitaal tegen schrijven is beveiligd, moet u het uitschakelen met behulp van de Schijfpart hulpprogramma op Windows of Schijfhulpprogramma op Mac.
-
Hoe kan ik controleren of mijn SD-kaart FAT32 is geformatteerd?
Klik in Windows met de rechtermuisknop op het pictogram voor de SD-kaart en selecteer Eigenschappenen zoek vervolgens naar de indelingsinformatie in het venster Eigenschappen. Op een Mac klikt u met de rechtermuisknop op de naam van de SD-kaart in de Finder of in de kolom Locaties in een geopende map en selecteert u vervolgens Informatie verkrijgen. U vindt opmaakinformatie in het Info-venster, onder Algemeen en naast Opmaak.
