Hoe schrijfbeveiliging op een Micro SD-kaart te verwijderen
Wat te weten
- Als u een SD-kaartadapter gebruikt, schuift u de schrijfbeveiligingsschakelaar van vergrendeld naar ontgrendeld.
- Vanaf de opdrachtprompt: typ schijfpart, druk op binnenkomen. Type lijst schijf, druk op binnenkomen (noteer schijf nummer).
- Type selecteer schijf [schijf_nummer] en druk op Binnenkomen. Typ vervolgens attributen schijf wissen, alleen-lezenen druk op Binnenkomen.
In dit artikel wordt uitgelegd hoe u de schrijfbeveiliging van een micro SD-kaart verwijdert.
Hoe schrijfbeveiliging van een Micro SD-kaart te verwijderen
Micro SD-kaarten hebben geen ingebouwde fysieke schrijfbeveiliging zoals kaarten van volledige grootte, maar micro SD-kaartadapters wel. Als uw micro SD-kaart in een adapter zit en u een schrijfbeveiligingsfout ziet, moet u eerst de kaart uitwerpen en de fysieke vergrendeling controleren.
Als de fysieke vergrendelingsschakelaar op uw adapter naar de achterkant van de kaart is geschoven, betekent dit dat deze is vergrendeld. Om de schrijfbeveiliging te verwijderen, schuift u de schakelaar naar de voorkant van de kaart, waar de metalen contactpunten zitten.

Jeremy Laukkonen / Lifewire
Als uw adapter al ontgrendeld is, of als u geen adapter gebruikt, is de micro SD-kaart zelf tegen schrijven beveiligd. Om de schrijfbeveiliging te verwijderen, kunt u beide gebruiken schijfpart of een wijziging aanbrengen in de Windows Register-editor.
Heeft u uw SD-kaart gebruikt als interne opslag op een Android? De kaart is mogelijk aangepast om alleen met dat specifieke Android-apparaat te werken. Probeer het terug in uw Android te plaatsen om uw bestanden op te halen of formatteer het als externe opslag voordat u verdergaat.
Hoe u Diskpart gebruikt om de schrijfbeveiliging van een Micro SD-kaart te verwijderen
Diskpart is een opdrachtregelprogramma, maar u hoeft geen Windows-opdrachtpromptexpert te zijn om het te gebruiken. Typ of kopieer en plak zorgvuldig de opdrachten uit de volgende instructies en breng geen wijzigingen aan, tenzij u zeker weet dat u weet wat u doet.
U kunt als volgt de schrijfbeveiliging van een micro SD-kaart verwijderen met Diskpart:
Open de opdrachtprompt.
-
Type schijfpart en druk op binnenkomen.
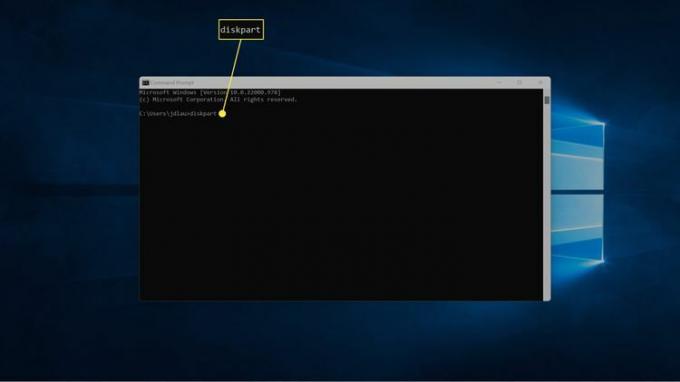
Als u hierom wordt gevraagd door Gebruikersaccountbeheer, klikt u op Ja.
-
Type lijst schijf en druk op binnenkomen.

-
Zoek uw micro SD-kaart in de lijst en noteer de schijf nummer, d.w.z. SCHIJF 1.
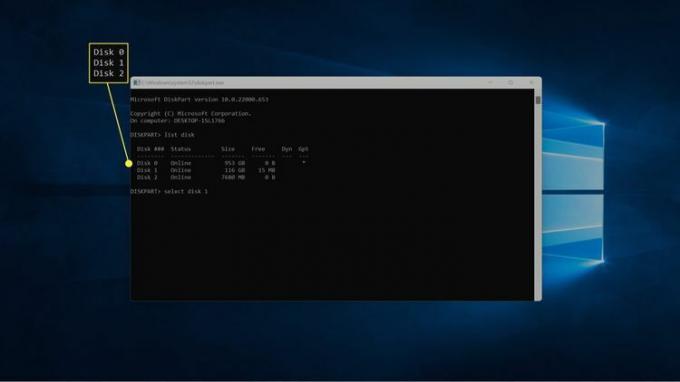
Als u niet zeker weet welke SD-kaart het is, controleer dan de kolom Grootte en zoek de kaart die overeenkomt met de opslagruimte van uw SD-kaart.
-
Type selecteer schijfschijf_nummer, vervangen schijf_nummer met het nummer dat u in de vorige stap hebt genoteerd, en druk op binnenkomen.
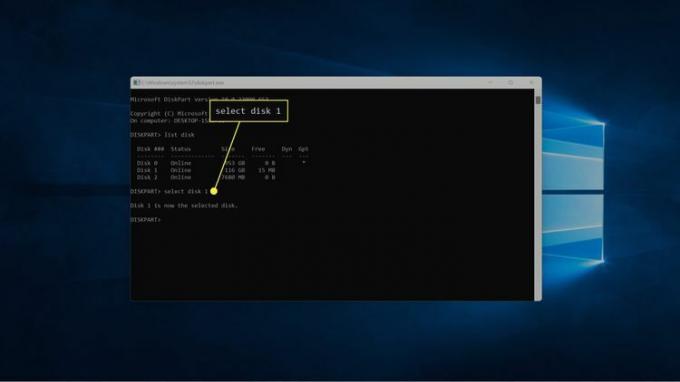
-
Type attributen schijf wissen, alleen-lezenen druk op binnenkomen.
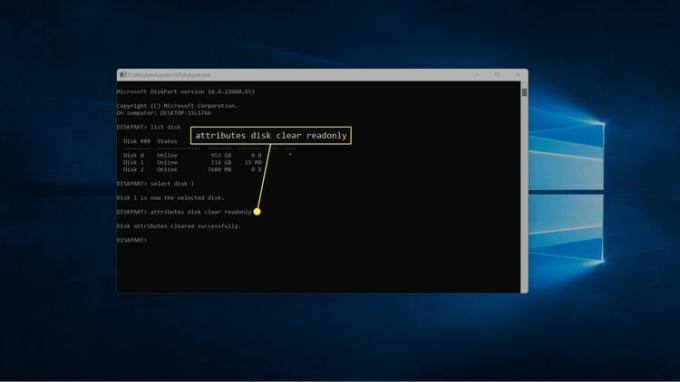
-
Wacht tot je het bericht ziet Schijfkenmerken zijn succesvol gewist.
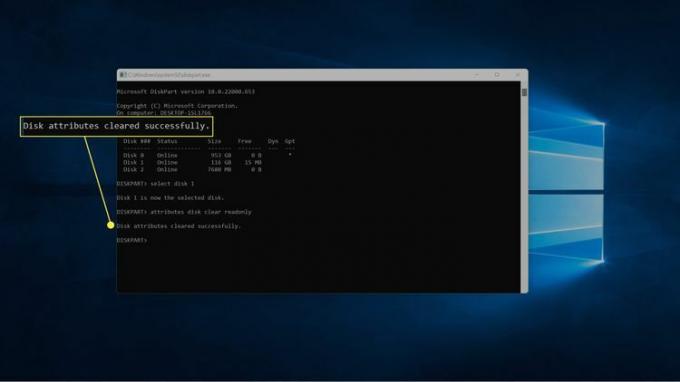
-
Type Uitgangen druk op binnenkomen om Diskpart te sluiten.

Regedit gebruiken om de schrijfbeveiliging van een Micro SD-kaart te verwijderen
U kunt ook het Windows-register gebruiken om de schrijfbeveiliging van een micro SD-kaart te verwijderen via het Regedit-hulpprogramma.
Zorg ervoor dat u dit doet voordat u wijzigingen aanbrengt maak een back-up van uw Windows-register. Er zou niets mis moeten gaan als u zich alleen aan de onderstaande wijzigingen houdt, maar het moet wel kunnen herstel het register als u onverwachte problemen ondervindt of een onbedoelde wijziging aanbrengt.
Zo gebruikt u regedit om de schrijfbeveiliging van een micro SD-kaart te verwijderen:
-
Open de opdrachtprompt en typ vervolgens regedit En druk op Enter.

-
Navigeer in de Register-editor naar HKEY_LOCAL_MACHINE > SYSTEEM > HuidigeControlSet > Controle > Opslagapparaatbeleid.
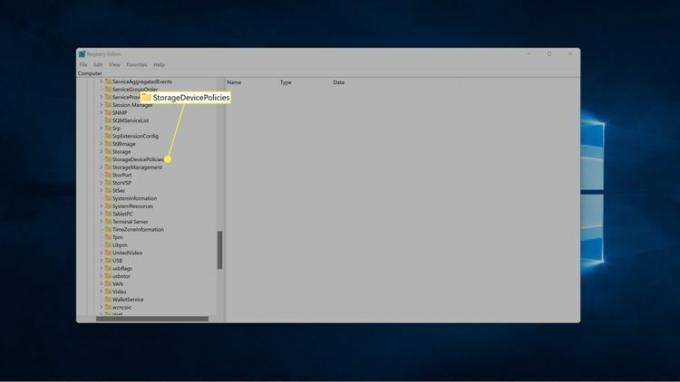
Als u StorageDevicePolicies niet ziet, raadpleegt u het volgende gedeelte voor instructies over hoe u dit kunt toevoegen.
-
Klik met de rechtermuisknop Schrijfbescherming en selecteer Bewerken.
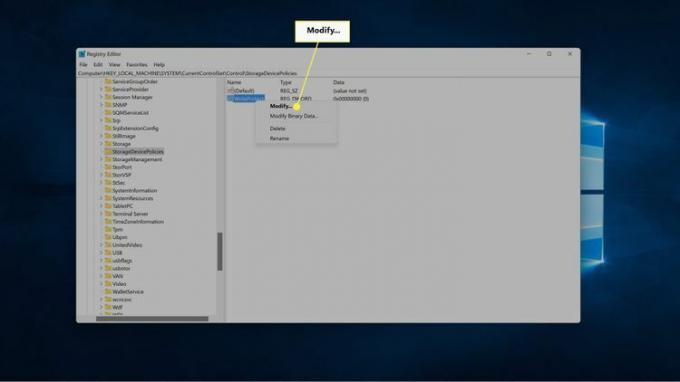
-
Wijzig het nummer in de Waarde data doos naar 0 en klik OK.
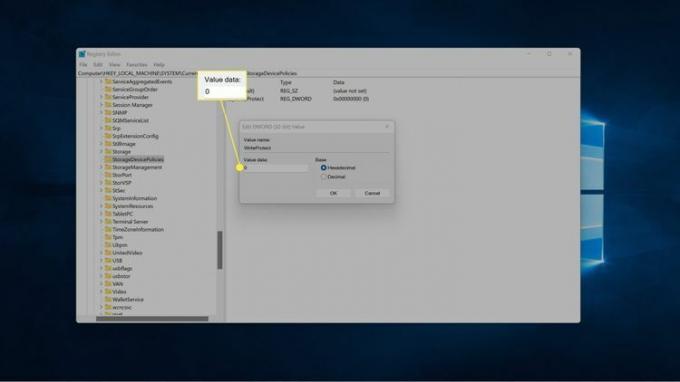
Sluit regedit, en start je computer opnieuw op.
Wat u moet doen als u geen StorageDevicePolicies-map ziet
Als u in de derde stap van de vorige instructies geen StorageDevicePolicies-map ziet, moet u deze handmatig toevoegen. Dit gebeurt ook in de Register-editor en u kunt doorgaan waar u was gebleven in het vorige gedeelte.
Hier leest u hoe u de StorageDevicePolicies-sleutel en WriteProtect DWORD toevoegt waarde in de Register-editor:
-
Open indien nodig de Register-editor en navigeer naar HKEY_LOCAL_MACHINE > SYSTEEM > HuidigeControlSet > Controle.
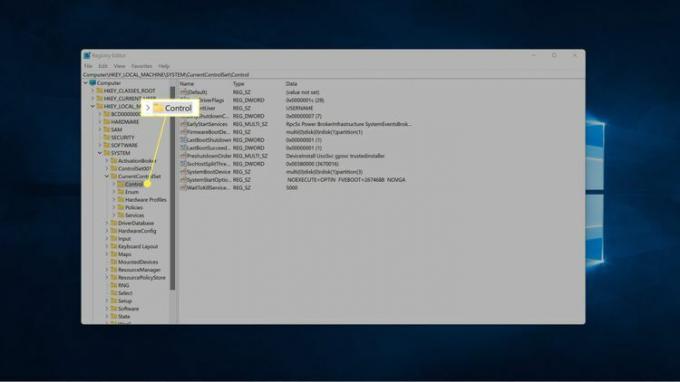
-
Klik met de rechtermuisknop op een lege ruimte in het rechterdeelvenster en selecteer Nieuw > Sleutel.

-
Geef in het linkerdeelvenster de nieuwe sleutel een naam Opslagapparaatbeleid en druk op binnenkomen.
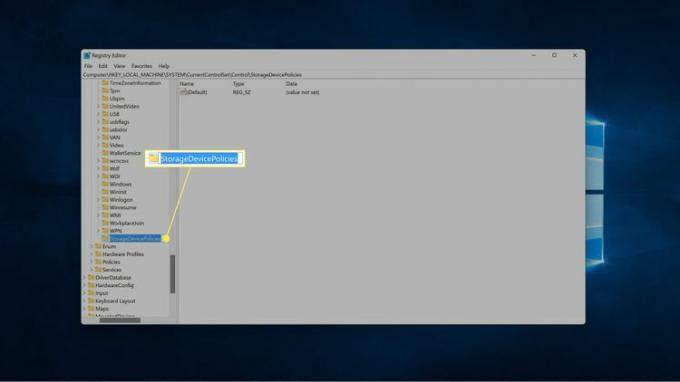
-
Met Opslagapparaatbeleid geselecteerd, klik met de rechtermuisknop op een lege ruimte in het rechterdeelvenster en selecteer Nieuw > DWORD-waarde (32-bits)..
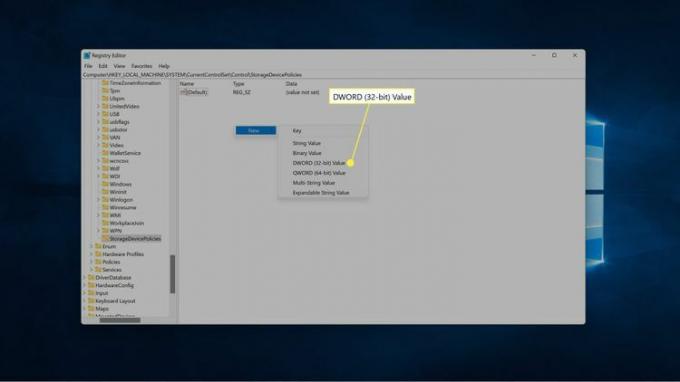
-
Geef de nieuwe waarde een naam Schrijfbescherming en druk op binnenkomen.
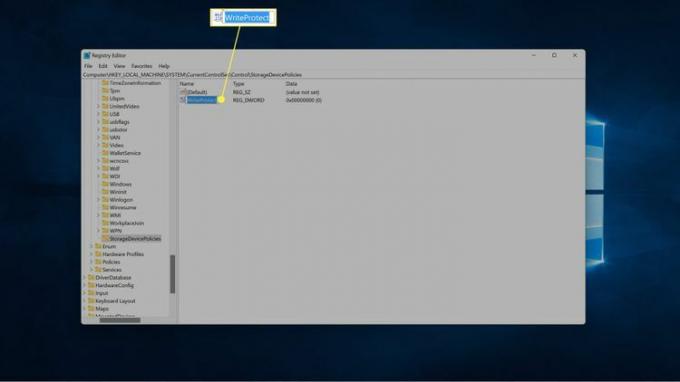
-
Klik met de rechtermuisknop Schrijfbescherming en selecteer Bewerken.
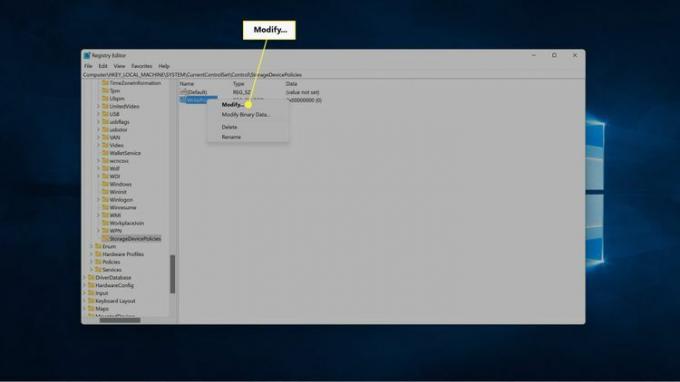
-
Wijzig het nummer in de Waarde data doos naar 0 en klik OK.
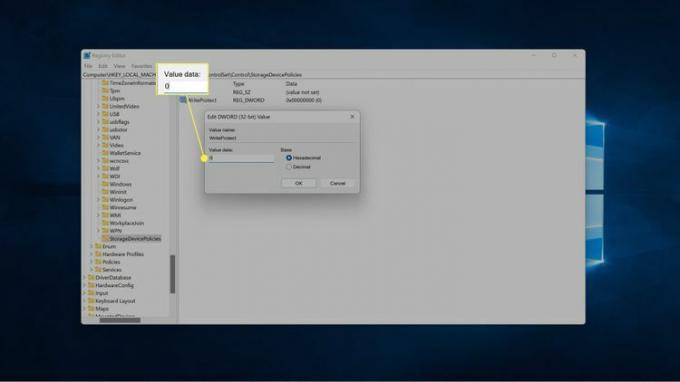
Sluit regedit en start uw computer opnieuw op.
Wat moet ik doen als ik de schrijfbeveiliging op een Micro SD-kaart niet kan verwijderen?
Als je nog steeds als u een probleem heeft met uw micro SD-kaart schrijfbeveiliging na gebruik van een van de hierboven beschreven methoden, is de schijf mogelijk beschadigd of begint deze defect te raken. Wanneer er een bepaald aantal keren naar SD-kaarten is geschreven en gelezen, worden ze automatisch overgeschakeld naar de schrijfbeveiligingsmodus. Hetzelfde gebeurt als de kaart defect raakt.
Wanneer dat gebeurt, bevindt de kaart zich permanent in de schrijfbeveiligingsmodus en kunt u deze niet verwijderen. De enige optie is om maak een back-up van alle gegevens op de kaart zolang het nog kan, en koop dan een nieuwe.
In sommige gevallen kan een micro SD-kaart ook worden vergrendeld door een specifiek apparaat. Als u bijvoorbeeld een SD-kaart instelt als interne opslag op een Android-apparaat, kunt u deze alleen op dat apparaat vergrendelen. Als dat het geval is, kunt u de SD-kaart meestal met dat apparaat formatteren om de schrijfbeveiliging te verwijderen. Zorg ervoor dat u eerst een back-up van de bestanden maakt, omdat bij het formatteren van de kaart alle bestanden worden verwijderd.
Als u een apparaat heeft waarmee u een micro SD-kaart kunt formatteren, kunt u ook proberen uw kaart met dat apparaat te formatteren. In sommige gevallen zul je merken dat een apparaat zoals een digitale camera een SD-kaart kan formatteren, zelfs als je computer dat niet kan.
FAQ
-
Hoe verwijder ik de schrijfbeveiliging op een USB-station?
Naar verwijder de schrijfbeveiliging op een USB-stationZoek naar een vergrendelschakelaar en zet deze in de uit-stand. Als alternatief kunt u de schijfpart opdracht, of wijzig de Schrijfbescherming waarde in de Windows Register-editor naar 0.
-
Hoe kan ik een SD-kaart tegen schrijven beveiligen?
Zoek naar een fysieke vergrendelingsschakelaar op de SD-kaart. Als alternatief kunt u de schijfpart opdracht om uw SD-kaart te kiezen en in te voeren attributen schijf wissen, alleen-lezen.
-
Hoe wis ik alles op een SD-kaart?
Naar wis alles op een SD-kaart in Windows opent u Bestandsbeheer, klikt u met de rechtermuisknop op uw SD-kaart en selecteert u Formaat. Op Macs opent u Schijfhulpprogramma, kiest u uw SD-kaart en selecteert u Wissen.
