Een Microsoft Surface-apparaat inschakelen
Wat te weten
- druk de Stroom om je Surface-apparaat in te schakelen. Op de meeste apparaten bevindt de knop zich aan de boven- of onderkant van het scherm.
- Als je Surface-apparaat nieuw is of je het opnieuw hebt ingesteld, begint de installatie van Windows 10 nadat het is ingeschakeld.
- Volg de aanwijzingen om uw regio, toetsenbordindeling, wifi-netwerk en andere voorkeuren in te stellen.
In dit artikel wordt beschreven hoe u een Microsoft Surface-apparaat voor de eerste keer inschakelt en instelt. De instructies hier zijn van toepassing op alle Surface-apparaten die momenteel door Microsoft worden verkocht en waarvan vele nu niet meer leverbaar zijn.
Een Microsoft Surface-apparaat inschakelen
druk de Stroom ingedrukt totdat het Microsoft Surface-apparaat wordt ingeschakeld. Dit zou slechts enkele seconden moeten duren.
Bijna alle Microsoft Surface-apparaten hebben een aan / uit-knop langs de rand van het scherm, in de rechterboven- of benedenhoek. De knop ziet eruit en werkt als de aan / uit-knop die op veel smartphones te vinden is.

Microsoft's Surface Laptop en Laptop Go zijn de uitzonderingen. Ze hebben een aan / uit-knop in de rechterbovenhoek van het toetsenbord.
Een Microsoft Surface-apparaat instellen
De Windows-installatie wordt onmiddellijk gestart als je Surface-apparaat nieuw is of opnieuw is ingesteld sinds de laatste keer dat je het hebt ingeschakeld. Hier leest u hoe u er doorheen komt.
-
De setup-tool zal u vragen om een regio te selecteren. Het zou standaard de juiste moeten zijn, maar je kunt door de lijst scrollen om het land of gebied te vinden waarin je woont als het er niet goed uitziet.
Tik Ja doorgaan.
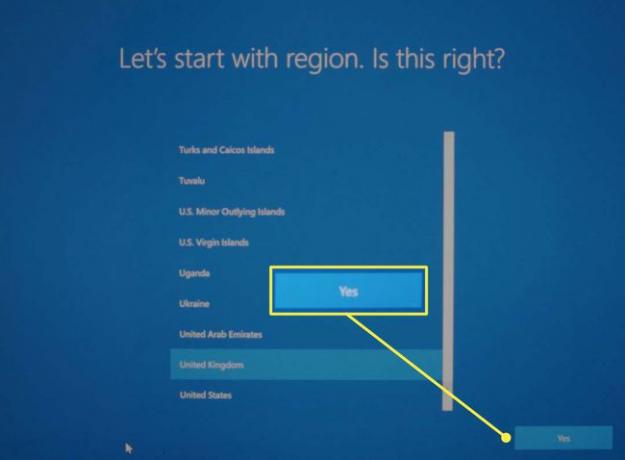
-
U wordt gevraagd of de voorgestelde toetsenbordindeling correct is. Als dit niet het geval is, zoek dan de juiste lay-out uit de lijst. Tik Ja doorgaan.
Vervolgens wordt u gevraagd of u een tweede toetsenbordindeling wilt toevoegen. Dit is alleen nodig als je verschillende toetsenborden voor verschillende talen gebruikt. De meeste mensen kunnen tikken Overslaan.

-
In de volgende stap wordt gevraagd om een Surface-pen te koppelen met het apparaat als deze is meegeleverd. Volg de instructies op het scherm en tik op Volgende om een Surface-pen te koppelen, of tik op Overslaan verdergaan.
Je kunt een pen altijd later koppelen.
-
U wordt gevraagd een wifi-netwerk te selecteren. Tik op een Wi-Fi-netwerk om het te selecteren en voer vervolgens het wachtwoord van het netwerk in.
Tik Volgende doorgaan.

De Windows 10-licentieovereenkomst verschijnt. Tik Aanvaarden doorgaan.
-
In het volgende scherm wordt gevraagd of je je Surface-apparaat instelt voor persoonlijk of zakelijk gebruik. Deze handleiding is gericht op persoonlijke apparaten, dus selecteer die en tik op Volgende.
Degenen die een Surface-apparaat van een organisatie opzetten, moeten contact opnemen met de IT-afdeling van die organisatie voor verdere instructies.

-
Setup vraagt nu om uw Microsoft-accountgegevens, inclusief e-mail en wachtwoord. Voer die informatie in en tik op Volgende.
Een Microsoft-account is vereist om de installatie te voltooien, tenzij er tijdens de tweede stap geen wifi-netwerk is geselecteerd.

-
Als je Surface-apparaat ondersteuning biedt voor Windows Hallo gezichtsherkenning inloggen, wordt u gevraagd om het in te stellen. Tik Opgericht om de functie in te schakelen of tik op Voor nu overslaan doorgaan.
Deze functie kan, indien ondersteund, later worden ingeschakeld.

-
U wordt gevraagd een pincode in te stellen voor uw apparaat. Tik Pincode aanmaken doorgaan.

-
U ziet verschillende opeenvolgende menu's met de keuze om het delen van uw persoonlijke gegevens voor functies en services in of uit te schakelen. Geen van deze functies is een must-have, dus we raden u aan ze te weigeren als u niet zeker weet wat u moet doen.
Jij kan uw Windows 10 privacy-instellingen wijzigen nadat de installatie is voltooid.
-
De volgende stap is de optie om een back-up van uw bestanden naar de cloud te maken met OneDrive. Tik Volgende om deze functie in te schakelen of tik op Sla alleen bestanden op deze pc op om het over te slaan.

-
Het volgende scherm herinnert u eraan dat uw Office-apps zijn geïnstalleerd. U zult dit scherm waarschijnlijk niet zien als u geen Microsoft 365-abonnee bent.
Als het wel verschijnt, tik je op Begrepen doorgaan.
-
Setup vraagt of je Cortana wilt instellen. Dit is aan uw voorkeur, hoewel ik zal opmerken dat Microsoft in recente updates is afgestapt van het ondersteunen van Cortana.
Tik Aanvaarden om Cortana of. volledig in te schakelen Niet nu om voorbij de functie te gaan. Jij kan zet Cortana uit (of aan) na het instellen.

Het kan enkele minuten duren om uw instellingen te voltooien. Het Windows 10-bureaublad verschijnt wanneer u klaar bent.
