In- of uitzoomen met uw toetsenbord
Wat te weten
- In Windows drukt u op Ctrl + + om in te zoomen, en Ctrl + - om uit te zoomen.
- Op Mac: druk op Keuze + Commando + = om in te zoomen, en Keuze + Commando + - om uit te zoomen.
- Je kunt ook op drukken Ctrl/Commando en gebruik het muiswieltje om in en uit te zoomen.
Deze handleiding begeleidt u bij het in- en uitzoomen (ook wel het groter maken van de tekst) terwijl u sneltoetsen gebruikt op Windows en macOS.
Hoewel dit gewoonlijk wordt aangeduid als inzoomen op een computer, willen mensen de tekst meestal groter maken. In- en uitzoomen is meestal gereserveerd voor toegankelijkheidsfuncties. Als je hulp nodig hebt bij het groter maken van de volledige inhoud van het scherm vanwege gezichtsproblemen, ga dan naar Apple's pagina over zoomen met toegankelijkheidsfuncties of Microsoft's pagina over toegankelijkheidsfuncties.
Inzoomen op een Windows-pc met een toetsenbord
Je kunt altijd ingedrukt houden Ctrl en scroll vervolgens met uw muiswiel, maar als u zich beperkt tot het toetsenbord of met één hand wilt zoomen, kunt u ook
Om uit te zoomen met het toetsenbord is de scrollwieltruc nog steeds van toepassing; je scrollt gewoon naar beneden, in plaats van naar boven. Je kunt ook op drukken Ctrl + - (streepje) om uit te zoomen, opnieuw in stappen van 10%. Elke druk op de knop zoomt weer een stap uit, waarbij de meeste browsers u beperken tot inzoomen tot slechts 25% van de oorspronkelijke schermgrootte.
In- en uitzoomen is niet mogelijk op het Windows-bureaublad, maar u kunt pictogrammen en andere interface-elementen wel schalen met behulp van Schalen van Windows-schermen.
Hoe in te zoomen op een Mac met een toetsenbord
Het proces voor het in- en uitzoomen op een Mac met een toetsenbord is vrijwel hetzelfde als op een Windows-pc, maar met iets andere toetsenbordopdrachten. Je kan ook gebruiken Commando en het scrollwiel van je muis om in en uit te zoomen, hoewel je die optie mogelijk moet inschakelen in het MacOS-voorkeurenmenu.
Om de tekstgrootte in toepassingen zoals Safari aan te passen, drukt u op Keuze + Commando + + (plus) om de lettergrootte te vergroten. U kunt ook op drukken Keuze + Commando + - (streepje) om de lettergrootte te verkleinen. Dit zal echter niet in elke toepassing hetzelfde zijn, dus controleer de menu's Bewerken en Bekijken in andere toepassingen voor andere zoomopties.
Hoe u de toegankelijkheidsopties van macOS gebruikt om te zoomen
U kunt het volledige scherm vergroten met de toegankelijkheidsopties in macOS. Om ze in te schakelen, navigeert u naar Appelmenu > Systeem voorkeuren > Toegankelijkheid > Zoomen vink vervolgens het selectievakje naast aan Gebruik sneltoetsen om te zoomen.
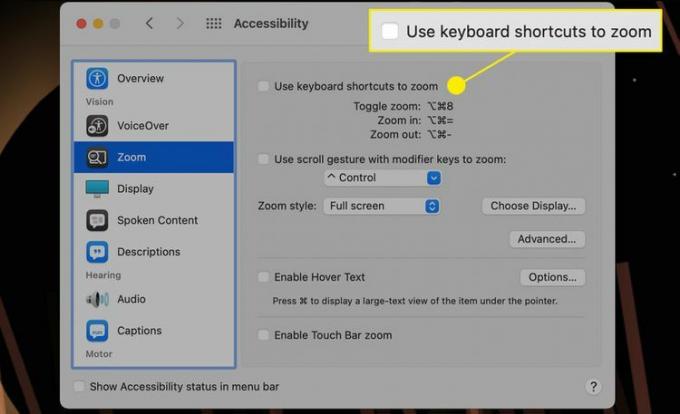
Gebruik de sneltoets om in te zoomen en de grootte van alles op het scherm te vergroten, niet alleen de tekst Keuze + Commando + = (is gelijk aan). Herhaal deze opdracht om verder in te zoomen.
Om uit te zoomen met alleen het toetsenbord, drukt u op Keuze + Commando + - (streepje). Net als bij inzoomen zoomt u hiermee één stap uit, terwijl u herhaaldelijk op de knop drukt om verder uit te zoomen.
U kunt ook uw huidige zoomniveau in- of uitschakelen (standaard ingesteld op de standaardpositie wanneer uitgeschakeld) door op te drukken Keuze + Commando + 8.
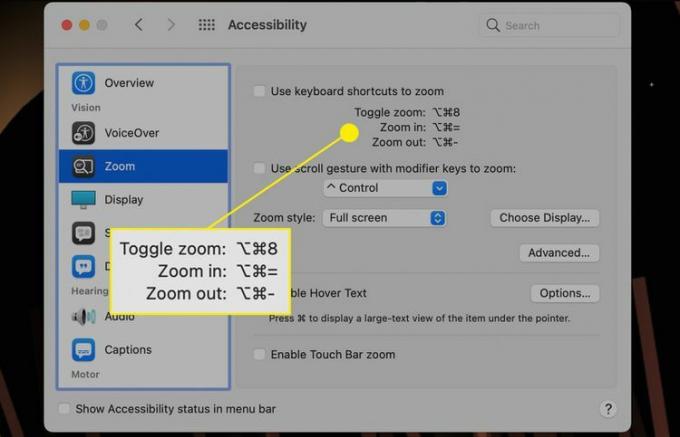
FAQ
-
Hoe zoom ik in en uit in Excel?
druk op Ctrl + Alt + Gelijk (=) op uw toetsenbord om in te zoomen, of Ctrl + Alt + Min (-) om uit te zoomen. Of zoek de zoomschuifregelaar in de statusbalk van Excel, klik en sleep de schuifregelaar naar rechts om in te zoomen, of naar links om uit te zoomen. U kunt ook op de klikken + of - symbolen op de schuifregelaar om in vaste stappen in of uit te zoomen.
-
Hoe zoom ik in en uit in Photoshop met mijn toetsenbord?
Op een Mac drukt u op Commando + Plus (+) om in te zoomen of Commando + Min (-) om uit te zoomen. Op de pc drukt u op Ctrl + Plus (+) om in te zoomen, en Ctrl + Min (-) om uit te zoomen.
