RAM controleren op Windows 10
Als u wilt weten hoe u moet controleren: RAM Aan Windows 10, zult u blij zijn te weten dat er verschillende manieren zijn om dit te doen, waaronder het gebruik van ramen nutsbedrijven en de opdrachtprompt. De optie die u kiest, hangt af van welke methode u het handigst vindt, maar het is altijd goed om het totale geïnstalleerde RAM-geheugen op uw systeem en de hoeveelheid beschikbaar of ongebruikt RAM-geheugen te kennen.
Hoe RAM te controleren met behulp van de opdrachtprompt
Het is heel eenvoudig om zowel het totale RAM-geheugen als het beschikbare RAM-geheugen te controleren met behulp van de opdrachtprompt. Open de opdrachtprompten voer vervolgens een van de volgende opdrachten in:
- Het totale RAM-geheugen verkrijgen is: systeeminfo | findstr /C:"Totaal fysiek geheugen"
- Om het beschikbare RAM-geheugen te controleren: systeeminfo | zoek "Beschikbaar fysiek geheugen"
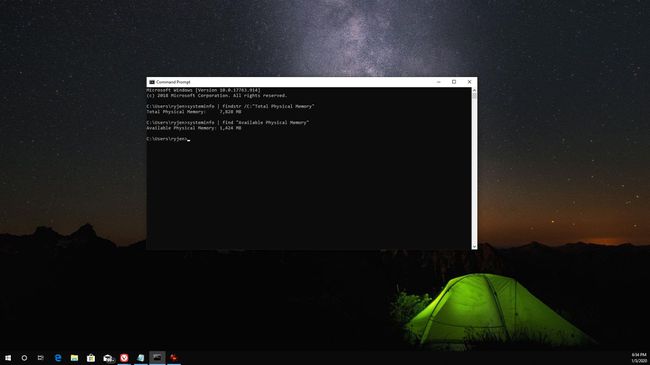
RAM controleren met Windows Tools
U kunt het RAM-geheugen in Windows 10 ook controleren met behulp van het hulpprogramma Systeeminformatie. Als u Systeeminformatie in het Configuratiescherm aanvinkt, ziet u het totale geïnstalleerde geheugen (RAM) en hoeveel hiervan bruikbaar is.
Configuratiescherm gebruiken
Open de Controlepaneelen selecteer vervolgens Systeem. Hier ziet u uw RAM-gegevens.
Bruikbaar geheugen verschilt van geïnstalleerd geheugen omdat de computer geïnstalleerd RAM-geheugen specifiek reserveert voor hardware die in het systeem is geïnstalleerd. Hierdoor zal het bruikbare RAM altijd iets minder zijn dan het geïnstalleerde RAM.
Het hulpprogramma voor geavanceerde systeeminformatie gebruiken
Het basisscherm met systeeminformatie geeft geen beschikbare RAM weer. Om dit te zien, moet u het geavanceerde hulpprogramma Systeeminformatie gebruiken. Selecteer de Begin icoon, typ Systeemen selecteer vervolgens de Systeeminformatie-app.
Hier ziet u het totale fysieke geheugen (RAM), het totale fysieke geheugen en het beschikbare fysieke geheugen.
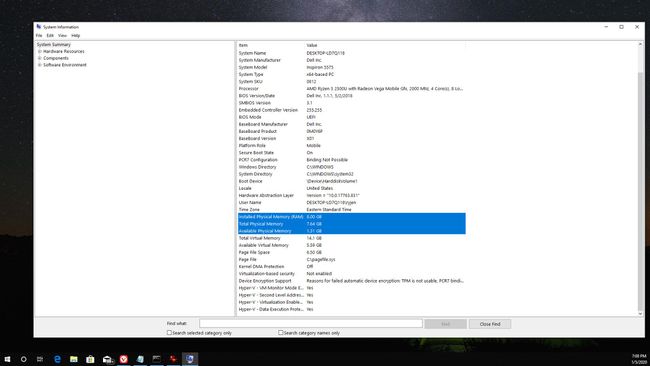
U kunt ook het geavanceerde hulpprogramma Systeeminformatie starten door msinfo32.exe te starten. Selecteer hiervoor de Begin icoon, typ Loop en druk op Binnenkomen, dan in de Open veld soort msinfo32.exe en druk op Binnenkomen.
Taakbeheer gebruiken
Als u een meer realtime beeld wilt krijgen van het totale en beschikbare RAM-geheugen, gebruikt u de Taakbeheer. Om dit te openen, klikt u met de rechtermuisknop in de Windows-taakbalk en selecteert u Taakbeheer. Selecteer de Uitvoering tabblad en selecteer vervolgens Geheugen vanuit het linker navigatiemenu.
Hier ziet u het RAM-geheugen dat wordt gebruikt en het beschikbare RAM-geheugen. Deze lijngrafiek en de waarden eronder worden in realtime bijgewerkt wanneer u toepassingen opent en sluit.
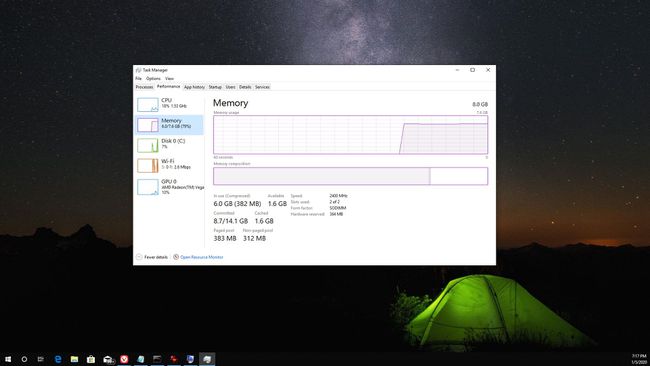
Naast alle Windows-hulpprogramma's die u beschikbaar hebt om het RAM-geheugen op Windows 10 te controleren, zijn er ook veel hulpprogramma's voor systeeminformatie van derden je kunt het ook downloaden en gebruiken, inclusief apps zoals Bestuurder eenvoudig.
Waarom u RAM zou moeten controleren
Het kennen van het totale RAM-geheugen en het beschikbare RAM-geheugen in Windows 10 kan bij veel dingen helpen, waaronder:
- Een trage computer diagnosticeren: Als uw beschikbare RAM altijd laag is, kan dit verklaren waarom uw computer traag is.
- Voldoen aan softwarevereisten: Als u uw totale RAM-geheugen kent, kunt u bepalen of uw computer voldoet aan de specificaties om bepaalde software te draaien.
- Hardware upgraden: Het totale RAM-geheugen controleren in Windows 10 helpt bij: uw RAM-geheugen upgraden.
Aangezien RAM snelle lees- en schrijftoegang tot gegevens biedt wanneer u software uitvoert, is het erg belangrijk om te controleren of u voldoende RAM hebt geïnstalleerd voor uw behoeften.
