Een aangepaste route maken op Google Maps
Wat te weten
- Bureaublad: Open Google Mijn Maps > Routebeschrijving toevoegen > Transportmodus: > Vertrekpunt > Bestemmingspunt. Klik en sleep de routelijn om de route aan te passen.
- Voeg een markering toe aan de kaart: Open Google Mijn Maps en klik laag toevoegen > Markering toevoegen > klik op locatie en selecteer Toevoegen aan kaart.
- Android en iOS (alleen bekijken): Tik in de Google Maps-app op Opgeslagen > kaarten. Selecteer de opgeslagen aangepaste route die je wilt bekijken.
Met de Google My Maps-tool kunt u aangepaste routes maken voor elke aanstaande reis. Hiermee kunt u de route precies plannen zoals u dat wilt, en u kunt zelfs uw aangepaste routes met anderen delen.
U kunt met My Maps alleen aangepaste routes maken vanuit een desktopbrowser. Je kunt de routes die je hebt gemaakt echter bekijken op zowel Android- als iOS-apparaten.
Hoe maak ik een aangepaste route in Google Maps?
Het maken van een aangepaste route in Google Maps is een proces in twee stappen. Eerst moet je een nieuwe kaart maken in Mijn kaarten en een aangepaste route toevoegen. Hieronder vindt u instructies voor beide taken:
Navigeren naar Google Maps en zorg ervoor dat u bent ingelogd op uw Google-account.
-
Klik op de drie horizontale lijnen (hamburgermenu) in de linkerbovenhoek.
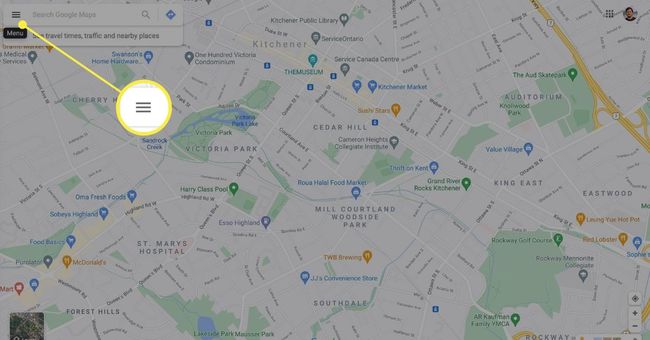
-
Selecteer Jouw plaatsen uit het vervolgkeuzemenu.
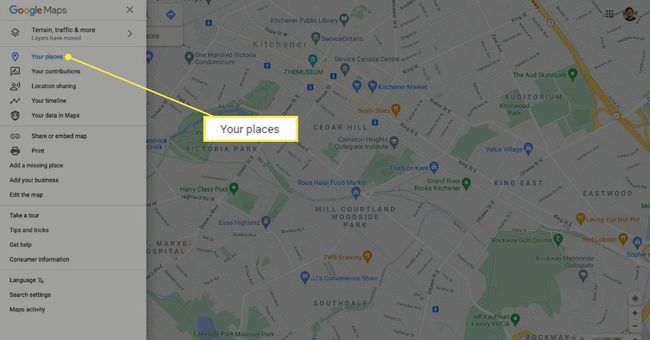
-
Selecteer kaarten in de bovenste rij en klik vervolgens op Kaart maken. Uw aangepaste kaart wordt geopend in een nieuw venster.
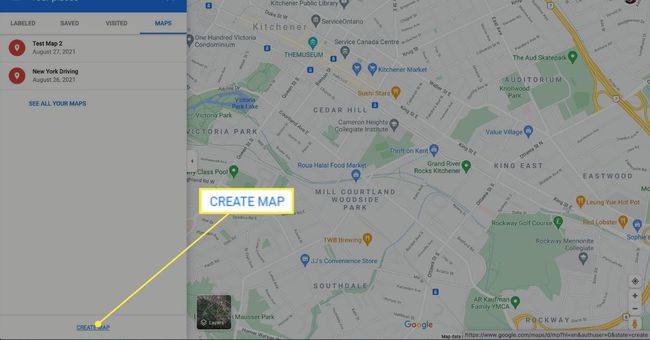
-
Klik Naamloze kaart in de linkerbovenhoek om een naam en beschrijving voor uw kaart in te voeren.
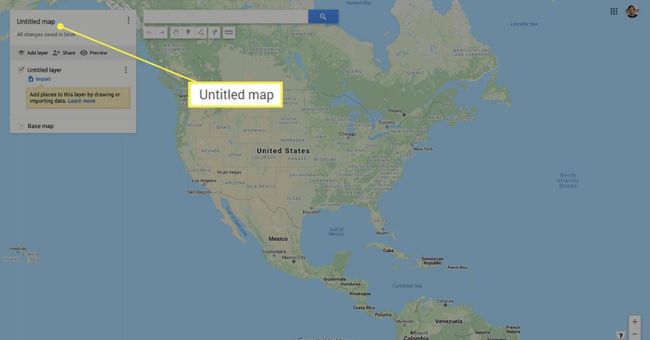
-
Klik Opslaan bevestigen.
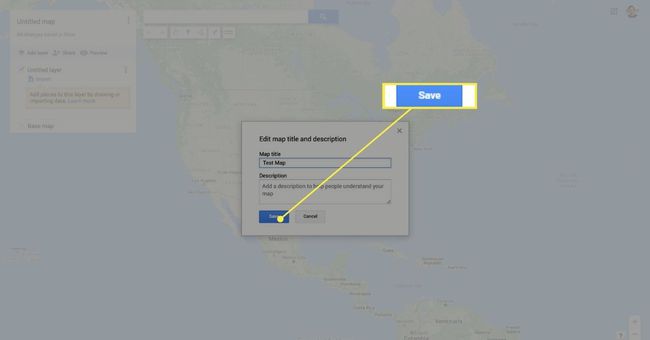
Een nadeel van My Maps is dat u uw aangepaste route niet in realtime in Google Maps kunt navigeren. In plaats daarvan is het waardevoller als een offline kaarthulpmiddel dat u als referentie kunt gebruiken terwijl u naar uw bestemming navigeert.
Pas uw route aan op Google Maps
Nu je je kaart hebt, is het tijd om een route te plannen.
-
Selecteer om te beginnen Routebeschrijving toevoegen onder de zoekbalk. Hiermee wordt een nieuwe richtingenlaag gemaakt in het menu aan de linkerkant van het scherm.
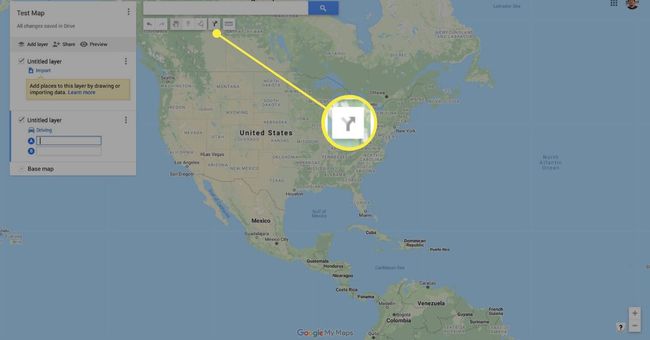
U kunt maximaal 10 lagen toevoegen aan een aangepaste kaart. Het hebben van extra lagen is handig als u meerdere aangepaste routes voor een enkele reis wilt maken.
-
Selecteer uw vervoerswijze door op de te klikken Het rijden pictogram onder de nieuwe kaartlaag.
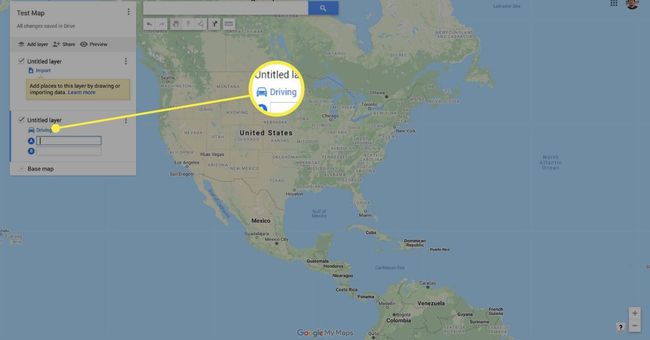
De aangepaste routes van Google ondersteunen geen openbaar vervoer. U kunt alleen autorijden, fietsen of wandelen selecteren.
-
Vul uw vertrekpunt in de EEN tekstveld.
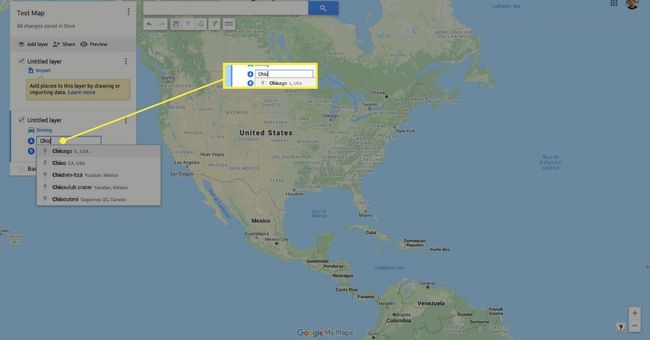
-
Voer uw bestemmingspunt in de B tekstveld.
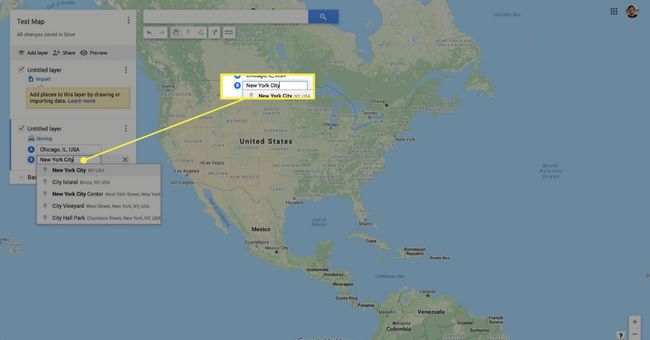
Jij kan voeg meerdere tussenstops toe langs uw route in Google Maps, tot een maximum van 10.
-
Google zal automatisch een route uitstippelen. Om het vervolgens aan te passen, klikt en sleept u de bestemmingsregel naar het gewenste punt.
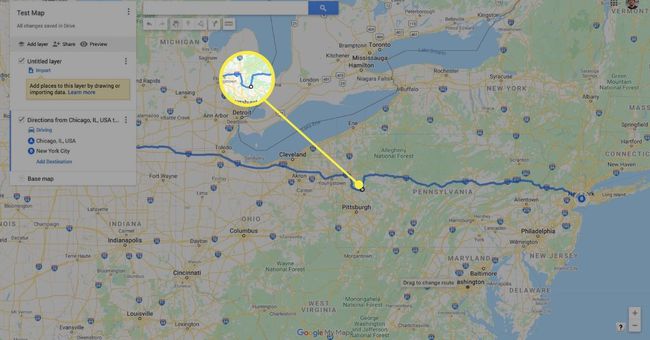
Je aangepaste route wordt automatisch opgeslagen in je Google Drive.
Toegang krijgen tot aangepaste routes op mobiel
Zodra je een aangepaste route hebt voltooid, kun je deze onderweg openen met je mobiele apparaat. Hoewel u uw kaarten niet kunt bewerken, kunt u met Google Maps nog steeds aangepaste routes bekijken op elk Android- of iOS-apparaat.
De onderstaande schermafbeeldingen zijn gemaakt op een iPhone, maar het proces is identiek op Android.
Open de Google Maps-app.
Druk op Opgeslagen pictogram in het menu onder aan het scherm.
Tik kaarten.
-
Open de kaart die u wilt bekijken. Je zou je aangepaste route moeten zien verschijnen.
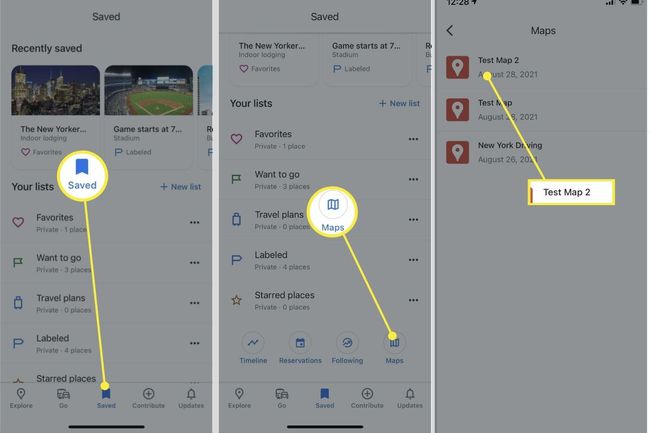
Kun je een route tekenen op Google Maps?
Naast routebeschrijvingen kunt u in Mijn kaarten ook markeringen, lijnen en vormen aan uw aangepaste route toevoegen.
Een markering toevoegen
Als je tussenstops langs je route wilt plannen, kun je een aangepaste markering gebruiken om die punten aan te geven.
-
Klik laag toevoegen.

-
Klik op de Markering toevoegen icoon onder de zoekbalk.
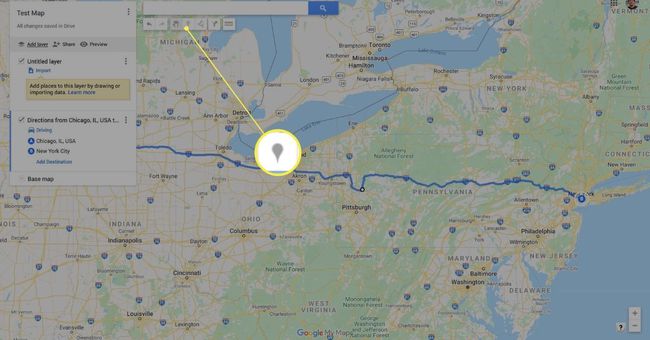
-
Klik op de locatie die u wilt vastzetten. Voer een naam in voor de pin en klik op Opslaan.
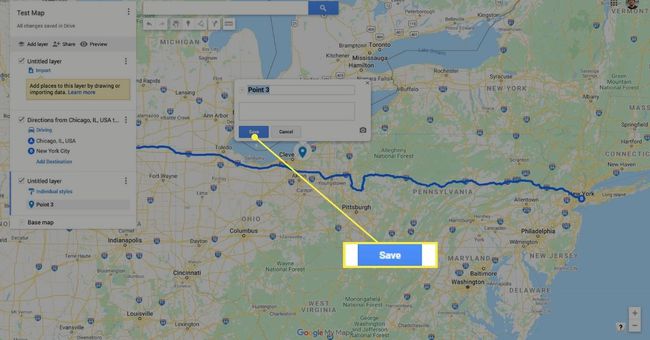
-
De locatie wordt nu vastgezet op uw kaart. Vanaf hier kunt u:
- Verander de letterkleur.
- Wijzig het speldpictogram.
- Locatienaam bewerken.
- Voeg een foto of video toe om de locatie beter zichtbaar te maken op je kaart.
- Voeg een routebeschrijving naar de locatie toe.
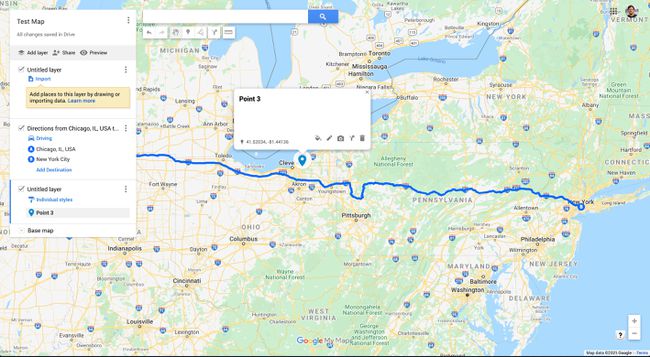
Een lijn of vorm toevoegen (bureaublad)
U kunt lijnen en vormen gebruiken om de route die u op Google Maps maakt, te verfijnen. Hier leest u hoe u ze kunt toevoegen.
-
Klik Teken een lijn onder de zoekbalk.
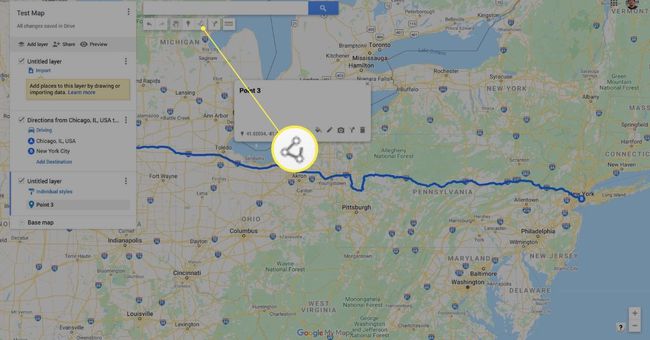
-
Selecteer Lijn of vorm toevoegen.
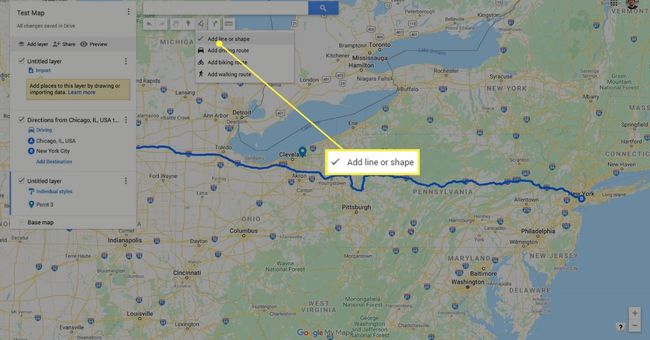
Je kunt er ook voor kiezen om met deze tool een rij-, fiets- of wandelroute te tekenen. Dit is handig als u uw route wilt verfijnen, maar de Routebeschrijving toevoegen tool is meer intuïtief voor het plotten van een A naar B-route.
-
Klik op de locatie op uw kaart waar u uw lijn of vorm wilt laten beginnen.
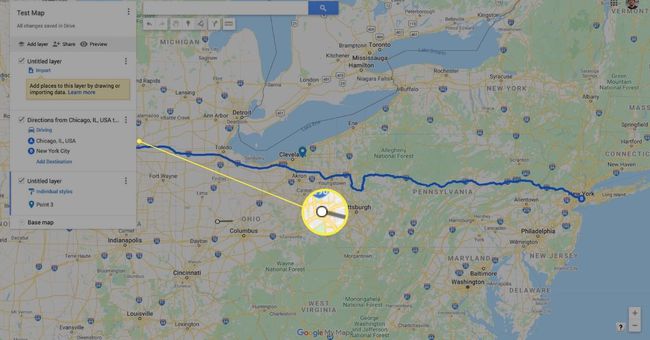
-
Sleep de cursor naar een ander punt en klik om een lijn vast te zetten. Als u klaar bent, dubbelklikt u om de plaatsing van de lijn of vorm te bevestigen.
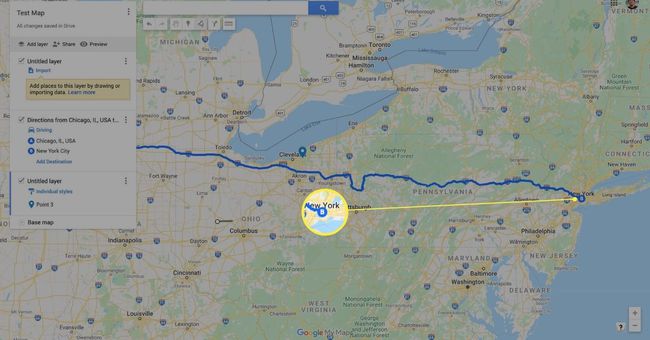
-
Uw lijn of vorm verschijnt nu in uw kaartlegenda aan de linkerkant van het scherm. Hier kunt u de kleur en breedte bewerken, de naam wijzigen, een foto of video toevoegen of verwijderen.
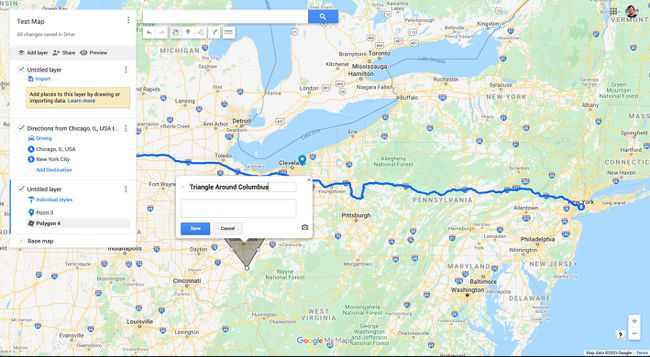
FAQ
-
Hoe maak je een route met meerdere tussenstops op Google Maps?
Nadat u een startpunt en een bestemming heeft toegevoegd, selecteert u Toevoegen aan de linkerkant, onder de bestemmingen. Voer vervolgens de bestemming in voor de volgende halte en herhaal voor alle haltes die u moet toevoegen. Selecteer ten slotte een route om de routebeschrijving op te halen.
-
Hoe deel ik een aangepaste route op Google Maps?
Nadat je een aangepaste route hebt gemaakt, kun je deze naar iemand sturen door de Deel knop. Google Maps biedt een link die u kunt kopiëren en naar anderen kunt verzenden. Daarnaast kunt u selecteren: Laat anderen deze kaart zoeken en vinden op internet als u deze openbaar wilt delen.
