Hoe Gmail op een Mac te gebruiken
Wat te weten
- Open de Mail app en ga naar Mail > Account toevoegen. Selecteer Google > Doorgaan met, dan klikken Open browser voor Google-authenticatie.
- Voer vervolgens uw Gmail-adres en wachtwoord in en klik vervolgens op Toestaan om Google-machtigingen te verlenen. Selecteer de apps die u wilt synchroniseren en klik vervolgens op Gedaan.
- Andere manieren om toegang te krijgen tot Gmail op een Mac zijn onder meer gratis e-mailclients of naar: Gmail.com om berichten te verzenden en ontvangen via een browser.
In dit artikel wordt uitgelegd hoe u Gmail op een Mac kunt gebruiken door Gmail te synchroniseren met de Apple Mail sollicitatie. De informatie in dit artikel is van toepassing op Macs met macOS Big Sur (11) tot en met Mac OS X Yosemite (10.10)
Hoe Gmail op een Mac te gebruiken
De Mail-app in macOS is net als de meeste andere e-mailclients, waardoor je e-mailaccounts van je favoriete e-mailprovider kunt toevoegen, zodat je gemakkelijk e-mailberichten kunt verzenden en ontvangen. Dit betekent dat je via Mail toegang hebt tot je Gmail-account.
Wanneer u Gmail op uw Mac gebruikt, kunt u configureren of u toegang krijgt tot uw online account via IMAP of KNAL, hoewel Apple het gebruik van IMAP aanbeveelt.
Hier leest u hoe u toegang krijgt tot IMAP-geconfigureerde Gmail op een Mac door uw account toe te voegen aan de Mail-app.
-
Open de Mail-toepassing op de Mac. In de Mail menu, kies Account toevoegen uit de opties.
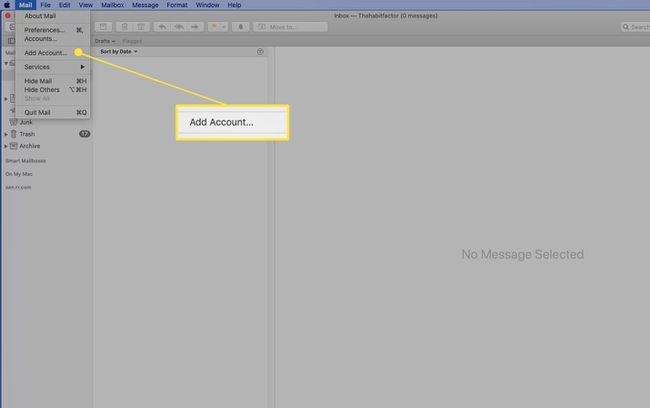
-
In de Kies een e-mailaccountprovider scherm, selecteer Google en klik Doorgaan met.
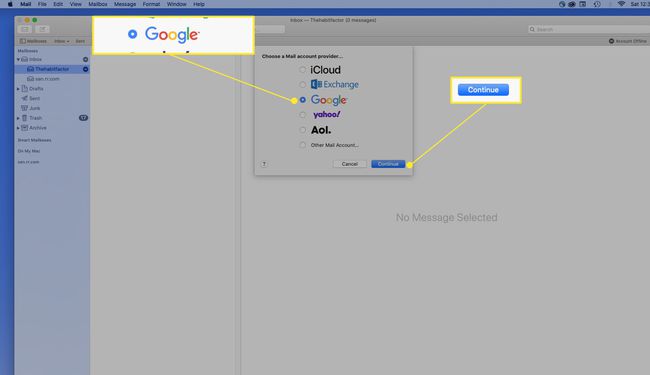
-
Selecteer Open browser om Google de authenticatie te laten voltooien.
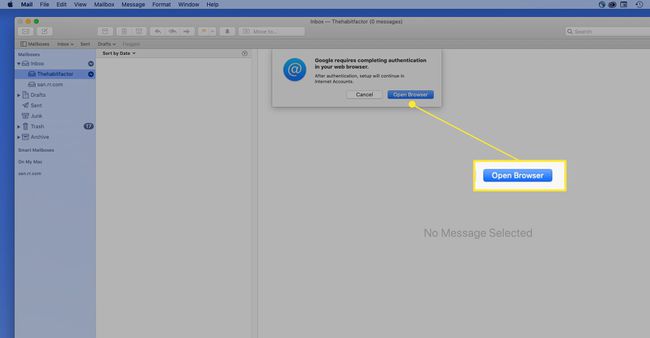
-
Typ uw Gmail-e-mailadres en klik op Volgende.
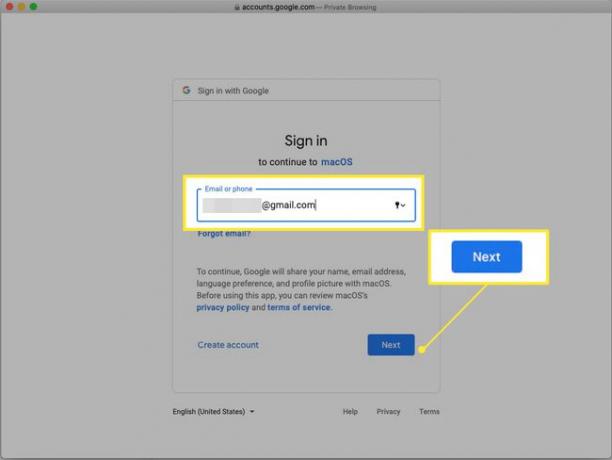
-
Typ uw wachtwoord en klik op Volgende.
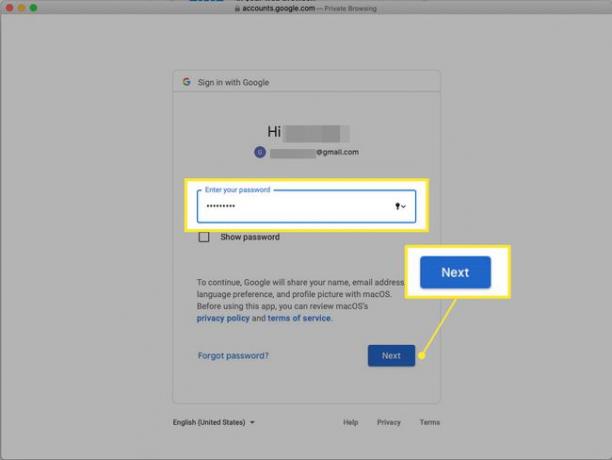
Als je hebt ingeschakeld authenticatie in twee stappen, voer de code in die per sms is ontvangen of is gegenereerd in een authenticatie-app en klik vervolgens op Volgende.
-
Google geeft een overzicht van de machtigingen die u macOS verleent. Bekijk ze en klik vervolgens op Toestaan onderaan het scherm.
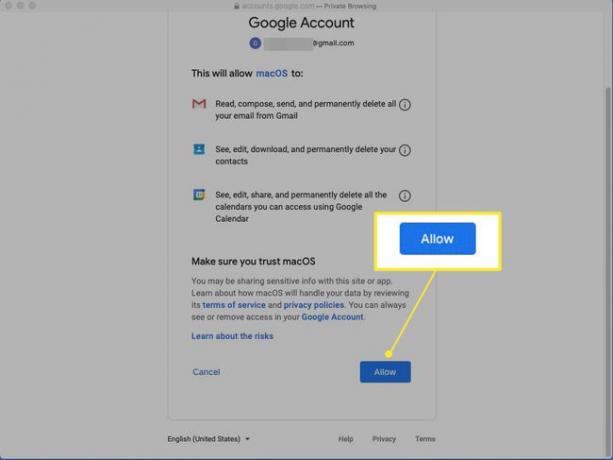
Klik op de l pictogram naast elk item voor meer informatie.
-
Er verschijnt een lijst met apps. Klik op het selectievakje naast elke app die u wilt synchroniseren en klik vervolgens op Gedaan. Naast uw e-mail kunt u ervoor kiezen om uw contacten, agenda's en notities vanuit Gmail te synchroniseren.
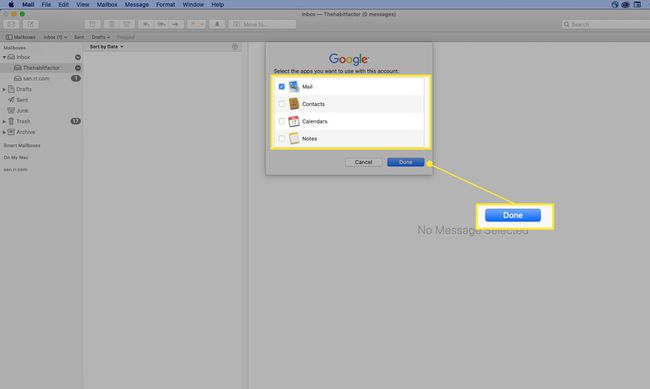
Het adres dat u hebt toegevoegd, verschijnt nu in de Brievenbussen gedeelte van de Mail-zijbalk.
Als Gmail niet werkt op je Mac nadat je het account hebt ingesteld, en jij IMAP-toegang ingeschakeld, moet u mogelijk de instellingen van de e-mailserver in Mail wijzigen. Voor het gebruik van IMAP met Gmail zijn IMAP-serverinstellingen vereist. Om Gmail via POP te gebruiken, moet u POP inschakelen via uw Gmail-account. Als u dat doet, moet u mogelijk ook de Gmail POP-serverinstellingen in Mail.
Andere manieren om toegang te krijgen tot Gmail
Mail is niet het enige programma dat toegang heeft tot Gmail op een Mac. Je kan ook gebruiken gratis e-mailclients voor Mac om e-mails te downloaden en te verzenden via uw Gmail-account. De installatie-instructies voor die e-mailclients zijn echter niet hetzelfde als de bovenstaande stappen. Ze zijn vergelijkbaar en vereisen dezelfde IMAP- en POP-serverinformatie die hierboven is gelinkt.
Een andere manier om Gmail op uw Mac te openen, is door toegang te krijgen tot Gmail.com. Wanneer u Gmail-berichten verzendt en ontvangt via een browser via die URL, hoeft u zich geen zorgen te maken over de instellingen van de e-mailserver of om iets te downloaden. Het werkt in Safari en andere webbrowsers die u mogelijk gebruikt.
