Screenshot maken op een HP-laptop
Wat te weten
- Druk op een laptop op prt sc (Print Screen). U kunt ook de. openen Knipprogramma of Knip en schets van de Start menu.
- Schermafbeeldingen ga naar Deze pc > Afbeeldingen > Schermafbeeldingen wanneer u het toetsenbord gebruikt.
- Druk op een tablet op Stroom en Volume verminderen tegelijkertijd. Screenshots gaan naar je Foto's app.
Als je weet hoe maak je een screenshot in Windows 10, kunt u dit ook doen op een HP-laptop omdat ze meestal dat besturingssysteem gebruiken. Zo legt u een scherm vast op uw laptop en een HP tablet.
Hoe maak je een screenshot op een HP laptop
U kunt op drie manieren een schermafbeelding maken: de ene gebruikt het toetsenbord en de andere gebruikt software.
Het toetsenbord gebruiken om een screenshot te maken
De snelste manier om uw scherm vast te leggen, is door de knop "Print Screen" te gebruiken. Druk met het scherm omhoog dat u wilt vastleggen op Prt Sc. Het bevindt zich helemaal rechts op de bovenste rij van uw toetsenbord, in de buurt van de toetsen Invoegen en Verwijderen.
Als u deze methode gebruikt, ziet u waarschijnlijk geen indicatie dat de schermafbeelding "nam". Gebruik voor een meer visuele cue de toetsencombinatie ramen + Prt Sc. Wanneer u deze snelkoppeling gebruikt, knippert uw scherm even zwart om te bevestigen dat de opname heeft plaatsgevonden.
Tot slot kunt u gebruik maken van Alt + Prt Sc om het actieve venster vast te leggen.
Standaard gaan opnamen naar Deze pc > Foto's > Schermafbeeldingen.
Snip & Sketch gebruiken om een screenshot te maken
Windows 10 heeft ook enkele software-opties om een screenshot te maken. Een daarvan is de Snip & Sketch-app. Hier leest u hoe u het kunt gebruiken.
-
Open het venster of scherm dat u wilt vastleggen en klik op de Start menu.
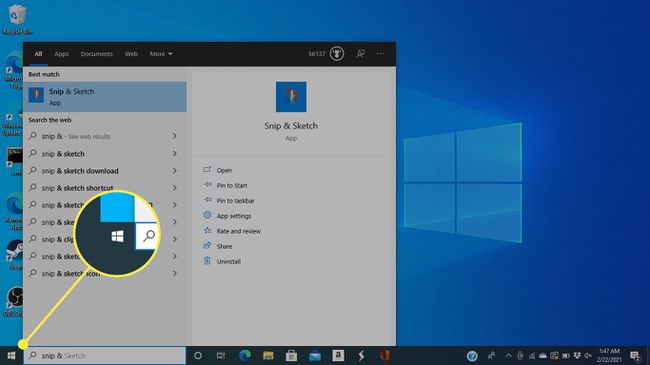
-
Zoeken Knip en schets in de zoekbalk en selecteer het uit de resultaten.
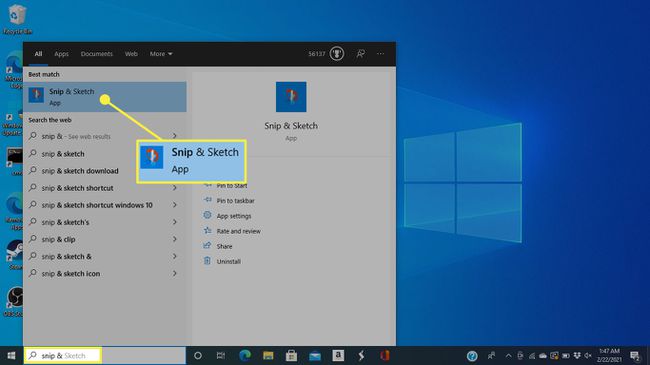
Je kunt Snip & Sketch ook openen met de sneltoets ramen + Verschuiving + S.
-
Er verschijnt een menu bovenaan het scherm. Klik op de vierde optie om de hele afbeelding vast te leggen, die eruitziet als een rechthoek met markeringen in elke hoek.
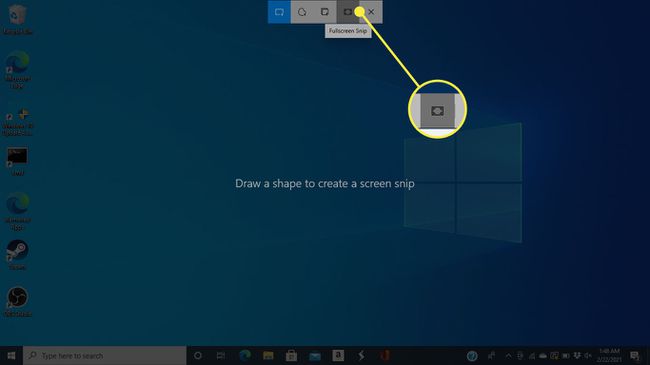
Met de andere opties kunt u een rechthoek tekenen om vast te leggen, een vrije vorm te maken of het actieve venster te pakken.
-
Hoe u het scherm ook neemt, Windows zal het opslaan op het klembord en de map opslaan, en er zal een melding verschijnen. Klik op de melding (die een miniatuur van het scherm bevat dat u zojuist hebt gemaakt) om een aanpassingsvenster te openen.
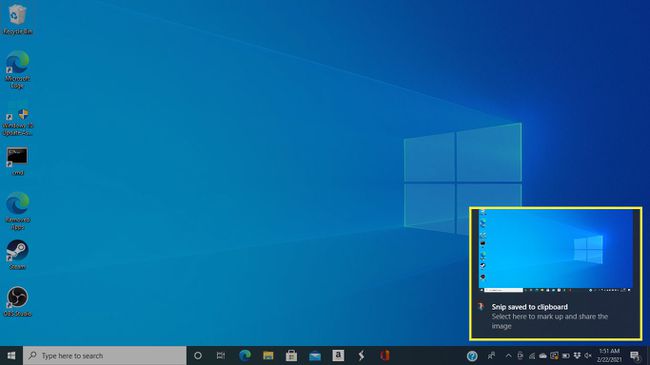
Om de schermafbeelding in a. te gebruiken Woord of een ander document, hoeft u niet op de miniatuur te klikken. Plaats de cursor waar u de afbeelding wilt hebben en druk vervolgens op Ctrl + V plakken.
-
In dit venster kunt u de afbeelding markeren, markeren en bijsnijden met de hulpmiddelen bovenaan het scherm.
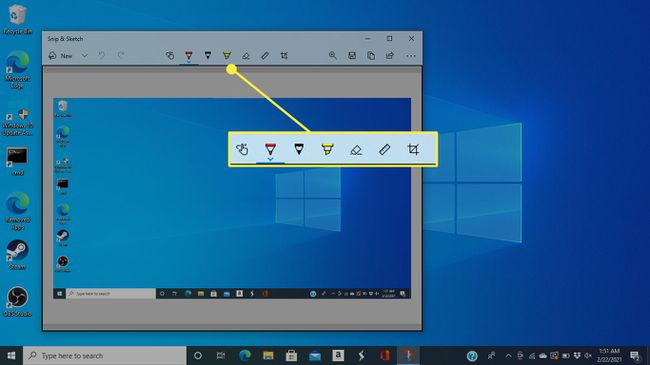
-
Om de schermafbeelding op te slaan, klikt u op de Opslaan icoon.
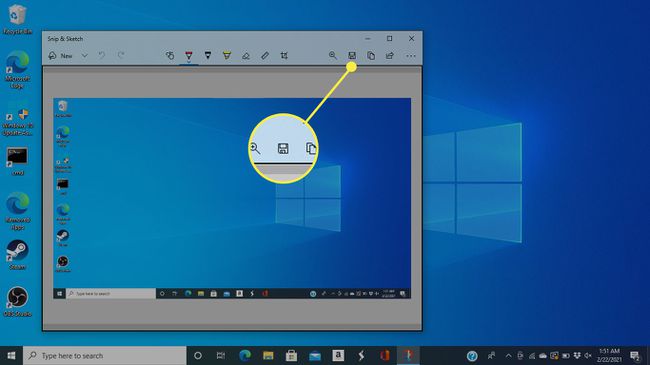
-
Kies in het volgende venster een bestandsnaam, bestandstype en locatie voor uw opgeslagen screenshot.
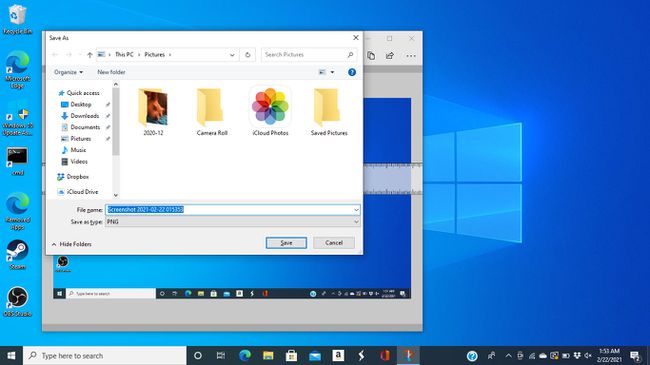
Een screenshot maken met het knipprogramma
Een andere softwareoplossing, die Microsoft langzaam uitfaseert in Windows-updates, is de Snipping Tool. Hier leest u hoe u het kunt gebruiken.
-
Navigeer naar het venster dat u wilt vastleggen en klik vervolgens op de Start menu.
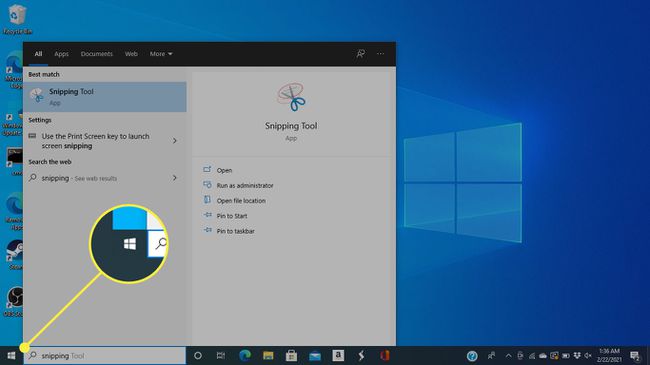
-
Gebruik de zoekvak om te zoeken naar "Snipping tool" en selecteer het uit de resultaten.
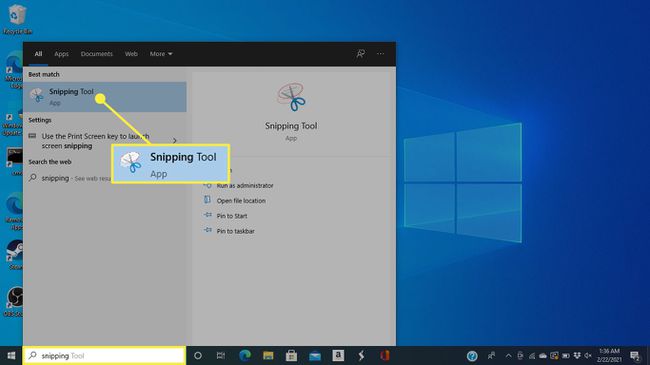
-
Onder de Modus menu, selecteert u het type selectie dat u wilt gebruiken. Om het volledige scherm vast te leggen, klikt u op Knipsel op volledig scherm, maar u kunt ook een rechthoekige sectie, een enkel venster kiezen of een aangepaste vorm tekenen.
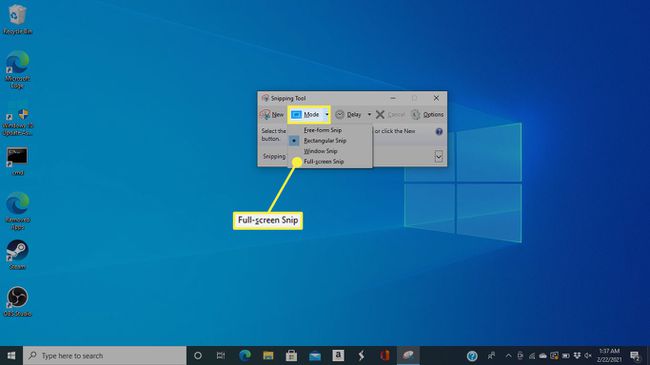
-
Knipprogramma opent de schermafbeelding in een nieuw venster, waar u de hulpmiddelen bovenaan kunt gebruiken om aantekeningen en markeringen te maken voordat u de schermafbeelding opslaat.
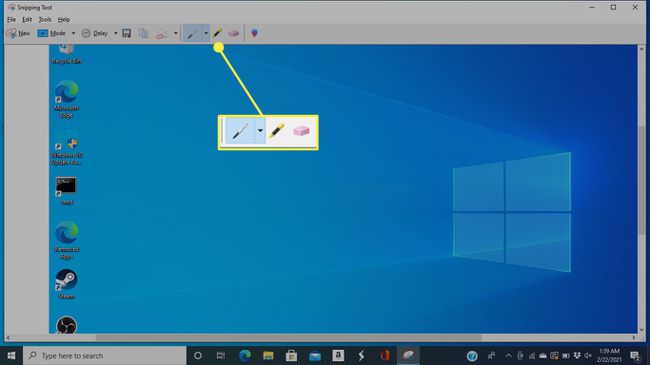
-
Om op te slaan, klikt u op de knop die eruitziet als een diskette.
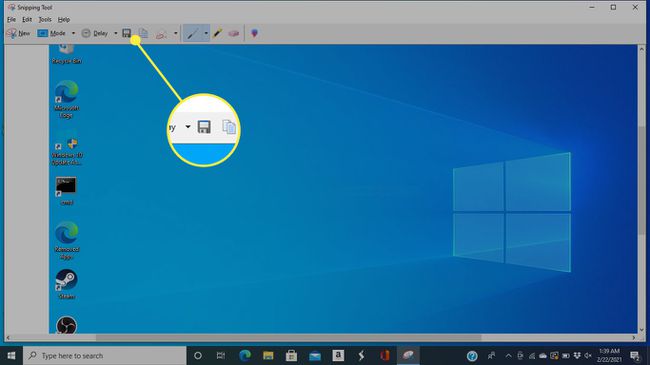
-
Er wordt een opslagvenster geopend waarin u uw afbeelding een naam kunt geven, een bestandstype kunt selecteren en kunt kiezen waar u deze wilt opslaan.
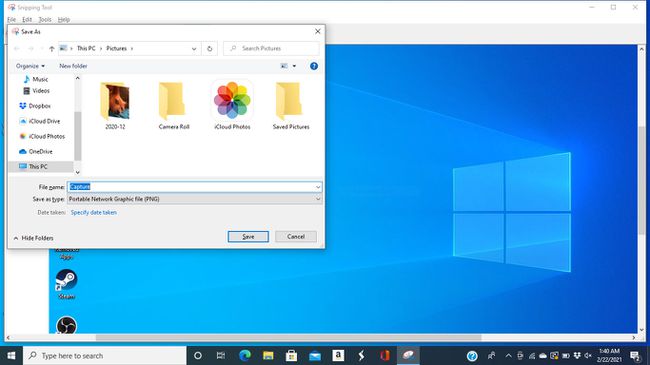
Een screenshot maken op een HP tablet
HP stopte in 2011 met de tabletmarkt, maar u kunt het scherm vastleggen door op te drukken Stroom + Volume verminderen als je er nog een hebt. Screenshots vind je in de Foto's app.

HP
