Hoe u tussenstops op Google Maps kunt toevoegen
Wat te weten
- Op bureaublad: Google Maps-site > blauwe pijl > voer een begin- en eindbestemming in > klik op de + pictogram om Bestemming toevoegen (haltes).
- Op mobiel: blauwe pijlpictogram > voer een begin- en eindbestemming in > tik op de drie stippen in de rechterbovenhoek > selecteer Stop toevoegen.
- Google Maps heeft een limiet van 10 haltes per route (dit is inclusief startpunt en eindbestemming).
Google Maps is een geweldig hulpmiddel om van punt A naar punt B te komen, maar het kan ook worden gebruikt om u naar punt C, punt D en verder te brengen. Op zowel desktop als mobiel kunt u met Google Maps meerdere tussenstops aan uw route toevoegen en de volgorde aanpassen waarin ze worden weergegeven.
Hieronder vindt u instructies voor het maken van een multi-stoproute in Google Maps op zowel desktop als mobiele apparaten.
U kunt alleen tussenstops toevoegen voor auto-, fiets- of wandelroutes. Ze kunnen niet worden gebruikt met het openbaar vervoer of ritten.
Hoe voeg je meerdere tussenstops toe op Google Maps?
Het proces voor het toevoegen van meerdere tussenstops op Google Maps is vergelijkbaar voor zowel desktop- als mobiele apps.
Bureaublad
Navigeren naar Google Maps in uw browser.
-
Klik op de blauwe pijl naast de zoekbalk om de routebeschrijving in te voeren.
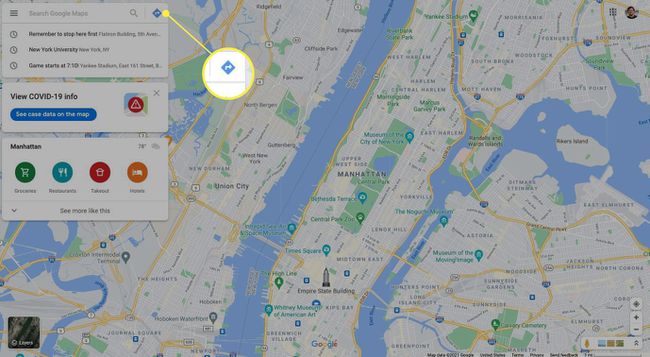
-
Voer een begin- en eindbestemming in.
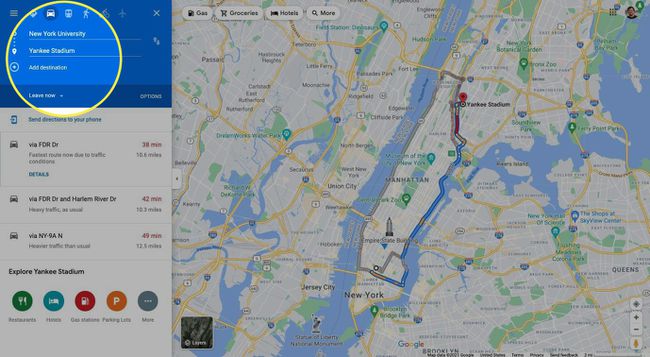
-
Klik op de + teken onder uw eindbestemming naar Bestemming toevoegen. Dit zal een tussenstop toevoegen aan uw reis.
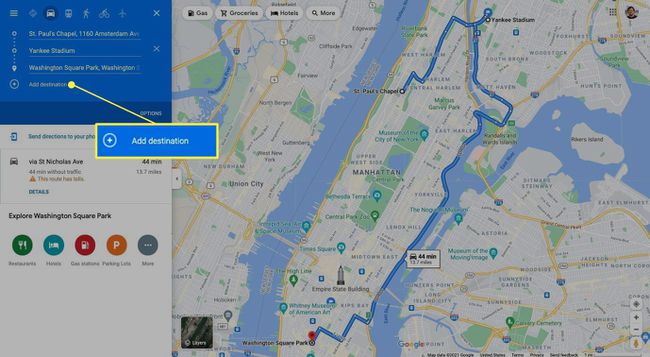
-
Herhaal deze stap om meer tussenstops toe te voegen.
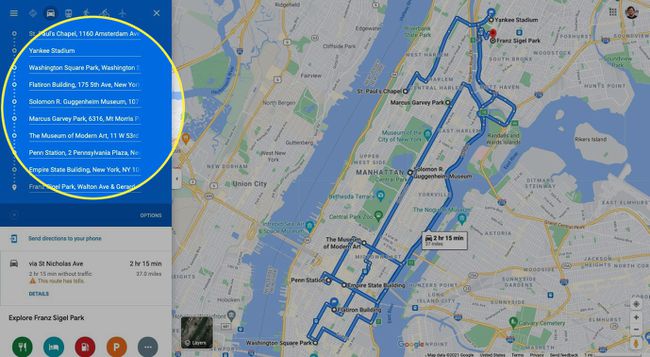
Er is een limiet van 10 tussenstops die u aan één route kunt toevoegen (dit omvat uw begin- en eindbestemmingen).
-
Als u de volgorde van tussenstops wilt wijzigen, sleept u de opsommingstekens links van een bestemming omhoog of omlaag.
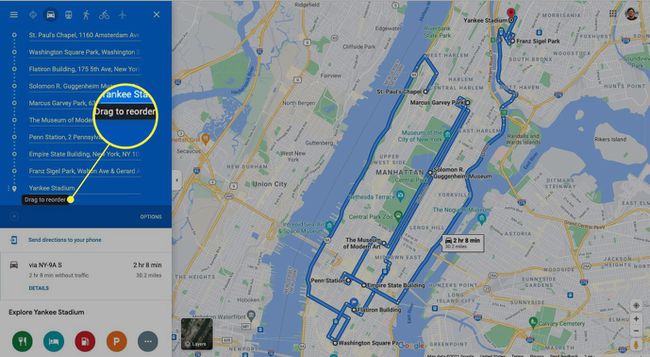
mobiel
Om tijd te besparen, kunt u: stuur een aangepaste Google Maps-route naar je smartphone door te klikken Stuur een routebeschrijving naar je telefoon vanaf uw bureaublad. Dit is handig als u de volledige tools van de desktopversie van Google Maps wilt gebruiken om uw multi-stoproute te bouwen.
Open de Google Maps-app op Android of iPhone.
Selecteer de blauwe pijl rechtsonder om een route te plannen.
Vul uw startpunt en eindbestemming in.
-
Tik op de drie stippen in de rechterbovenhoek en selecteer vervolgens Stop toevoegen.
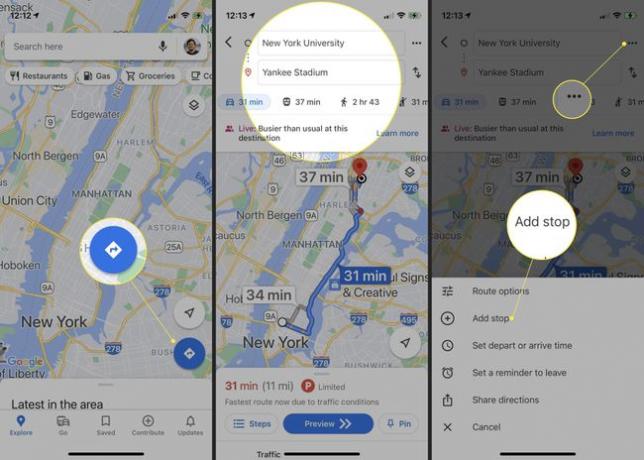
Als u tussenstops opnieuw wilt ordenen, houdt u een bestemming ingedrukt om de plaatsing in de volgorde aan te passen.
-
Als je klaar bent met het toevoegen van tussenstops, tik je op Gedaan.
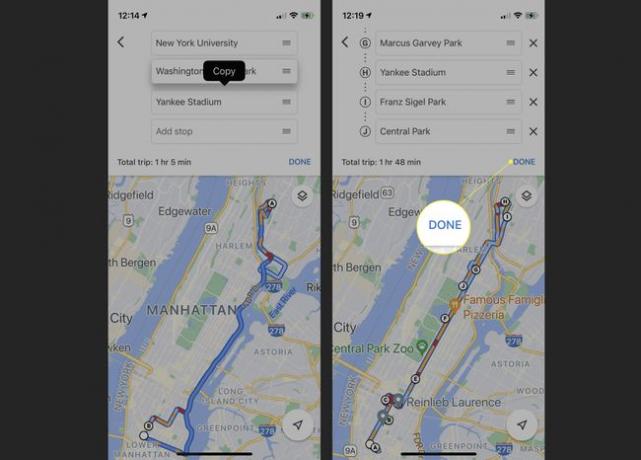
Is er een manier om meer dan 10 haltes op Google Maps toe te voegen?
Helaas stelt Google Maps een harde limiet voor het aantal tussenstops dat u op één route kunt invoeren. Je zou een nieuw tabblad kunnen openen en een nieuwe route starten vanaf je laatste stop, maar Google heeft eigenlijk een nog betere oplossing: My Maps.
Deze gratis tool maakt deel uit van de Workspace-tools van Google en stelt u in staat uw eigen kaarten te maken en deze met meerdere gebruikers te delen, zoals een Google-document. Hoewel My Maps ook een stoplimiet van 10 heeft, kunt u extra lagen maken om uw multi-stoproute gaande te houden.
Hier is hoe het te doen:
Navigeren naar Google Mijn Maps.
-
Klik Een nieuwe kaart maken.
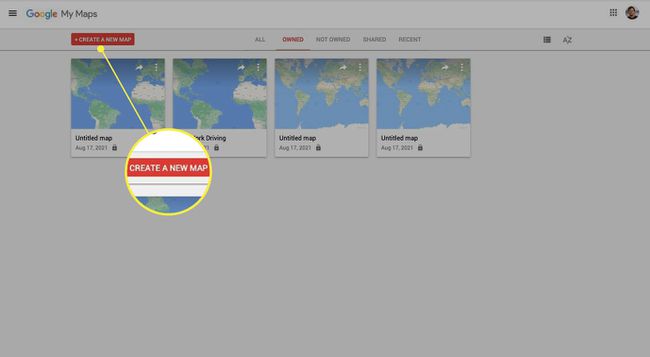
-
Klik op de Routebeschrijving toevoegen icoon onder de zoekbalk.
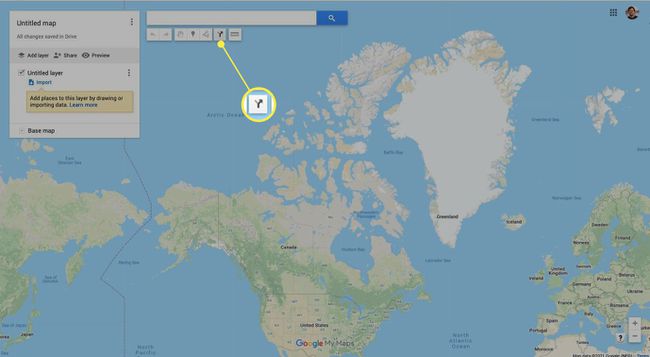
-
Begin met het invoeren van uw bestemmingen.
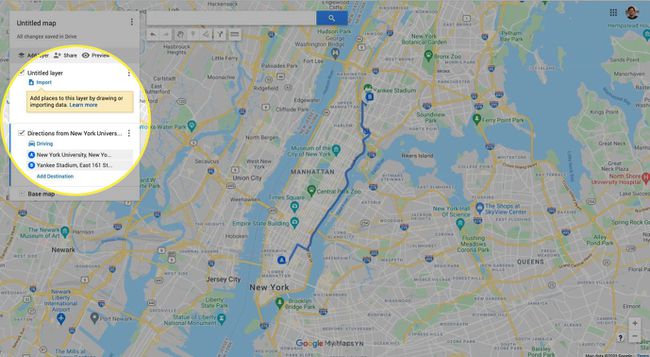
-
Zodra u de stoplimiet bereikt, klikt u op Routebeschrijving toevoegen om een nieuwe laag te beginnen.
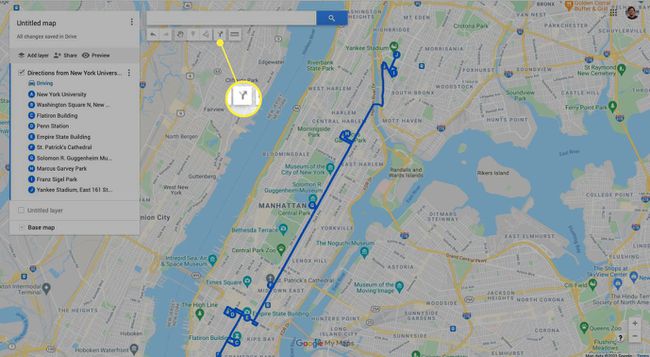
U kunt maximaal 10 lagen op een enkele kaart maken, voor een totaal van 100 haltes.
-
Voer de laatste halte van uw vorige laag in en voeg nieuwe haltes toe om uw route gaande te houden.
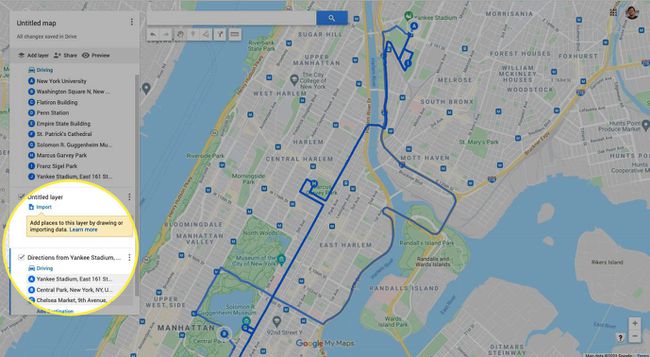
-
My Maps stelt automatisch de snelste route tussen bestemmingen in, maar u kunt op de routelijn klikken en slepen om een aangepaste route in te stellen.
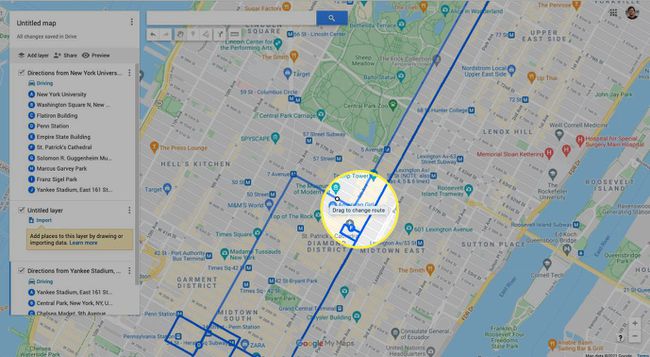
Kan ik een route markeren op Google Maps?
Google Maps biedt weinig maatwerk, maar u kunt labels toevoegen aan individuele tussenstops op uw route voor een beetje personalisatie.
Klik op een tussenstop op je route.
-
Scroll naar beneden naar Een label toevoegen.
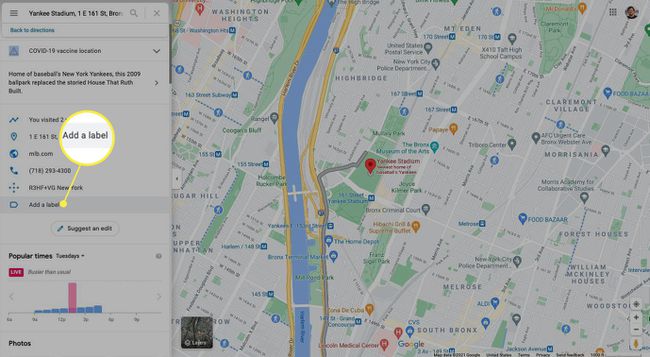
-
Typ een persoonlijke notitie voor deze locatie en druk op Binnenkomen op je toetsenbord.
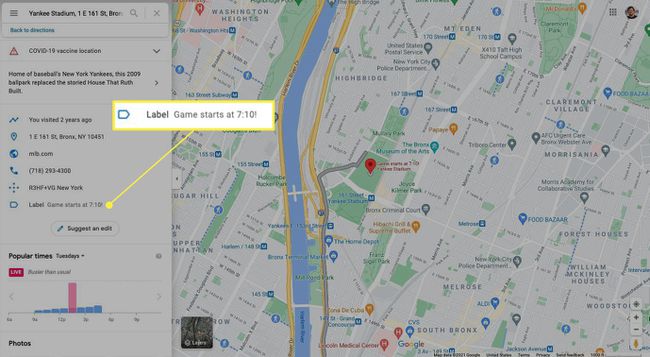
-
Uw label zou nu boven de locatienaam op de kaart moeten verschijnen.
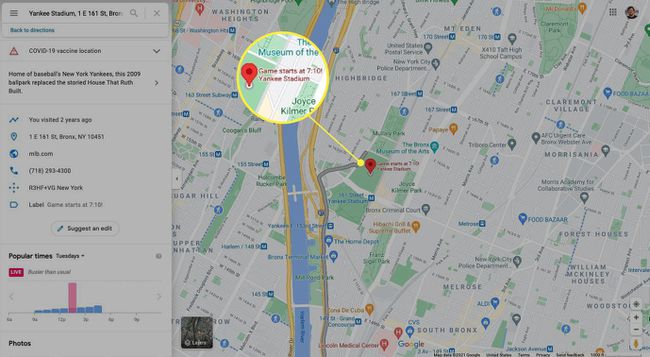
FAQ
-
Hoe voeg ik rustplaatsen toe op Google Maps?
Nadat u een route heeft gemaakt, kunt u Google Maps vragen om rustplaatsen te zoeken en toe te voegen. Tik in de mobiele app op Zoeken (vergrootglas), en typ vervolgens in rust gebied. Google Maps vindt rustplaatsen langs uw route; tik op een en tik vervolgens op Stop toevoegen om het rustgebied aan uw route toe te voegen.
-
Hoe zoek ik langs mijn route in Google Maps?
Als je op weg bent naar je bestemming, zoek dan een veilige plek om te stoppen of laat een passagier naar je zoeken. Tik Zoeken (vergrootglas) en tik vervolgens op een van de beschikbare categorieën, zoals benzinestations, restaurants, supermarkten en coffeeshops. Of typ de naam van de plek waar u wilt stoppen in de zoekbalk. Wanneer u een bestemming vindt die u aan uw reis wilt toevoegen, tikt u erop en tikt u vervolgens op Stop toevoegen.
