Hoe u het kunt oplossen als u de stem van de Google Assistent niet kunt wijzigen
Als virtueel assistent Google Assistent kan tweerichtingsgesprekken voeren om spraakopdrachten te bevestigen en te ontvangen. U kunt kiezen uit verschillende opties voor de Google Assistent-stem, inclusief mannelijke en vrouwelijke opties, evenals verschillende accenten. Als je merkt dat je de stem van de Google Assistent niet kunt wijzigen, is er waarschijnlijk een conflict met de taal instellingen op je telefoon.
Wat weerhoudt u ervan de stem van de Google Assistent te wijzigen?
Als de optie om de stem van de Google Assistent te wijzigen niet wordt vermeld, heeft het probleem meestal te maken met de taalinstellingen op uw apparaat. Er zijn twee belangrijke taalinstellingen: de taal van de telefoon besturingssysteem (OS) en de invoertaal die de Google Assistent gebruikt om je te begrijpen.
De primaire taal of het dialect van het besturingssysteem moet worden gedekt door de taalopties van de Google Assistent. Als dit niet het geval is, wordt de optie om de stem van de Google Assistent te wijzigen niet weergegeven. Als de taal van het besturingssysteem bijvoorbeeld is ingesteld op Engels (Ierland), zie je de optie om de stem van de Google Assistent te wijzigen niet in het instellingenmenu van de Google Assistent-app. Als de systeemtaal van het besturingssysteem is ingesteld op Engels (Verenigde Staten) en u de stem van de Google Assistent nog steeds niet kunt wijzigen, stelt u de invoertaal van de Google Assistent in op Engels (Verenigde Staten).
Als dat niet werkt, is er mogelijk een probleem met de Google-app of een bug waardoor de Google Assistent niet correct werkt op je telefoon.
De taal van het besturingssysteem wijzigen
Als u de stem van de Google Assistent niet kunt wijzigen, is de eerste stap om het probleem op te lossen het wijzigen van de systeemtaal van uw telefoon in Engels (Verenigde Staten).
Android-apparaat
Hier leest u hoe u de systeemtaal op een Android-apparaat. (Scroll naar beneden voor iOS-instructies.)
Open de Instellingen app en selecteer vervolgens Systeem.
Selecteer Talen & invoer.
-
Selecteer Talen.

Als "English (United States)" niet aanwezig is op dit scherm, selecteer dan Een taal toevoegen.
-
Selecteer Engels Verenigde Staten).

Keer terug naar de Google Assistent-app om te zien of de Assistent-stemoptie wordt vermeld in de Instellingen > Assistent menu. Als dit het geval is, kunt u de stem wijzigen. Als dit niet het geval is, gaat u verder met de volgende instructies om secundaire talen uit het besturingssysteem te verwijderen.
Selecteer het menupictogram dat wordt aangegeven door drie verticale stippen (⋮).
Selecteer Verwijderen.
-
Tik op elke taal die u wilt verwijderen en selecteer vervolgens de prullenbak pictogram om die talen te verwijderen.

Elke taal met een vinkje ernaast wordt in de volgende stap verwijderd.
Selecteer Oke in het bevestigingsscherm om de geselecteerde talen te verwijderen.
Controleer of je de stem van de Google Assistent kunt wijzigen. Als dat niet het geval is, wijzigt u de invoertaal van de Google Assistent.
iOS-apparaat
Om de systeemtaal op een iOS-apparaat te wijzigen:
Open de Instellingen app en selecteer Algemeen.
-
Selecteer Taal & Regio.

-
Tik iPhone-taal en selecteer Amerikaans Engels).
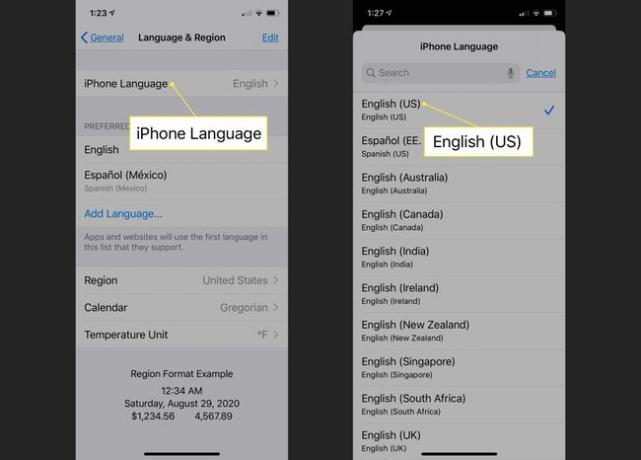
Keer terug naar de Google Assistent-app om te zien of de Assistent-stemoptie wordt vermeld in de Instellingen > Assistent menu. Als dit het geval is, kunt u de stem wijzigen. Als dit niet het geval is, gaat u verder met de volgende instructies om secundaire talen uit het besturingssysteem te verwijderen.
Ga terug naar de Taal & Regio menu en tik op Bewerking.
-
Druk op rood streepje pictogram naast elke taal die geen Engels is.

Selecteer Verwijderen in de schuifregelaar die wordt geopend naast elke niet-Engelse taal waarop u tikt.
-
Tik Gedaan wanneer u klaar bent met het verwijderen van talen.

Controleer of je de stem van de Google Assistent kunt wijzigen. Als dat niet het geval is, wijzigt u de invoertaal van de Google Assistent.
De invoertaal van de Google Assistent wijzigen om de stem van de Google Assistent te wijzigen
De volgende stap is ervoor te zorgen dat de invoertaal van de Google Assistent is ingesteld op Engels (Verenigde Staten). Hoewel er een aantal talen zijn die compatibel zijn met de Google Assistent, kun je alles selecteren anders dan Engels (Verenigde Staten) kan de optie om een andere Google Assistent te kiezen blokkeren stem.
-
Open Google Assistent en selecteer je gebruikerspictogram.
Selecteer in oudere versies van Google Assistent de blauwe inbox pictogram en selecteer vervolgens het menupictogram dat wordt aangegeven door drie verticale stippen (⋮) in plaats van uw gebruikerspictogram.
Selecteer Instellingen.
-
Selecteer Assistent.

Selecteer in oudere versies van Google Assistent Voorkeuren.
Selecteer Talen.
Als Engels (Verenigde Staten) niet in de lijst staat, selecteer dan de taal die wel in de lijst staat.
-
Selecteer Engels Verenigde Staten).

Alle talen in deze lijst werken met Google Assistant. Het is echter mogelijk dat u de invoertaal moet instellen op Engels (Verenigde Staten) om de stem van de Google Assistent te wijzigen.
Controleer of je de stem van de Google Assistent kunt wijzigen onder de Instellingen > Assistent menu van Google Assistent.
De stem van de Google Assistent wijzigen
Nadat je zowel de taal van het besturingssysteem als de invoertaal van de Google Assistent hebt ingesteld op Engels (Verenigde Staten), kun je: verander je Google Assistent-stem naar een van de beschikbare opties.
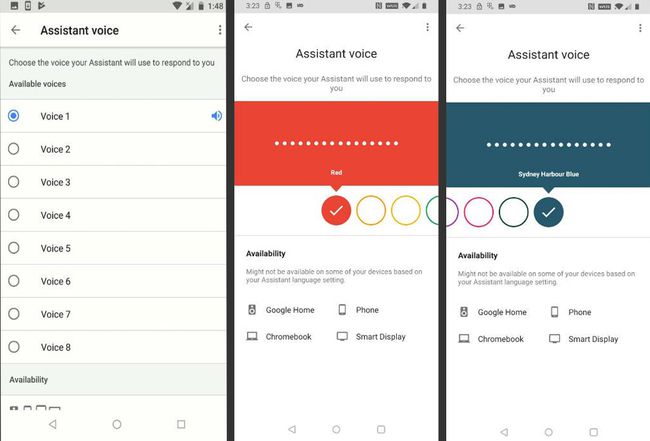
Hoe de Google Assistent te resetten om de stemselectie-optie te herstellen
Als je nog steeds geen nieuwe stem voor Google Assistant kunt selecteren, is het laatste wat je moet proberen de Google-app terug te zetten naar de fabrieksinstellingen. Dit proces verwijdert alle corrupte gegevens in de app en verwijdert alle updates die u mogelijk hebt geïnstalleerd. Nadat u dit proces heeft voltooid, downloadt en installeert u de nieuwste Google-app-updates.
Ga als volgt te werk om uw Google-app op een Android-apparaat te herstellen:
Deze optie is niet beschikbaar op iOS-apparaten, hoewel u de Google Assistent-app kunt verwijderen en vervolgens opnieuw kunt downloaden vanuit de App Store.
-
Open de Instellingen app en selecteer vervolgens Apps en meldingen.
Op oudere versies van Android moet u mogelijk selecteren: Apps in plaats daarvan.
Selecteer Google.
-
Selecteer Opslag.

Selecteer Cache wissen.
-
Selecteer Lege opslagruimte.
In oudere versies van de Google-app moet u mogelijk selecteren Beheer van de opslag in plaats daarvan.
-
Selecteer Alle gegevens wissen.

Selecteer Oke om het verwijderen van de gegevens te bevestigen.
-
Selecteer de pijl terug om terug te keren naar de App informatie menu.

Selecteer Uitzetten.
-
Selecteer App uitschakelen.
Laat de Google-app niet uitgeschakeld. Zorg ervoor dat u de volgende instructies uitvoert om de Google-app opnieuw in te schakelen, anders werkt uw telefoon mogelijk niet correct.
-
Selecteer Oke.

-
Selecteer Inschakelen.
Je kunt de stem van de Google Assistent mogelijk wijzigen nadat je de Google-app hebt ingeschakeld. Als dat niet lukt, voert u de volgende instructies uit om uw Google-app bij te werken.
Scroll naar beneden en selecteer App-details.
-
Selecteer Update.

Wacht tot de update is voltooid. Controleer vervolgens of je de stem van de Google Assistent kunt wijzigen. Als je dat niet kunt, wacht dan tot Google een patch uitgeeft om het probleem op te lossen. Bezoek de officieel Google Assistent-ondersteuningsforum voor meer informatie of om uw probleem te melden.
