Een eenvoudig winkelwagentje maken met PayPal
Wat te weten
- Een zakelijke PayPal-rekening krijgen: Navigeer naar paypal.com/business en selecteer Inschrijven. Of upgrade een persoonlijk account via Instellingen.
- PayPal-knoppen maken: Ga naar PayPal Betaalknoppagina, kies een knop, volg de aanpassingsprompts en klik op Knop maken.
- Een knop toevoegen aan uw website: Ga op uw site naar Code-editor of HTML bekijken of bewerken. Ga naar de plek waar je de knop wilt hebben en plak je code.
In dit artikel wordt uitgelegd hoe u een kunt toevoegen PayPal winkelwagen en betalingsfunctionaliteit naar uw website met PayPal-betaalknoppen. Dit is handig voor een klein bedrijf dat gebruik wil maken van online betalingen.
Stap 1: Open een zakelijke PayPal-rekening
Je hebt een PayPal Business-account nodig om PayPal-betaalknoppen te gebruiken en online betalingen te accepteren.
-
Als u geen PayPal-account heeft, navigeert u naar paypal.com/business en selecteer Inschrijven. (Ga door naar stap 5.)
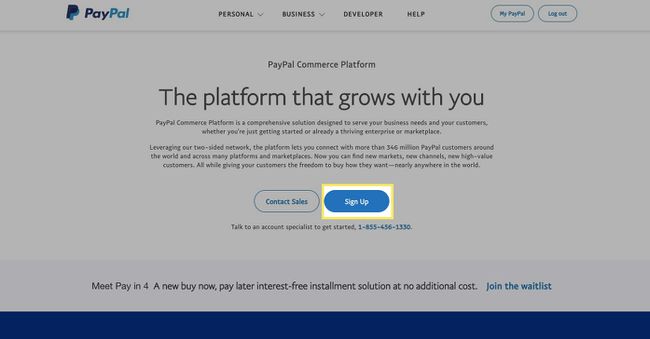
-
Als u al een persoonlijke PayPal-account heeft, logt u in en selecteert u Instellingen (tandwiel) van rechtsboven.
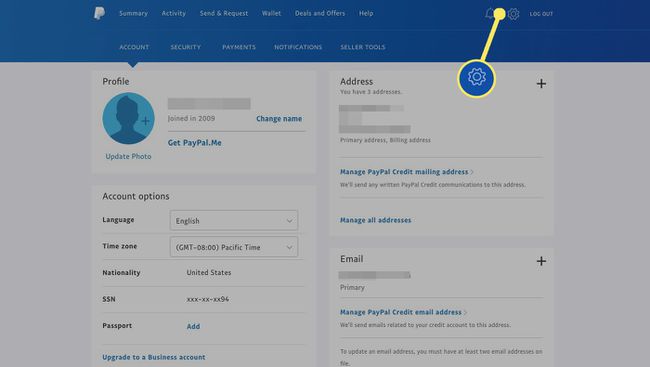
-
Onder Account opties, selecteer Upgrade naar zakelijk account.
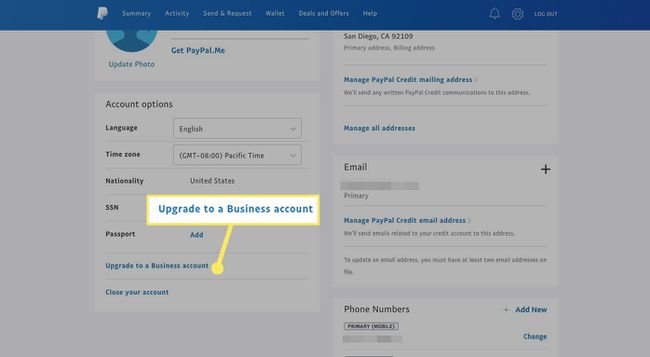
-
Om uw persoonlijke account te behouden en een zakelijk account aan te maken (aanbevolen), selecteert u Gebruik een nieuw e-mailadres met uw zakelijke accounten selecteer vervolgens Volgende.
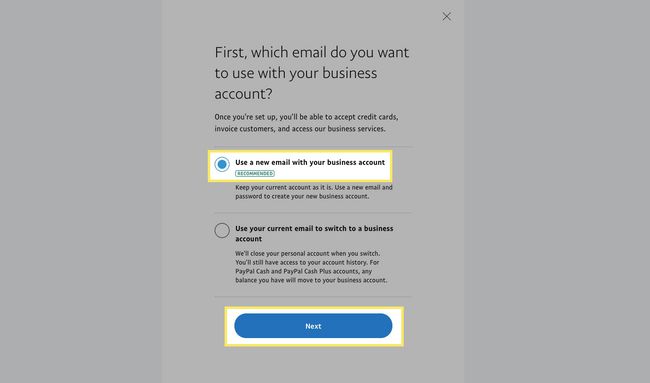
-
Voer uw e-mailadres in en selecteer Doorgaan met.
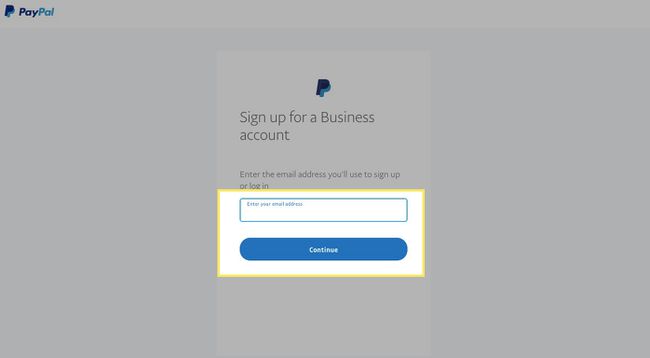
-
Voer een wachtwoord in en selecteer Doorgaan met.
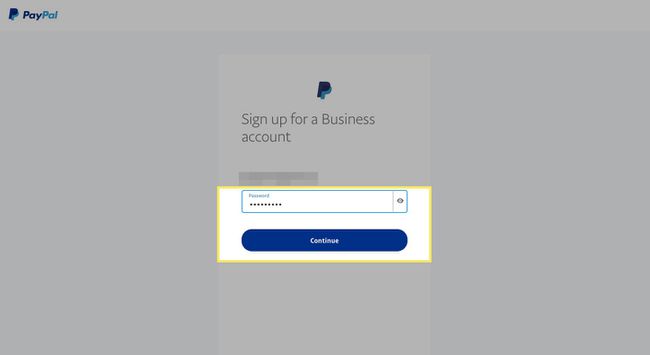
-
Voer uw bedrijfsgegevens in.
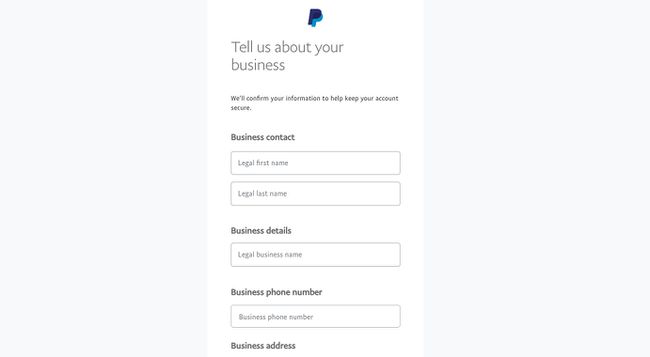
-
Vink het vakje aan om akkoord te gaan met de Algemene voorwaarden en selecteer vervolgens Akkoord gaan en account aanmaken.
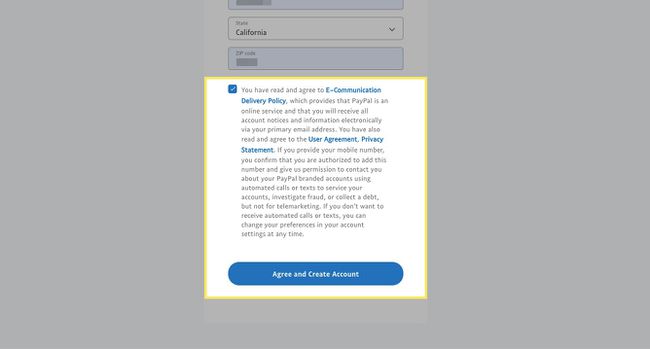
-
Voer uw Soort bedrijfen vul vervolgens de gevraagde informatie in (dit is afhankelijk van het type entiteit dat u heeft geselecteerd). Selecteer Doorgaan met.
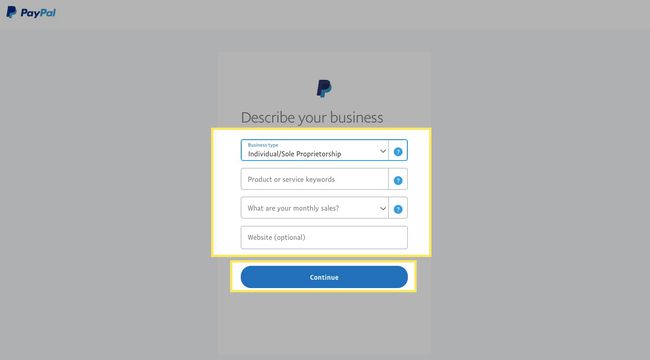
-
Vul de. in Vertel ons meer over jou informatie en selecteer vervolgens Indienen.
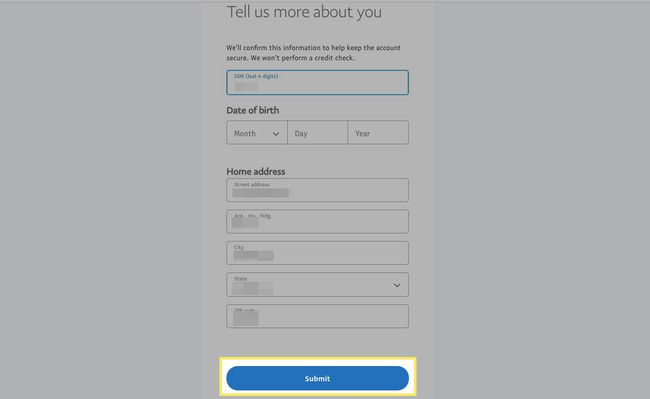
-
U wordt naar het dashboard van uw nieuwe zakelijke account geleid.
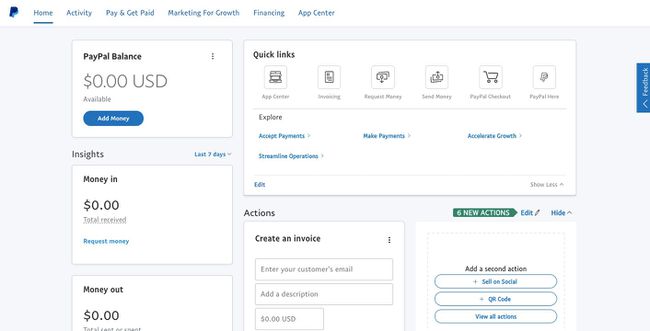
Stap 2: PayPal-betaalknoppen maken
PayPal heeft verschillende betaalknopopties. Eerst selecteert u het beste type knop voor uw behoeften. Als u bijvoorbeeld slechts één artikel verkoopt, kiest u een Nu kopen knop. Als je meer een winkelwagengevoel wilt, kies dan voor de Voeg toe aan winkelkar knop zodat klanten meer items kunnen toevoegen.
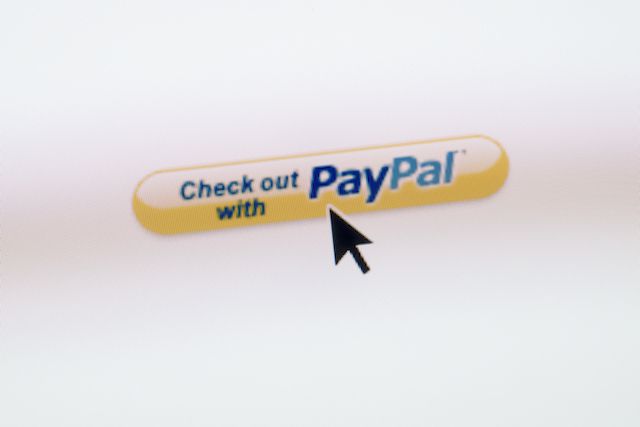
Lees alle beschrijvingen van PayPal-betalingsknoppen om u te helpen erachter te komen wat het beste werkt voor uw behoeften.
-
Navigeer naar PayPal's Betaalknopbladzijde.
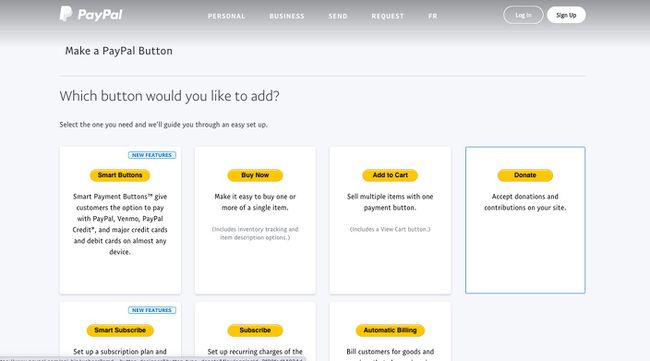
-
Kies het type knop dat u wilt toevoegen. In dit voorbeeld kiezen we: Voeg toe aan winkelkar.
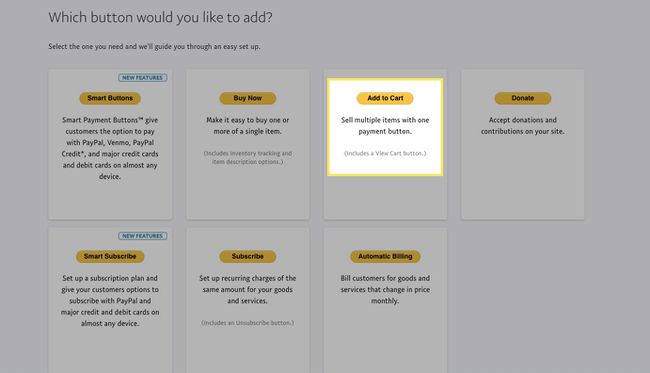
-
Voer een artikelnaam en prijs in.
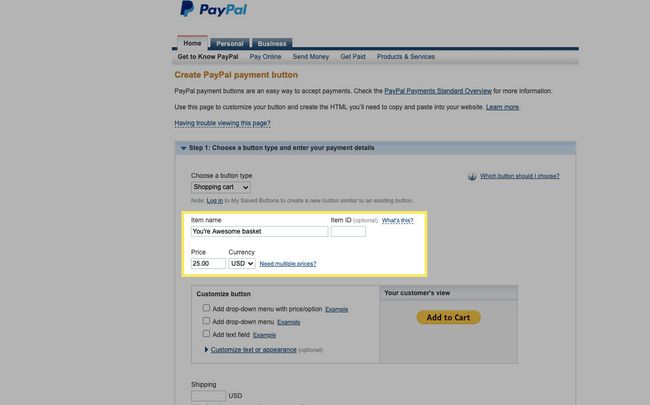
-
Onder Aanpassen knop, selecteer Voeg vervolgkeuzemenu toe met prijs/optie als u verschillende prijzen heeft voor verschillende opties, zoals voor maat. Voer uw verschillende opties en hun prijzen in.
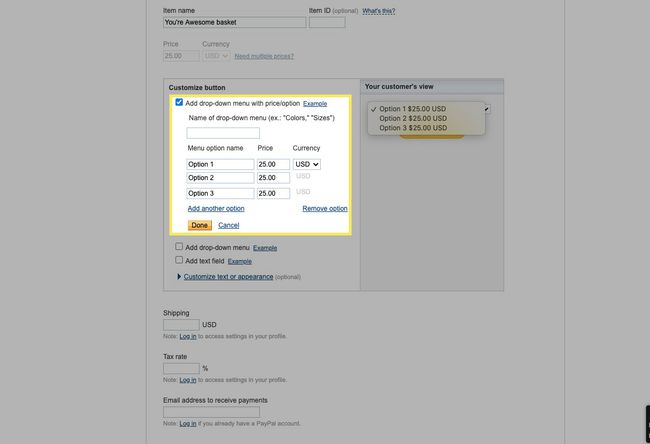
-
Selecteer Vervolgkeuzemenu toevoegen om verschillende opties voor uw product weer te geven.
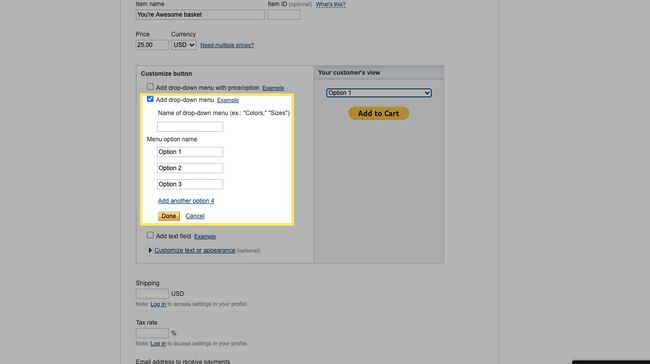
-
Selecteer Voeg tekst toeveld als uw product meer informatie nodig heeft, zoals personalisatie. Selecteer Gedaan als u informatie invoert.
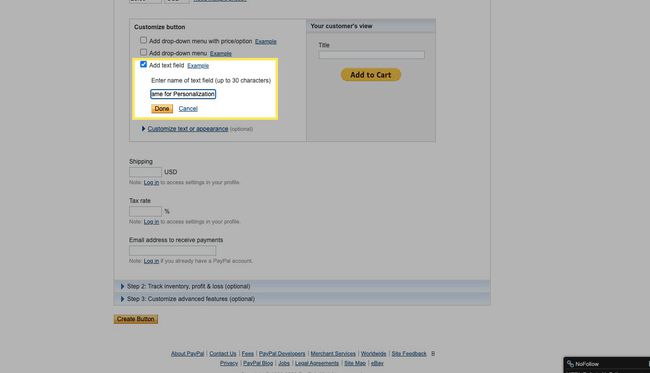
-
Selecteer Tekst of uiterlijk aanpassen als u uw eigen knopafbeelding wilt gebruiken of de taalinstellingen wilt wijzigen.
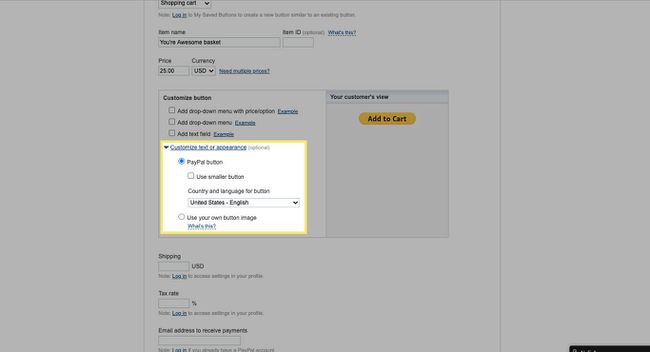
Gebruik verschillende combinaties van deze opties om zo goed mogelijk aan uw behoeften te voldoen, of vink geen enkele aan voor een eenvoudige betaalknop.
-
Voor ons voorbeeld selecteren we Voeg vervolgkeuzemenu toe met prijs/optie, bel ons menu Maten, en voeg toe Klein, Medium, en Groot opties met verschillende prijzen en selecteer vervolgens Gedaan.
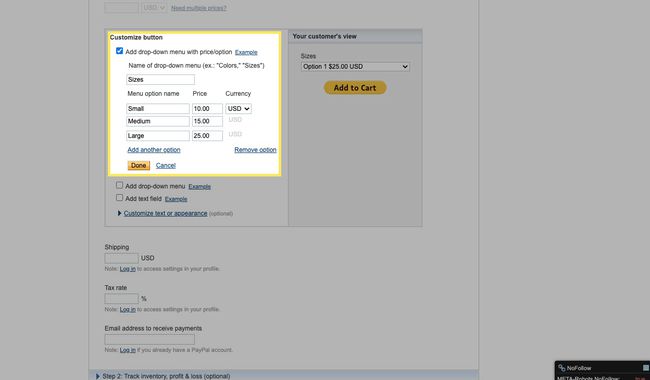
-
Voer uw Verzending opladen, Belastingtarief, en de e-mailadres op uw PayPal-rekening.
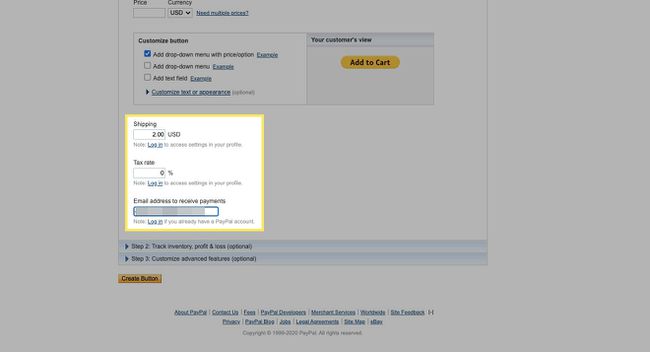
-
Selecteer de pijl omlaag naast Stap 2 en selecteer het selectievakje naast Opslaan knop bij PayPal. Hierdoor kunt u uw knop later bewerken en eenvoudig vergelijkbare knoppen maken.
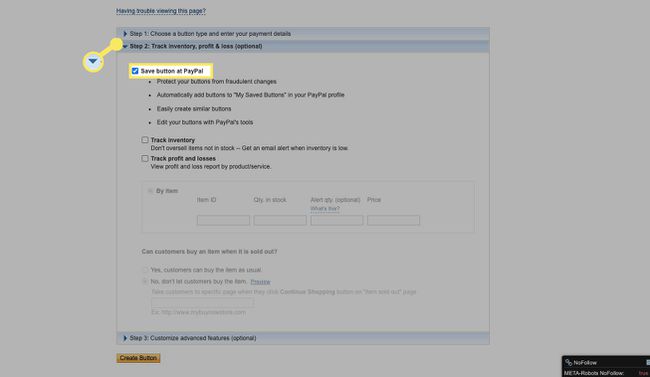
Selecteer de Voorraad bijhouden artikelen als u de voorraad wilt bijhouden.
-
Selecteer de pijl omlaag voor Stap 3en selecteer Ja om kopers in staat te stellen u een bericht te sturen, en Ja om het verzendadres van uw klant te ontvangen.
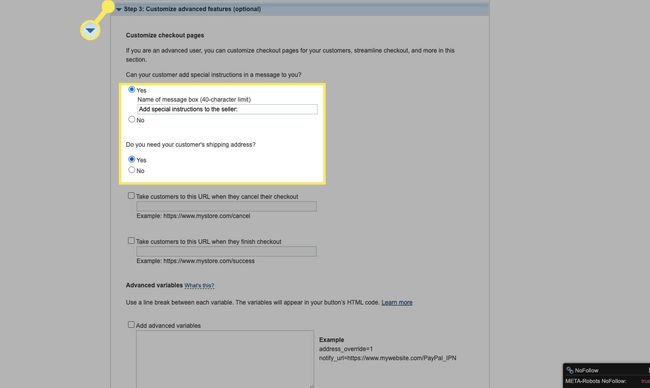
Er zijn aanvullende geavanceerde aanpassingsvelden, maar die laten we in dit voorbeeld leeg.
-
Als u klaar bent, selecteert u Knop maken. U bent klaar om uw knopcode aan uw webpagina toe te voegen.
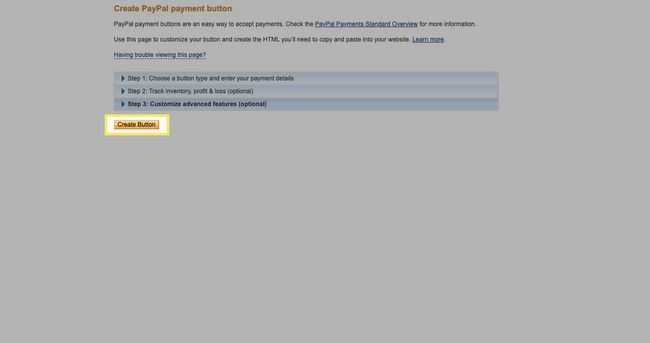
Stap 3: Voeg uw PayPal-betaalknop toe aan uw website
Nadat u een PayPal-betaalknop heeft aangepast en gemaakt, plakt u de code in uw website of e-mailt u deze naar uw webontwikkelaar.
-
Navigeer op uw website naar de pagina waar u uw knop wilt hebben.
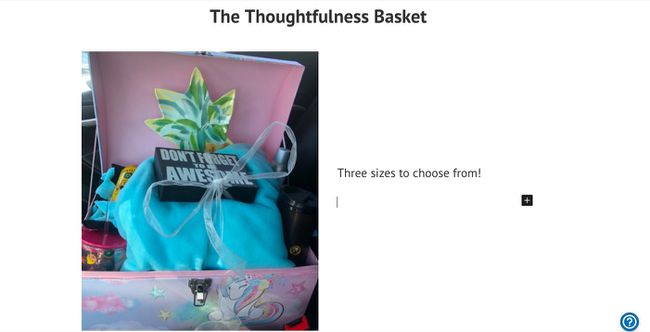
-
Zoek en selecteer een optie zoals Code-editor of HTML bekijken of bewerken.
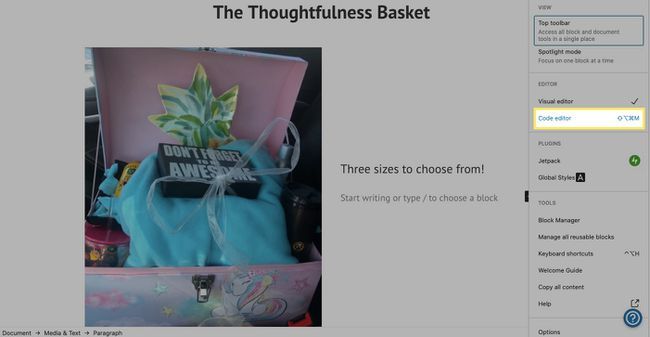
-
Navigeer naar waar u uw knop wilt laten verschijnen en plak uw code.
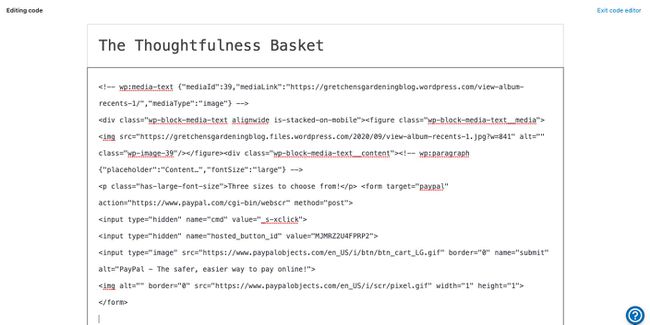
-
Zorg ervoor dat u tevreden bent met de plaatsing van de knop.
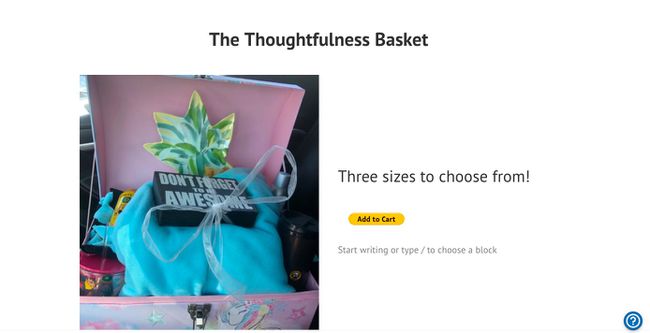
-
Bewaar en publiceer uw webpagina. Uw PayPal-betaalknop is klaar voor actie.
Zorg ervoor dat u uw betaalknop test. Ga terug naar PayPal om uw knop te bewerken en meer betalingsknoppen te maken.
Over PayPal-winkelwagentjes en betalingsknoppen
Er zijn verschillende manieren om een PayPal-winkelwagentje te maken, afhankelijk van de behoeften van uw bedrijf. PayPal-partners zoals: Ecwid en Foxycart voeg elementaire winkelwagenfunctionaliteit toe aan uw website, terwijl commerciële oplossingen zoals BigCommerce, ZenCart en VirtueMart klantenservice, analyses en nog veel meer bieden.
Maar als u net begint en een eenvoudige manier wilt om PayPal-betalingen op uw website te accepteren, maakt PayPal het u gemakkelijk. U moet een PayPal Business-account openen, een PayPal-betaalknop of -knoppen maken en vervolgens uw knopcode aan uw webpagina toevoegen,
Sites zoals Blogger, Facebook en WordPress hebben specifieke instructies voor het toevoegen van PayPal-winkelwagentjes en betalingsopties. Neem contact op met de host van uw website om te zien of er een speciaal proces is dat u moet volgen.
