Een locatie opslaan op Google Maps
Wat te weten
- U kunt een locatie in Google Maps opslaan op zowel desktop als mobiele apparaten.
- Bureaublad: Zoek een locatie en klik op de Opslaan knop > kies een lijst. Om toegang te krijgen, open Menu > Jouw plaatsen > Opgeslagen.
-
iOS en Android: Zoek een locatie, tik op Opslaan > kies een lijst > tik op Gedaan. Om toegang te krijgen, klikt u op de Opgeslagen icoon onderaan het scherm.
Google Maps houdt automatisch bij welke locaties u zoekt en bezoekt. U kunt elk adres echter handmatig opslaan om ervoor te zorgen dat u het niet uit het oog verliest.
In dit artikel wordt uitgelegd hoe u een locatie opslaat in Google Maps op zowel desktop als mobiele apparaten. Je leert ook hoe je een speld aan de kaart toevoegt en opslaat, wat handig is als je vaak afgelegen locaties bezoekt en wilt bijhouden waar ze zijn.
Hoe sla ik een locatie op in Google Maps op desktop?
Volg de onderstaande stappen om een locatie op te slaan met Google Maps op uw computer.
Navigeren naar Google Maps en log in op uw Google-account.
-
Typ een locatie in het zoekvak aan de linkerkant van uw scherm.
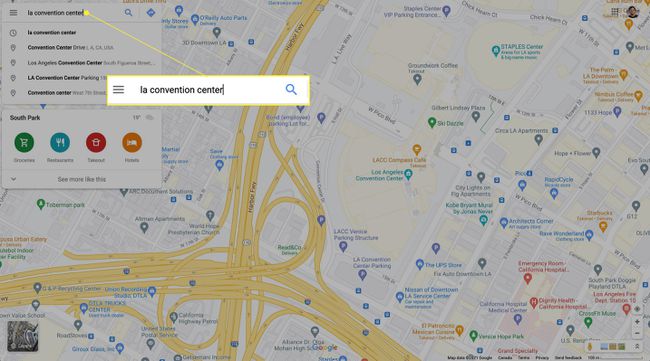
U kunt elk adres, oriëntatiepunt, bedrijf of zelfs een reeks breedte- en lengtecoördinaten opslaan.
-
Er verschijnt een informatievenster voor de locatie aan de linkerkant van uw scherm. Klik op de Opslaan knop.
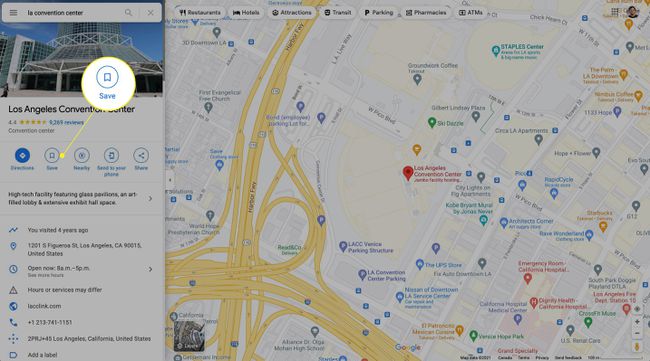
-
Kies in het vervolgkeuzemenu om de locatie op te slaan in Favorieten, wil gaan, Plaatsen met ster, of Nieuwe lijst.
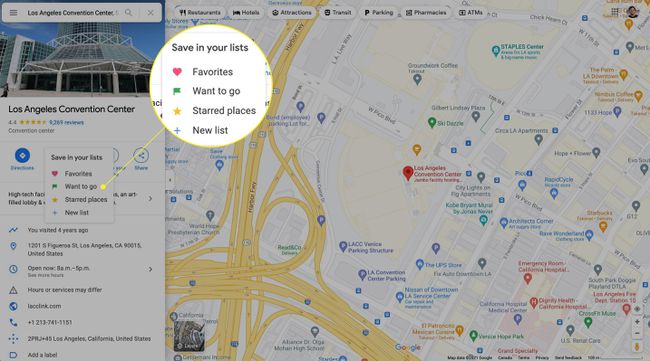
-
Om toegang te krijgen tot de locatie nadat u deze heeft opgeslagen, selecteert u de Menu pictogram (drie horizontale lijnen) in de linkerbovenhoek.

-
Selecteer Jouw plaatsen.
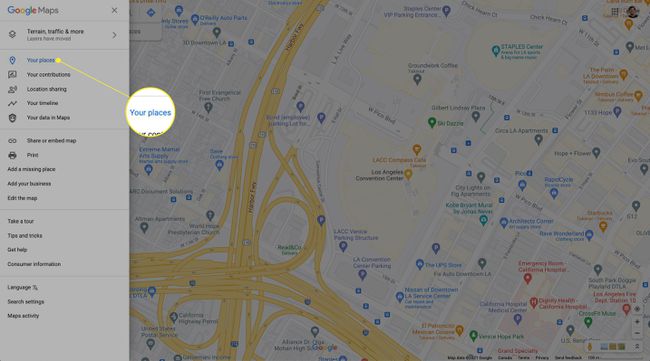
-
Klik Opgeslagen en vind uw locatie onder de bijbehorende lijst.
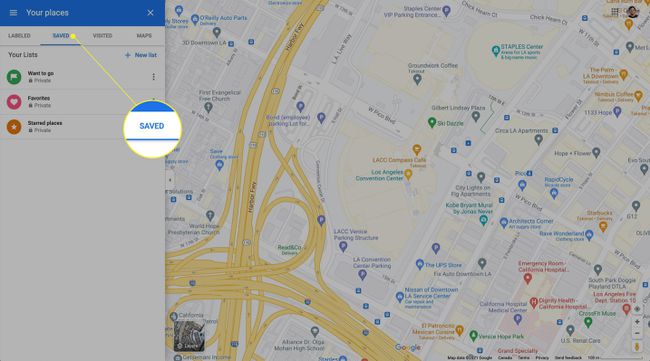
Hoe sla ik een locatie op in Google Maps voor iPhone en Android?
Het opslaan van een locatie op uw mobiele apparaat volgt bijna hetzelfde proces als op een desktop, en het is aantoonbaar nog intuïtiever. Volg de onderstaande stappen om een adres, oriëntatiepunt en meer op uw Android- of iOS-apparaat op te slaan.
Het proces van het opslaan van een locatie is identiek in de iOS- en Android-versies van Google Maps. Alle onderstaande screenshots zijn gemaakt op een iPhone, maar komen ook overeen met Android.
Open de Google Maps-app en zorg ervoor dat u bent ingelogd op uw Google-account.
-
Typ een locatie in het zoekvak boven aan uw scherm.
U kunt ook op de locatie op uw kaart tikken om het informatievenster te openen.
-
Blader door de horizontale lijst met opties die in het informatievenster van de locatie wordt weergegeven en klik op de Opslaan icoon.
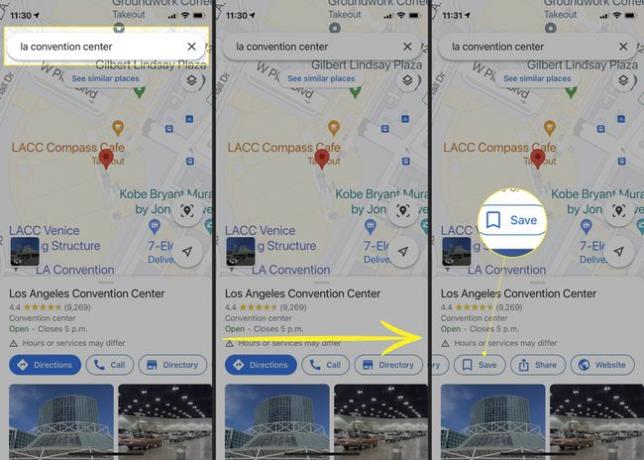
Tik op de lijst waarin je de locatie wilt opslaan en tik vervolgens op Gedaan in de rechterbovenhoek.
-
Open uw opgeslagen locaties door op de te tikken Opgeslagen pictogram onder aan het kaartscherm.
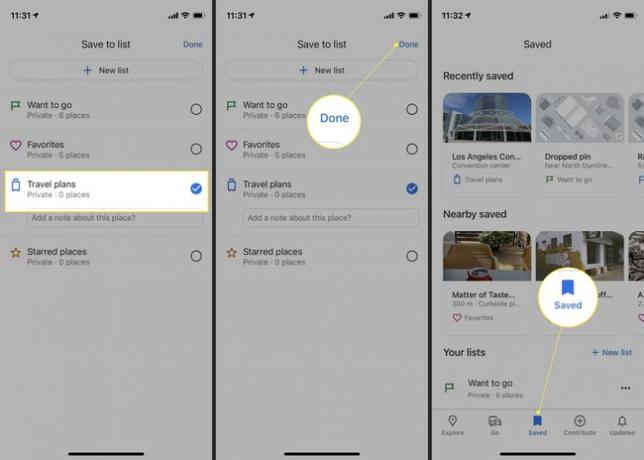
Hoe markeer ik mijn huidige locatie op Google Maps?
Als u uw huidige locatie of een locatie zonder adres wilt opslaan, kunt u: zet een speld neer in Google Maps om het te markeren. Dit is ook handig als de locatie die u probeert vast te pinnen een onjuist adres heeft.
Ga als volgt te werk om een aangepaste locatie op een desktopcomputer op te slaan:
Navigeer naar Google Maps en log in op uw Google-account.
-
Zoek de locatie op de kaart die u wilt markeren en klik op de plek om een speld neer te zetten. Een kleine grijze pin en infobox zouden moeten verschijnen.
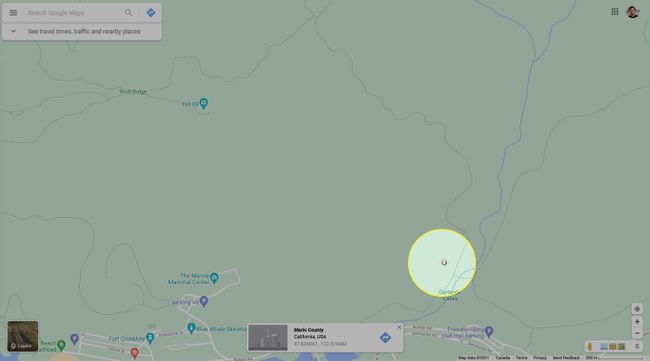
-
Klik op de blauwe Navigeren icoon in de infobox. Google Maps genereert een route naar uw vastgezette locatie.
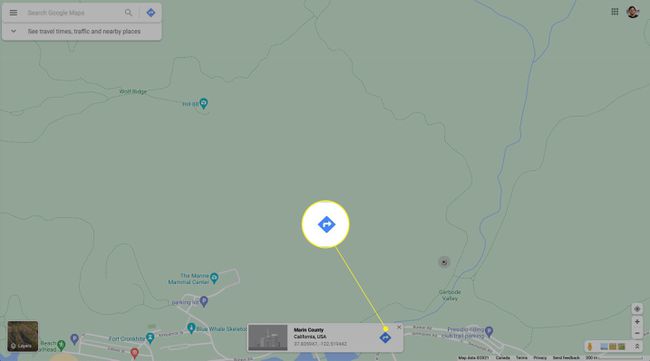
-
Om de locatie op te slaan, klikt u erop op uw kaart om de infobox te openen. Klik Opslaan en kies een lijst.
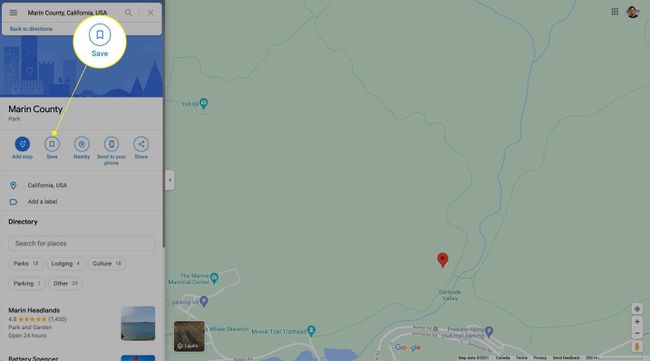
-
Als u de naam van uw gevallen pin wilt wijzigen, zoekt u deze onder de Jouw plaatsen tabblad en klik op Voeg een etiket toe. Typ een nieuwe naam voor de locatie om deze in uw Google Maps-account te gebruiken.
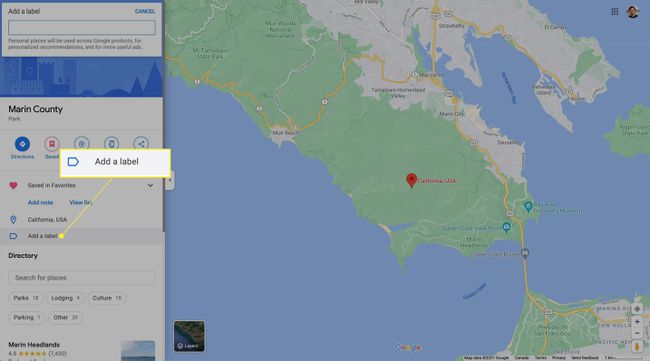
Hoe maak ik een locatie op Google Maps voor iPhone en Android?
Een speld neerzetten en een nieuwe locatie maken is nog eenvoudiger in de mobiele apps van Google Maps. Het proces is ook identiek op iOS en Android, dus de onderstaande instructies helpen je, ongeacht welk mobiel apparaat je gebruikt.
Open de Google Maps-app.
-
Zoek een locatie op de kaart waar je een speld wilt neerzetten. Tik en houd de plek vast totdat er een speld verschijnt en tik vervolgens op de Opslaan pictogram onder aan het scherm en selecteer een lijst om deze in op te slaan.
Voor een betere locatienauwkeurigheid zoomt u zo ver mogelijk in voordat u een speld laat vallen.
-
Tik Gedaan.
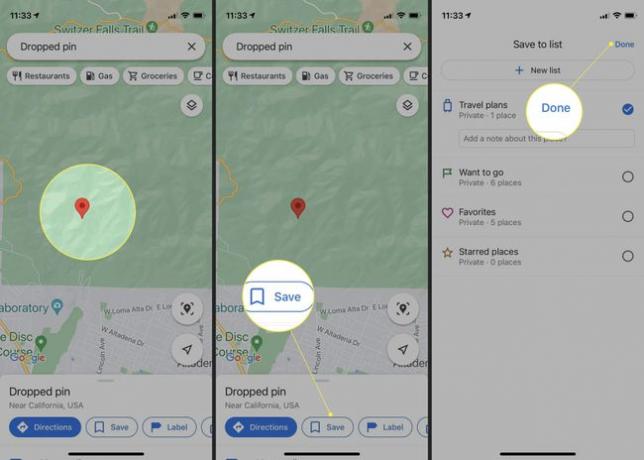
Om de naam van je locatie te wijzigen, tik je op Opgeslagen onderaan het scherm.
Open je locatie en tik op Label.
-
Typ een naam en tik op Gedaan.
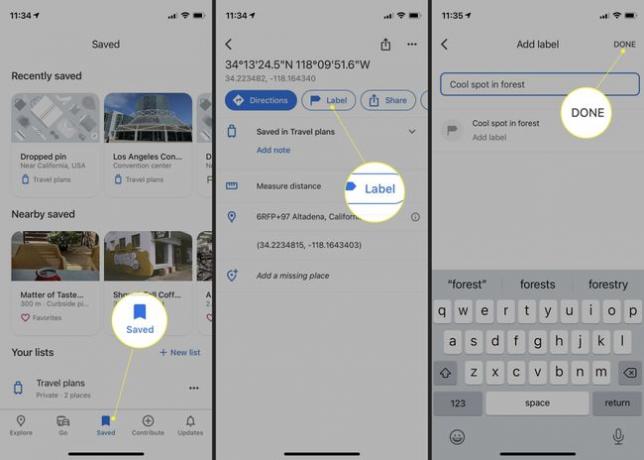
FAQ
-
Hoe sla ik mijn parkeerlocatie op in Google Maps?
Als u uw parkeerlocatie wilt opslaan zodat u kunt onthouden waar uw auto is, opent u de mobiele Google Maps-app, tikt u op de blauwe stip die uw locatie aangeeft en tikt u vervolgens op Instellen als parkeerlocatie (iPhone). In de Android-versie tik je op Bewaar uw parkeerplaats.
-
Hoe deel ik mijn locatie in Google Maps?
Tot deel uw realtime locatie met anderen in Google Maps, voeg het Gmail-adres van de persoon toe aan uw Google Contacten, open de Google Maps-app, tik op uw profielpictogram en selecteer Locatie delen > Nieuw aandeel. Selecteer hoe lang je je locatie wilt delen, tik op de persoon met wie je wilt delen en tik vervolgens op Deel.
-
Hoe wijzig ik mijn thuislocatie in Google Maps?
Tot wijzig je woonadres in Google Maps, selecteer Menu (drie regels) en klik op Uw plaatsen > gelabeld. Selecteer Huis, voer een nieuw adres in en klik vervolgens op Opslaan.
