Scherm delen met het bureaublad van een andere Mac
Wat te weten
- Kies op de doel-Mac Systeem voorkeuren > Delen > Scherm delen om deze functie in te schakelen. Herhaal op de andere Mac.
- Gebruik maken van Vinder om verbinding te maken met het adres van de doel-Mac of zoek het op naam uit de Finder-zijbalk.
- U kunt ook rechtstreeks screenen via de Berichten-app.
In dit artikel wordt uitgelegd hoe u schermdeling op uw Mac instelt en toegang krijgt tot het bureaublad van een andere Mac door: verbinding maken met het adres van de doel-Mac, het op naam vinden in de zijbalk van de Finder of met behulp van de Berichten-app. De informatie in dit artikel is van toepassing op Macs met macOS Mojave (10.14) en hoger.
Mac-schermdeling instellen
Scherm delen is een handige functie die in Macs is ingebouwd. Het is gemakkelijk om een Mac instellen om je scherm te delen, bestanden en services met andere gebruikers op uw netwerk, toegang tot documenten en apps op afstand, of herstart je Mac op afstand.
De eerste stap is om schermdeling in te schakelen op uw Mac en de Mac waartoe u toegang wilt.
-
Ga naar de appel menu, en kies Systeem voorkeuren > Delen.
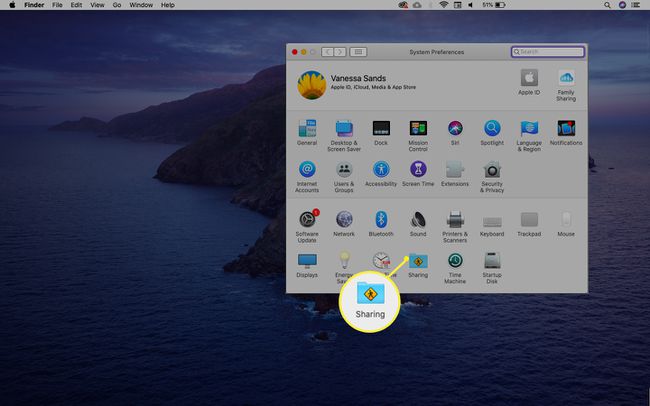
-
Selecteer de Scherm delen selectievakje om deze functie in te schakelen.
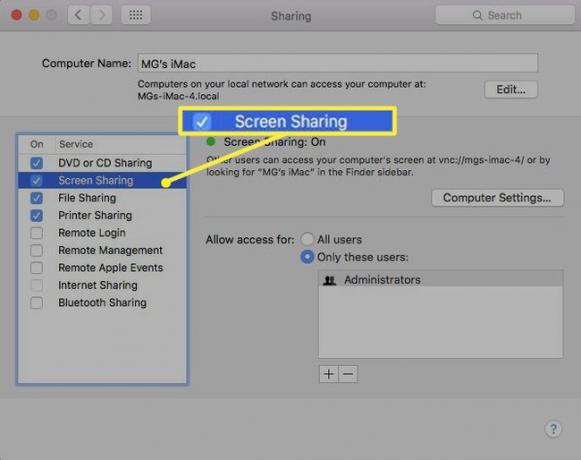
Als Extern beheer is geselecteerd, deselecteert u dit. Scherm delen en beheer op afstand kunnen niet tegelijkertijd werken.
-
Geef op wie uw scherm kan delen. Kiezen Alle gebruikers voor elke gebruiker op uw netwerk of selecteer Alleen deze gebruikers om te beperken wie uw scherm kan delen.
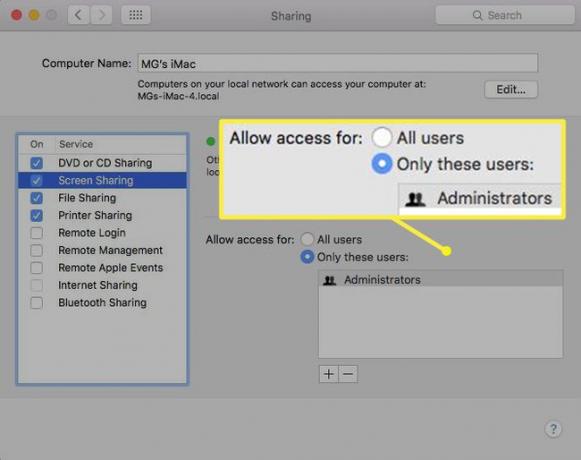
-
Als je hebt geselecteerd Alleen deze gebruikers, kies de Toevoegen knop (plusteken) om een gebruiker toe te voegen vanuit Gebruikers en groepen of Netwerkgebruikers.
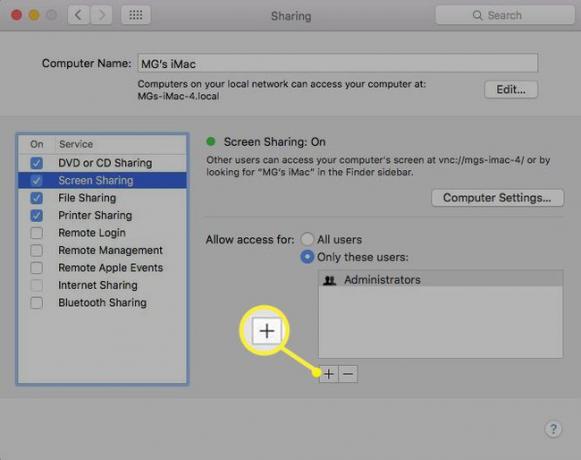
-
Optioneel, selecteer Computerinstellingen en selecteer de Iedereen kan toestemming vragen om het scherm te bedienen selectievakje. Zo hoeven andere gebruikers geen gebruikersnaam en wachtwoord in te voeren wanneer ze toegang willen tot uw scherm.
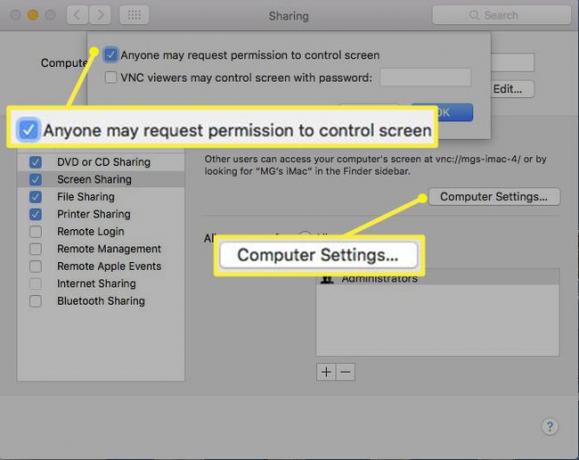
Als u klaar bent met uw voorkeuren, sluit u de Delen dialoog venster. U bent klaar om een schermdeelsessie met een andere gebruiker te starten.
Scherm delen starten met het adres van de doel-Mac
Nadat u schermdeling op beide machines hebt ingeschakeld, kan de andere partij verbinding maken met uw computer en een schermdelingssessie starten met behulp van het adres van uw Mac.
-
Ga vanuit het Apple-menu naar Systeem voorkeuren > Delen > Scherm delen en noteer het adres van de Mac. Het formaat ziet eruit als vnc://[IP adres] of vnc://[Naam. Domein].
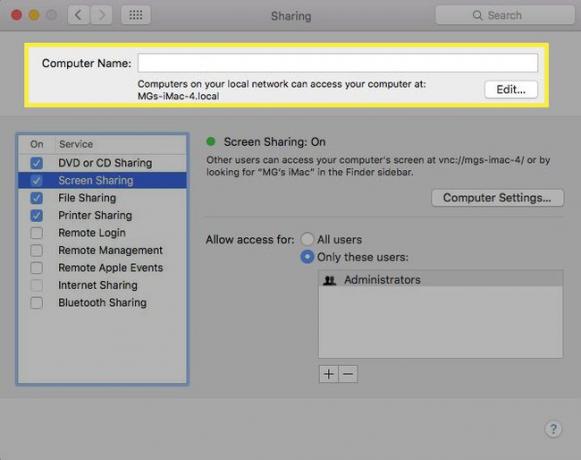
-
Kies op de Mac die om schermtoegang vraagt Vinder > Gaan > Connecteer met de server.
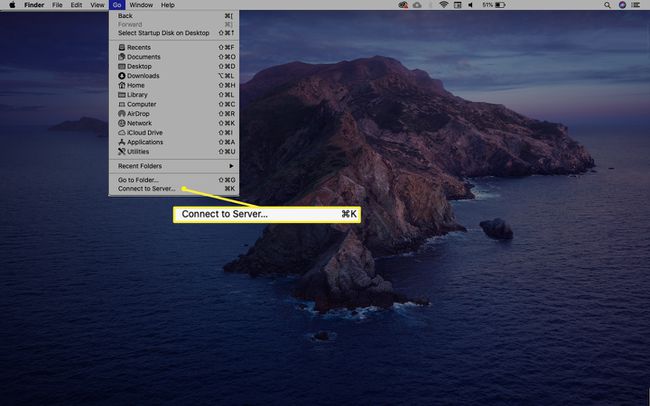
-
Voer het adres in van de Mac die u wilt bekijken en selecteer vervolgens Aansluiten.
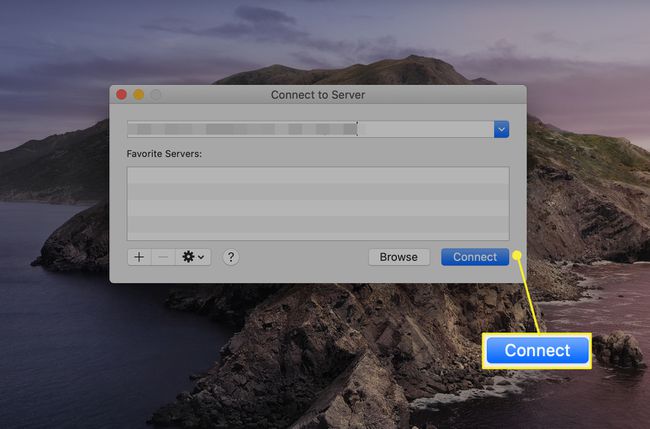
-
Als u zich moet aanmelden voor toegang, voert u de gebruikersnaam en het wachtwoord in en klikt u op Inloggen.
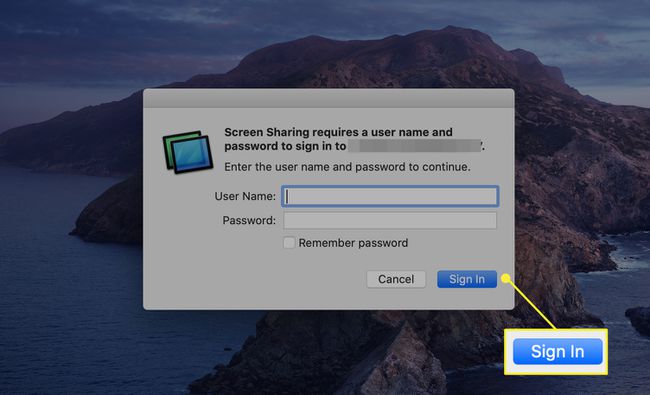
-
Als beide computers zijn aangemeld met dezelfde Apple ID, begint de schermdeelsessie onmiddellijk zodra u selecteert Scherm delen. Er wordt een nieuw venster geopend met het bureaublad van de doel-Mac.
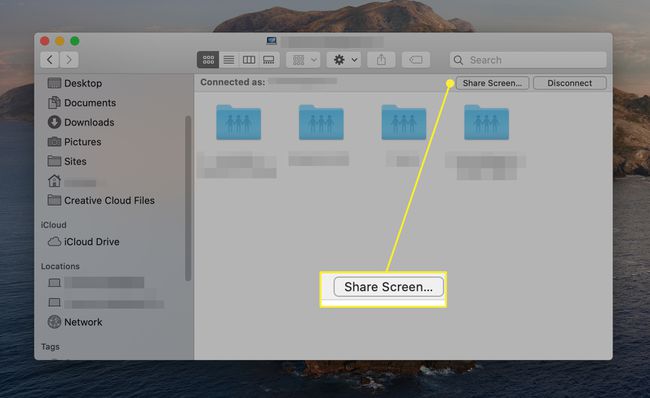
Als beide Macs niet zijn aangemeld met dezelfde Apple ID-inloggegevens of als de gastoptie niet is ingeschakeld op de doel-Mac, wordt u gevraagd de gebruikersnaam en het wachtwoord van de andere gebruiker in te voeren. Of u kunt toestemming vragen om het scherm te delen als de computer dit toestaat.
U kunt nu communiceren met het externe bureaublad alsof u voor die Mac zit. Neem de controle over, start apps, manipuleer bestanden en meer.
Start een schermdeelsessie met behulp van de Finder-zijbalk
De... gebruiken Finder-zijbalk is een snelle methode om de doel-Mac op naam te lokaliseren om het delen van schermen te starten.
-
Ga naar Vinder > Bestand > Nieuw Finder-venster.
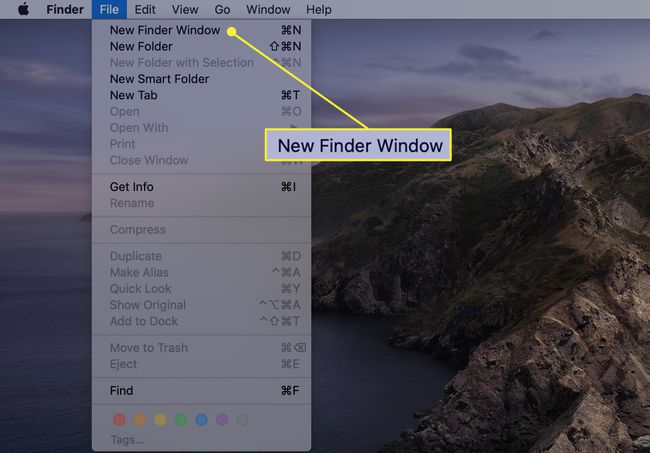
-
In de VinderZijbalk, selecteer Locaties > Netwerk. Hiermee wordt een lijst met gedeelde netwerkbronnen weergegeven, inclusief de doel-Mac.
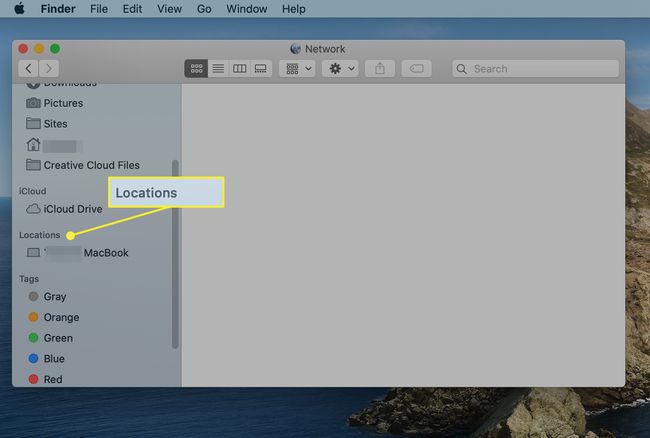
Als er geen items verschijnen in de Locaties gedeelte van de zijbalk, houdt u de aanwijzer boven het woord Locaties en selecteer Laten zien.
-
Selecteer de doel-Mac uit de Netwerk lijst.
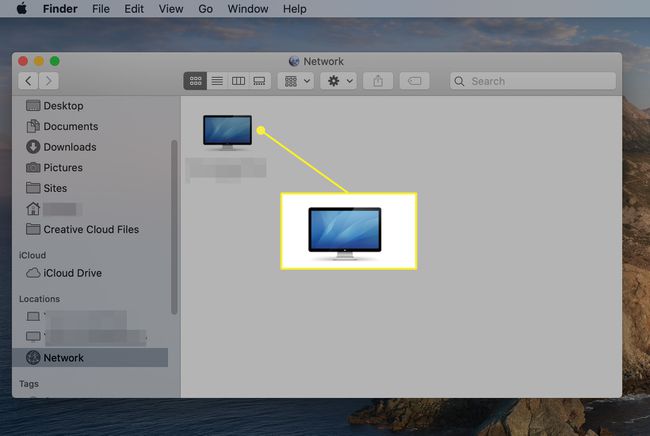
-
Klik Scherm delen om toegang te krijgen tot de doel-Mac of om inloggegevens in te voeren en vervolgens Verbinden te selecteren als u wordt gevraagd om in te loggen.
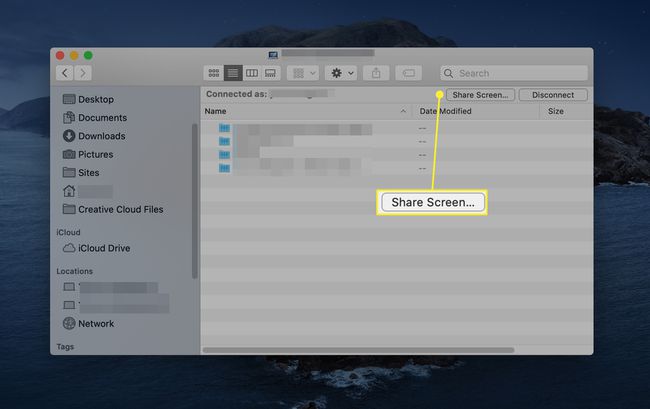
-
Het bureaublad van de externe Mac wordt geopend in een apart venster op uw Mac. Gebruik het alsof het recht voor je neus staat. U ziet bedieningselementen voor het aanpassen van de schaal en een pictogram in de menubalk waarmee u kunt zien dat u het scherm deelt.
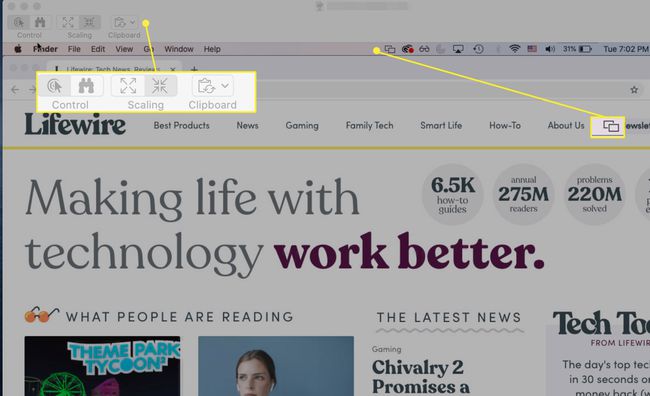
Een sessie voor het delen van schermen starten vanuit berichten
Het gebruik van de Berichten-app op je Mac is een andere gemakkelijke manier om een schermdeelsessie te starten.
Open de Berichten app op je Mac.
Start een gesprek met je vriend of selecteer een gesprek dat al aan de gang is.
-
Selecteer in het gekozen gesprek Details in de rechterbovenhoek van het gespreksvenster.
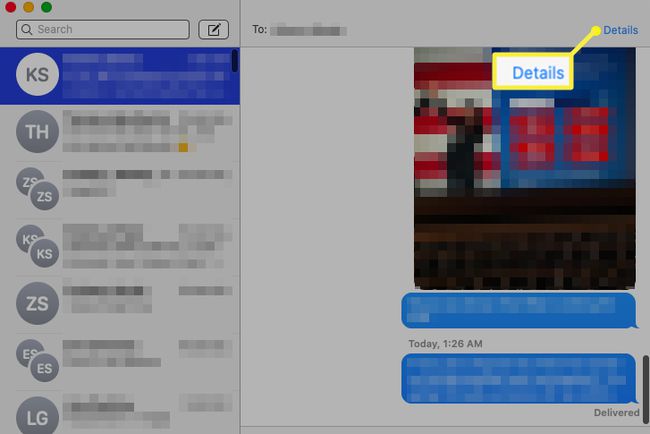
-
Selecteer in het pop-upvenster dat wordt geopend de Scherm delen knop. Het ziet eruit als twee kleine displays.
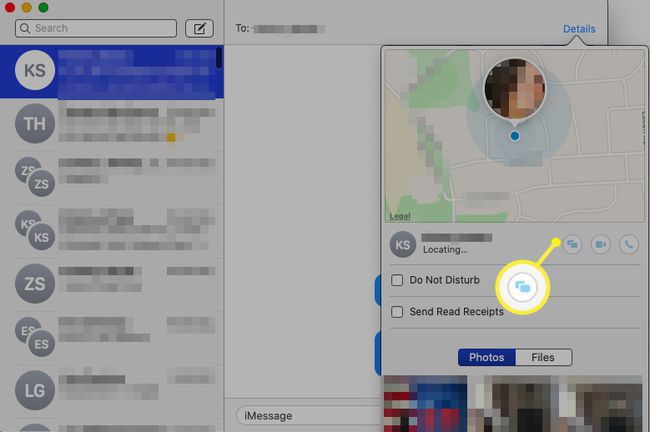
Er verschijnt een tweede pop-upmenu. Kiezen UitnodigenDeel mijn scherm of Vragen om scherm te delen.
-
Als de vriend het verzoek accepteert, begint het delen van het scherm.
In het begin kan de vriend die het bureaublad van uw Mac bekijkt, alleen uw Mac bekijken en er geen interactie mee hebben. Ze kunnen echter vragen om de mogelijkheid om je Mac te bedienen door de Controle optie in de Scherm delen raam.
