Hoe werkt Center Stage op de 5G iPad Pro?
Wat te weten
- Center Stage houdt de camera op u gericht in FaceTime.
- Met behulp van machine learning volgt Center Stage u terwijl u zich verplaatst en zoomt of snijdt het indien nodig om u centraal te houden.
- Center Stage is beschikbaar op iPad Pro 12,9-inch (5e generatie) en iPad Pro 11-inch (3e generatie).
In dit artikel wordt de Center Stage-technologie van Apple uitgelegd, inclusief het gebruik ervan met FaceTime en andere videochat-apps, en hoe u de functie kunt uitschakelen als u het niet leuk vindt.
Wat is het middelpunt van Apple?
Center Stage is een technologie die werkt met de ultrabrede 12-megapixel TrueDepth-camera die voor het eerst werd meegeleverd met de iPad Pro 2021 om iedereen (of het nu een persoon of een groep is) tijdens videogesprekken in het midden te houden. De technologie werkt door alleen het deel van de afbeelding te verzenden waarin u of een groep zich daadwerkelijk bevindt.
Center Stage maakt gebruik van machine learning-technologie om uw gezicht te herkennen en erop te focussen, en om direct aanpassingen door te voeren om ervoor te zorgen dat u altijd in het midden van het beeld staat. Als je opstaat en rondloopt tijdens een FaceTime-gesprek, kan Center Stage herkennen dat je beweegt en houdt de camera op je gericht. Het kan ook herkennen wanneer een andere persoon het gezichtsveld van de camera betreedt en past zich automatisch aan om beide mensen in beeld te houden.
Hoe Center Stage te gebruiken
Als je een ondersteund apparaat hebt, zoals de 3e generatie iPad Pro 11-inch, 5e generatie iPad Pro 12,9-inch of 5G iPad Pro, dan kun je Center Stage gebruiken. Als het is ingeschakeld, wordt het automatisch geactiveerd wanneer u FaceTime gebruikt. U hoeft niets te doen, want Center Stage werkt naadloos op de achtergrond om u in het midden van het frame te houden.
Hoewel Center Stage is ontworpen voor volledig handsfree gebruik, zonder dat gebruikersinvoer nodig is om te werken, kan het worden in- en uitgeschakeld. Als het niet lijkt te werken voor u, is het mogelijk niet ingeschakeld of ondersteunt uw apparaat de functie mogelijk niet.
Hoe Center Stage op iPad Pro in te schakelen
Center Stage kan worden ingeschakeld in de FaceTime-instellingen en kan tijdens een gesprek ook worden in- en uitgeschakeld vanuit de FaceTime-app. Ga als volgt te werk om Center Stage op uw iPad Pro in te schakelen:
-
In de Instellingen app, scrol omlaag in de linkerzijbalk en tik op FaceTime.
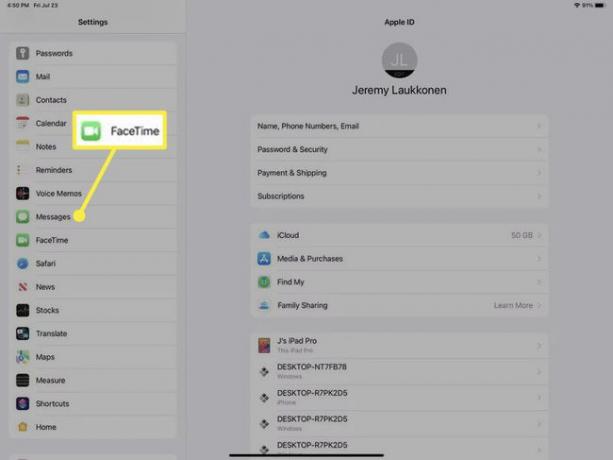
-
Druk op Centraal podium schakel om het in te schakelen.
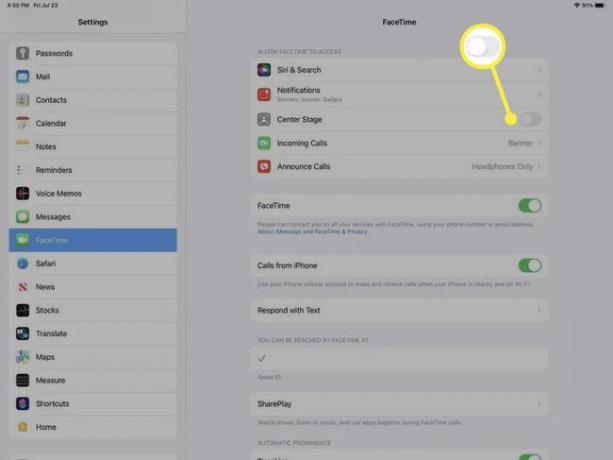
Als de schakelaar Center Stage grijs is, is de functie uitgeschakeld.
Center Stage inschakelen tijdens een FaceTime-gesprek
Je kunt Center Stage ook inschakelen tijdens een FaceTime-gesprek. Als u moet opstaan en rondlopen en u wilt dat de camera op u gefocust blijft, schakel dan eerst de functie in.
Ga als volgt te werk om Center Stage in te schakelen tijdens een FaceTime-gesprek:
Start een FaceTime-gesprek.
Tijdens het gesprek, Omhoog scrollen vanaf de onderkant van het scherm op iPadOS 14, of naar beneden swipen vanuit de rechterbovenhoek in iPadOS 15 om het Control Center te openen.
-
Tik Centraal podium om de functie in iPadOS 14 in te schakelen, of tik op Video-effecten op iPadOS 15.
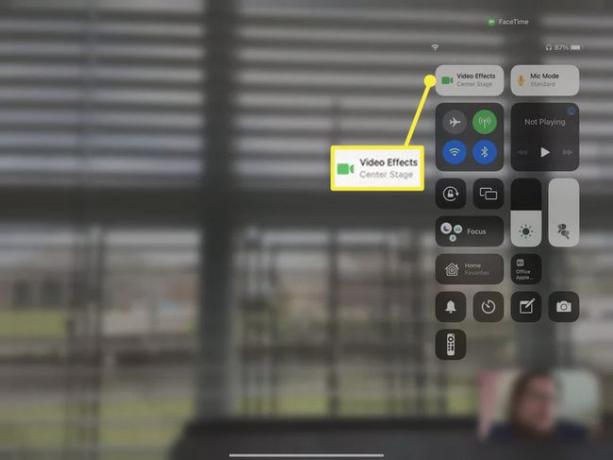
-
Tik Centraal podium op iPadOS 15.

Hoe Center Stage op iPad Pro uit te schakelen
Center Stage kan worden uitgeschakeld via het menu Instellingen en u kunt het ook uitschakelen tijdens een FaceTime-oproep als u het tijdelijk wilt uitschakelen.
Ga als volgt te werk om Center Stage uit te schakelen:
Open Instellingen.
Tik FaceTime.
-
Druk op Centraal podium om het uit te schakelen.
Als de schakelaar grijs is, is de functie uitgeschakeld.
Hoe Center Stage uit te schakelen tijdens een FaceTime-gesprek
Als u wilt dat Center Stage u niet meer volgt tijdens een FaceTime-gesprek, kunt u dit vanuit de FaceTime-app uitschakelen. Dit is ook handig als je een één-op-één gesprek hebt, omdat Center Stage automatisch zoomt en bijsnijdt om iedereen op te nemen die het ziet, zelfs als ze niet deelnemen aan het gesprek.
Ga als volgt te werk om Center Stage uit te schakelen tijdens een FaceTime-gesprek:
Start een FaceTime-gesprek.
Veeg omhoog vanaf de onderkant van het scherm in iPadOS 14 om FaceTime-oproepopties te openen, of omlaag in de rechterbovenhoek van het scherm in iPadOS 15 om het Control Center te openen.
-
Tik Centraal podium om het uit te schakelen in iPadOS 14, of tik op Video-effecten (Center Stage) in iPadOS 15.
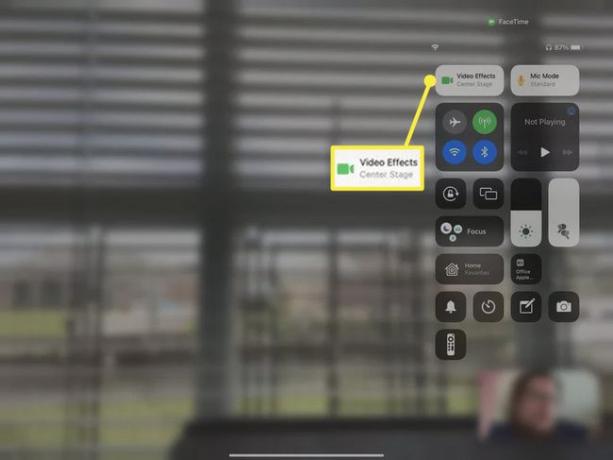
-
Tik Centraal podium om het uit te schakelen in iPadOS 15.

Is Center Stage een FaceTime-exclusieve functie?
FaceTime is de videochat-app van Apple, dus het was de eerste app die Center Stage-integratie ontving. Apple biedt echter ook een API voor anderen, wat betekent dat je Center Stage kunt gebruiken in elke app waarin de app-ontwikkelaars ervoor hebben gekozen om Center Stage-functionaliteit op te nemen.
Bijvoorbeeld, Center Stage werkt met Zoom, Webex en andere videochat-apps. Het werkt net als FaceTime in deze andere apps, het is op dezelfde manier ingeschakeld en het moet voor elke app afzonderlijk worden ingeschakeld.
Center Stage inschakelen voor Zoom, Webex, Google Meet en andere videochat-apps
Center Stage werkt met veel andere apps dan FaceTime, maar je moet het voor elke app afzonderlijk inschakelen. Er is geen algemene Center Stage-instelling, dus u moet de instellingen voor elke app openen en de schakelaar activeren. Het proces werkt voor elk precies hetzelfde, met als enige verschil dat je de app die je wilt gebruiken moet selecteren in het hoofdmenu van iOS-instellingen.
U kunt als volgt Center Stage inschakelen voor Zoom, Webex, Google Meet en andere compatibele videochat-apps:
-
Open Instellingen en tik op de videochat-app die je met Center Stage wilt gebruiken (d.w.z. Zoom).
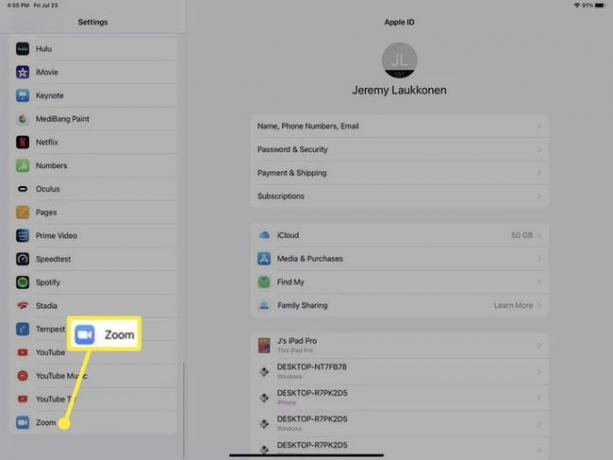
-
Druk op Centraal podium schakel om het in te schakelen.
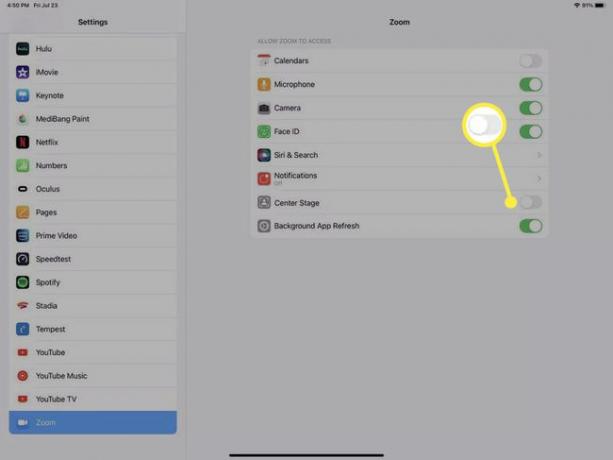
De schakelaar is grijs als Center Stage is uitgeschakeld.
Herhaal dit proces voor eventuele extra apps die u met Center Stage wilt gebruiken.
Wanneer u de app start, d.w.z. Zoom, is Center Stage van kracht.
FAQ
-
Waarom werkt Center Stage niet op oudere iPads?
De Center Stage-functie is afhankelijk van de iPad Pro's chipset en Ultra Wide camera aan de voorzijde. Omdat oudere apparaten anders zijn ontworpen, kunnen ze Center Stage niet ondersteunen.
-
Ondersteunt de Camera-app van Apple iPad Center Stage?
Nee. Sommige camera-apps van derden, zoals Camo en Filmic Pro, ondersteunen Center Stage. Als je de functie niet ziet op je iPad Pro, zorg er dan voor dat je de nieuwste versie van de app hebt.
-
Hoe voer ik FaceTime-gesprekken op iPad Pro?
Zoek in de FaceTime-app de persoon die je wilt bellen en tik op hun naam. Tik vervolgens op de Camera pictogram om een videogesprek te starten. Tik op de rode knop onder aan het scherm om het gesprek te beëindigen.
