Hoe u uw IP-adres kunt vinden in Windows
Wat te weten
- Haal uw openbare IP-adres uit een Google-zoekopdracht voor wat is mijn IP. Of gebruik een IP-zoekwebsite zoals IP Chicken.
- Om het privé-IP-adres van uw Windows 11/10-pc te bekijken: Instellingen > Netwerk & internet > Eigenschappen.
- Vanaf de opdrachtprompt: Enter ipconfig voor het lokale IP-adres, of krul ifconfig.me/ip voor extern IP-adres.
In dit artikel wordt uitgelegd hoe u uw IP-adres in elke versie van Windows kunt krijgen. U kunt uw externe IP-adres en uw lokale IP-adres vinden, en er zijn twee belangrijke manieren om dit te doen: een programma of website met een grafische gebruikersinterface (gemakkelijker), of de opdrachtregel.
Hoe u uw IP-adres in Windows op de gemakkelijke manier kunt vinden
Een manier om je te zien openbaar IP-adres is om de Lifewire System Info Tool te gebruiken. Het werkt hier op deze pagina:
Er zijn ook websites die speciaal zijn ontworpen om dit adres weer te geven wanneer u de pagina opent—IP Kip En ifconfig.mij zijn maar een paar voorbeelden. Of zoek gewoon op Google wat is mijn IP om het meteen te zien.
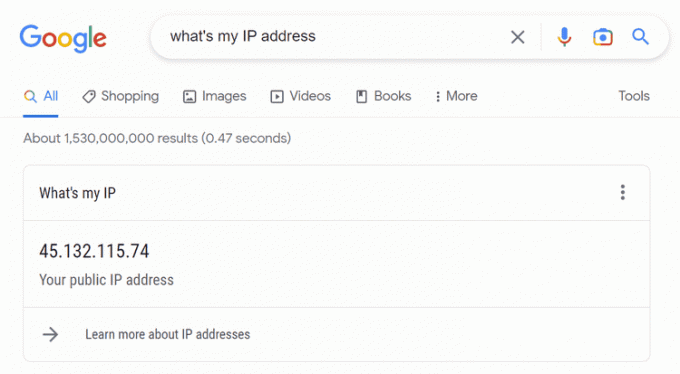
De eenvoudigste manier om uw privé/lokaal IP-adres is via de netwerkinstellingen op uw apparaat. Het werkt een beetje anders tussen alle Windows-versies:
Windows 11 en Windows 10
Open instellingen. U kunt dit doen door ernaar te zoeken vanaf de taakbalk of door met de rechtermuisknop op de knop Start te klikken en te selecteren Instellingen.
Selecteer Netwerk & internet.
-
Kiezen Eigenschappen aan de rechterkant, naast het verbindingstype waarvoor u het IP-adres wilt hebben. Als je bijvoorbeeld ziet Ethernet En Wifi hier kunt u de eigenschappen voor een van beide openen.

-
Het lokale IP-adres staat ernaast IPv4-adres (of Link-lokaal IPv6-adres, als u op zoek bent naar het IPv6-adres). U kunt het adres uit dat scherm selecteren als u het wilt kopiëren.
 IPv4 versus IPv6: wat is het verschil?
IPv4 versus IPv6: wat is het verschil?
Windows 8/7/Vista/XP
Configuratiescherm openen. Een snelle manier om daar te komen is via het dialoogvenster Uitvoeren: Winnen+R > typen controle > OK.
-
Selecteer de Bekijk netwerk status en taken link direct onder de Netwerk en internet rubriek.
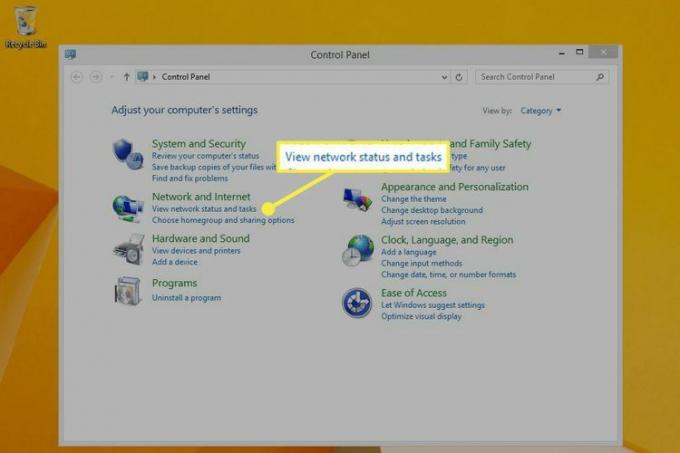
Gebruikers van Windows XP moeten in plaats daarvan selecteren Netwerk- en internetverbindingen.
-
Naast Verbindingen, selecteer het verbindingstype (bijvoorbeeld Ethernet of LAN-verbinding).
Als u XP gebruikt, selecteert u Netwerk connecties in plaats van.
-
Selecteer Details om alle verbindingsinformatie te bekijken, zoals IPv4-adres of Link-lokaal IPv6-adres.
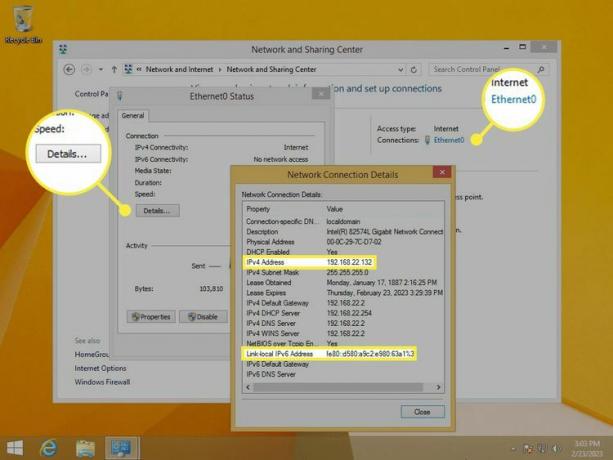
Gebruikers van Windows XP moeten met de rechtermuisknop op de verbinding klikken en kiezen Toestanden open vervolgens de Steun tabblad om het IP-adres te zien.
Hoe u uw IP-adres kunt vinden in de opdrachtprompt
Een andere manier om uw lokale of externe IP-adres te vinden, is via Opdrachtprompt.
Laten we beginnen met het lokale adres (dit werkt in alle Windows-versies hetzelfde). Opdrachtprompt openen en voer dit in om de resultaten van de ipconfig-opdracht:
ipconfigZoek naar de waarde naast om het IPv4-adres te krijgen IPv4-adres. Je kunt in ons voorbeeld zien dat het zo is 192.168.86.245.
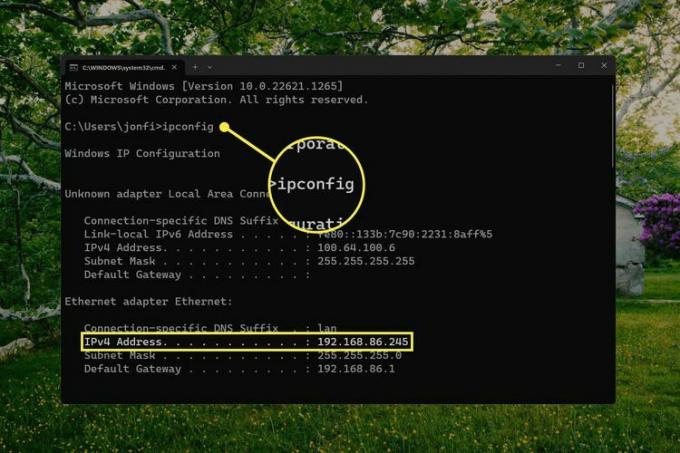
Er kunnen verschillende netwerkverbindingen in de resultaten worden vermeld. In ons voorbeeld zoeken we naar het adres voor de Ethernet-adapter, omdat dat het verbindingstype is dat we actief gebruiken. Actieve verbindingstypen hebben ook een standaard poort waarde.
U kunt ook uw openbaar IP-adres in opdrachtprompt. Er zijn veel manieren om dit te doen, maar hier zijn twee voorbeelden die werken in Windows 11 en Windows 10:
curl ifconfig.me/ipcurl ip-adresim.app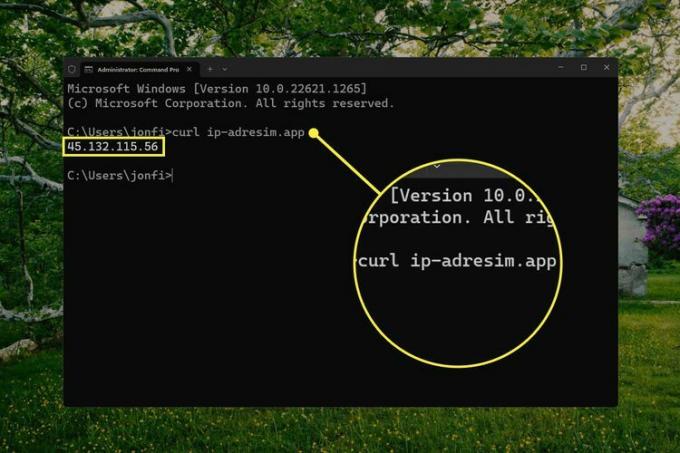
Als Krul niet is geïnstalleerd in uw versie van Windows (het is niet opgenomen in Windows 8 en ouder), dit nslookup-opdracht werkt in plaats daarvan:
nslookup myip.opendns.com resolver1.opendns.comMeer informatie en andere methoden
VPN's verberg uw openbare IP-adres. Als u VPN-software gebruikt, weet dan dat het externe IP-adres dat u via een van de bovenstaande methoden ziet, in werkelijkheid het adres van de VPN-provider is. Verbreek de verbinding met de VPN om uw echte openbare IP-adres te zien.
IP-adressen toegewezen door een DHCP server kan veranderen, dus u kunt de bovenstaande stappen in de loop van een paar maanden herhalen om elke keer andere adressen te vinden. Dit geldt voor zowel lokale als openbare IP-adressen. In sommige gevallen kan dat een vast/statisch IP-adres krijgen om te voorkomen dat het op u verandert. Lees hier meer: Wanneer een statisch IP-adres gebruiken.
In de bovenstaande aanwijzingen wordt uitgelegd hoe u het beste uw IP-adres kunt vinden, maar er zijn een aantal andere methoden:
- Gebruik de tool Systeeminformatie (enter msinfo32 in het vak Uitvoeren). Navigeren naar Componenten > Netwerk > Adapter voor een lijst met netwerkgegevens.
- Taakbeheer openen, ga naar de Prestatie tabblad en selecteer het verbindingstype (zoals Ethernet) om het lokale IP-adres onder de activiteitengrafiek te zien.
- Log in op de router als beheerder. Jij kan vind het IP-adres in de router voor alle aangesloten apparaten, en de meeste kunnen ook het externe adres vinden dat van toepassing is op het hele netwerk. Zoek naar een plaats met alle aangesloten apparaten om de lokale adressen te zien. Het openbare adres bevindt zich waarschijnlijk in een beheerders- of geavanceerd gedeelte.
Als je geen geldig IP-adres hebt of als je computer om een andere reden niet op internet kan komen, raadpleeg dan onze handleiding op Hoe het te repareren als er geen internetverbinding is.
FAQ
-
Hoe wijzig ik mijn IP-adres?
De gemakkelijkste manier om uw IP-adres wijzigen is met een VPN-service, maar je kunt het ook doen in instellingen. Ga in Windows naar Controlepaneel > Netwerkcentrum> Verander adapterinstellingen en dubbelklik op de verbinding die u wilt wijzigen. Ga dan naar Eigenschappen > Internetprotocol versie 4 (TCP/IPv4) en voer een statisch IP-adres in of laat de router er automatisch een selecteren.
-
Wat is mijn IP-adres bij een VPN?
Een VPN-service biedt een alternatief IP-adres om uw locatie en activiteit te verbergen. Naast de reguliere methoden kunt u ook de app of interface van de VPN openen om het adres te zien dat aan u is toegewezen.
