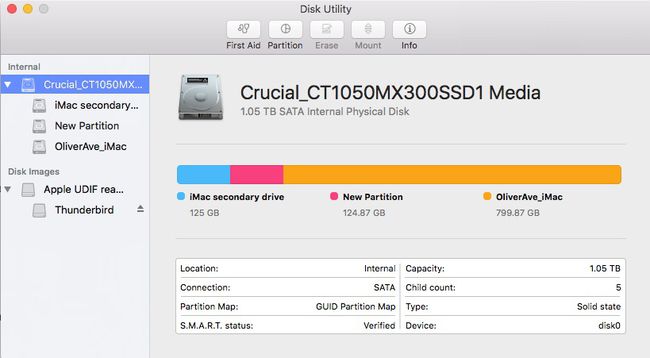Een schijf partitioneren in OS X El Capitan met Schijfhulpprogramma
Schijfhulpprogramma, een gratis app die bij OS X en macOS wordt geleverd, is een multifunctionele, gebruiksvriendelijke tool voor het werken met harde schijven, SSD's en schijfkopieën. Schijfhulpprogramma kan onder andere harde schijven wissen, formatteren, repareren en partitioneren en SSD's, evenals creëren RAID-arrays.
OS X El Capitan bracht een make-over naar Schijfhulpprogramma. Hoewel het de meeste van zijn belangrijkste functies behield, waaronder de mogelijkheid om een schijf in meerdere volumes te partitioneren, kreeg Schijfhulpprogramma een nieuw uiterlijk en veranderde het enkele processen.
Hier ziet u hoe u een harde schijf partitioneert als u Schijfhulpprogramma gebruikt in een OS X El Capitan-systeem.
Hoewel dit artikel zich richt op het partitioneren van een harde schijf met Schijfhulpprogramma in OS X El Capitan, is het proces vergelijkbaar in: macOS Catalina, Mojave, High Sierra, en Sierra.
Over het partitioneren van een harde schijf
Door een schijf te partitioneren, wordt deze opgedeeld in afzonderlijke secties, die elk als een afzonderlijk volume fungeren. Het is mogelijk om de meeste soorten opslagapparaten te partitioneren, inclusief SSD's, harde schijven en
In ons voorbeeld gaan we één partitie toevoegen aan een harde schijf. Ditzelfde proces kan een willekeurig aantal partities maken, afhankelijk van uw behoeften.
Zorg er uit voorzorg voor dat u een back-up maakt van de gegevens op de harde schijf van uw Mac voordat u nieuwe partities op uw apparaat aanmaakt.
Een harde schijf partitioneren in OS X El Capitan
Als de schijf die u wilt partitioneren een externe schijf is, zorg er dan voor dat deze is aangesloten op uw Mac en is ingeschakeld.
Start vanuit de map Programma's Schijfhulpprogramma. Of typ Schijfhulpprogramma naar binnen Spotlight-zoekopdracht.
-
Selecteer de schijf die u wilt partitioneren in de zijbalk aan de linkerkant.
Interne opslagapparaten verschijnen onder de intern sectie in de zijbalk. Externe apparaten verschijnen onder de extern sectie in de zijbalk. U kunt alleen de schijf partitioneren, niet de bijbehorende volumes.
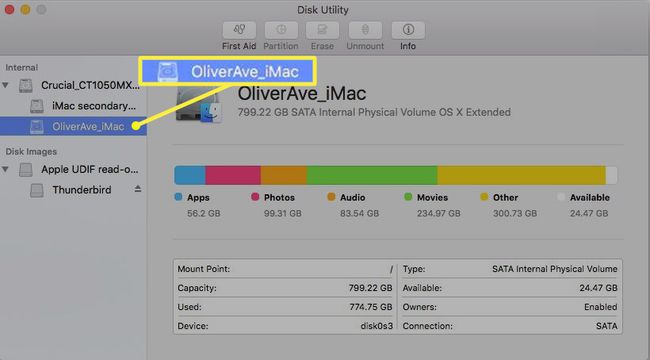
-
Het geselecteerde station verschijnt in het rechterdeelvenster met details erover, zoals de locatie, hoe het is aangesloten en de partitiekaart die in gebruik is.

-
Selecteer de Partitie knop. U ziet een cirkeldiagram van hoe de schijf momenteel is verdeeld.
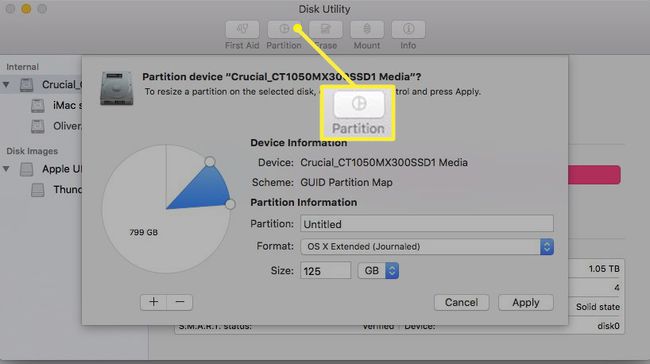
-
Om nog een volume toe te voegen, klikt u op de plus (+) knop net onder het cirkeldiagram.
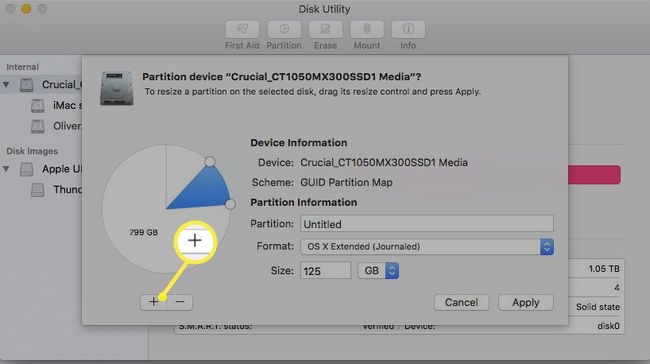
-
Typ een naam voor het volume in de Partitie veld.

-
Selecteer de Formaat vervolgkeuzemenu en kies vervolgens een bestandssysteemindeling.
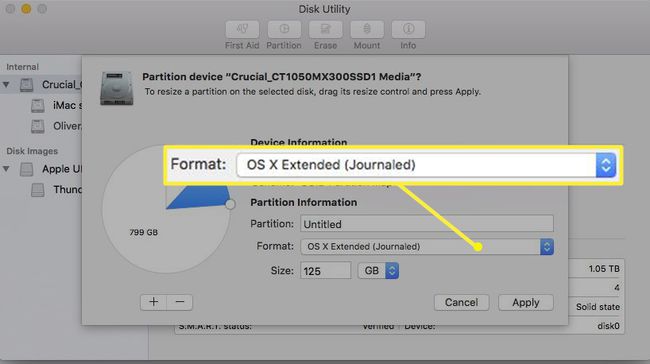
OS X Uitgebreid (journaled) is meestal de standaardinstelling. Het is het meest gebruikte bestandssysteem op El Capitan Macs.
-
Voer de grootte in of sleep de regelaar voor het wijzigen van de grootte om de grootte van het volume te vergroten of te verkleinen.
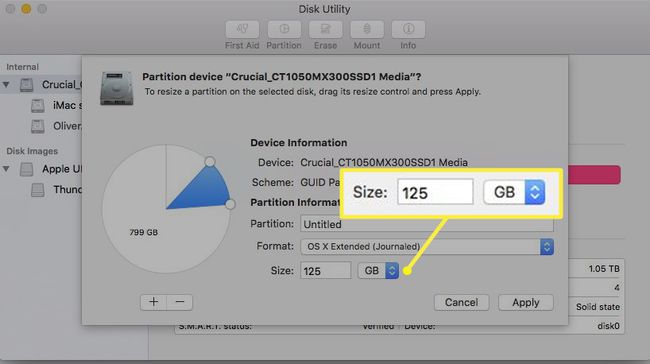
-
Selecteer Van toepassing zijn.
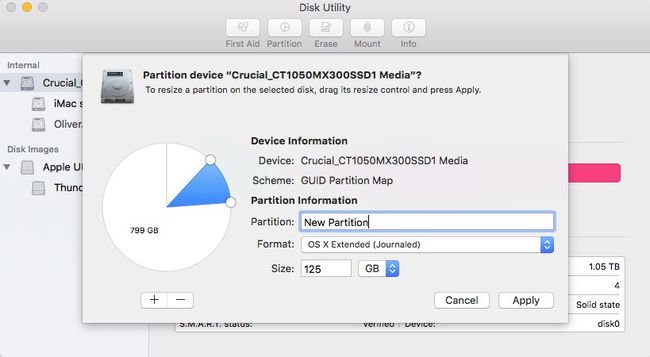
-
Als je het ziet operatie gelukt, selecteer Gedaan.
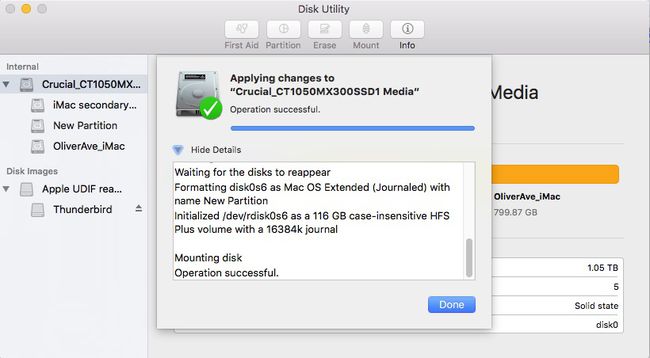
-
Je ziet je nieuwe partitie in de zijbalk van je Schijfhulpprogramma.