Bluetooth inschakelen op een Mac
Wat te weten
- Apple-menu > Systeemvoorkeuren > Bluetooth > Bluetooth inschakelen om Bluetooth in te schakelen.
- U kunt ook op Control Center op de menubalk klikken en klikken Bluetooth.
- Als je geen werkende muis hebt, zeg dan 'Hey Siri, zet Bluetooth aan'.
In dit artikel wordt uitgelegd hoe je Bluetooth op een Mac inschakelt. Er worden drie manieren bekeken om dit te doen, waaronder hoe je Bluetooth kunt inschakelen zonder muis of toetsenbord; het gaat ook in op het koppelen van een nieuw apparaat en wat te doen als het niet werkt.
Bluetooth inschakelen op uw Mac
De meeste Macs worden tegenwoordig geleverd met Bluetooth ingeschakeld. Als uw apparaat echter de uitzondering is of is uitgeschakeld, kunt u Bluetooth op uw Mac als volgt inschakelen.
-
Klik op je Mac op het Apple-pictogram in de menubalk.
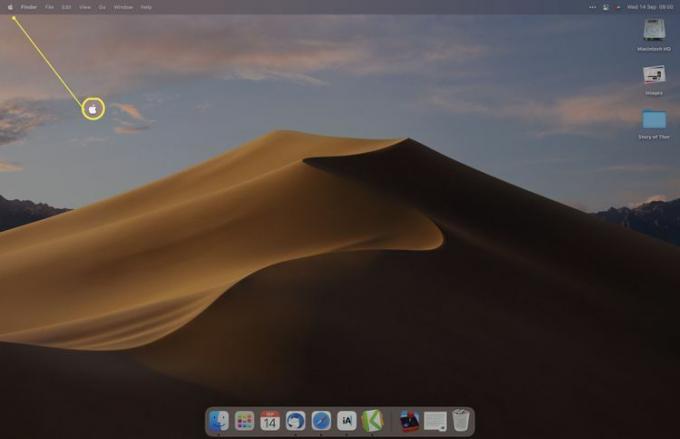
-
Klik Systeem voorkeuren.
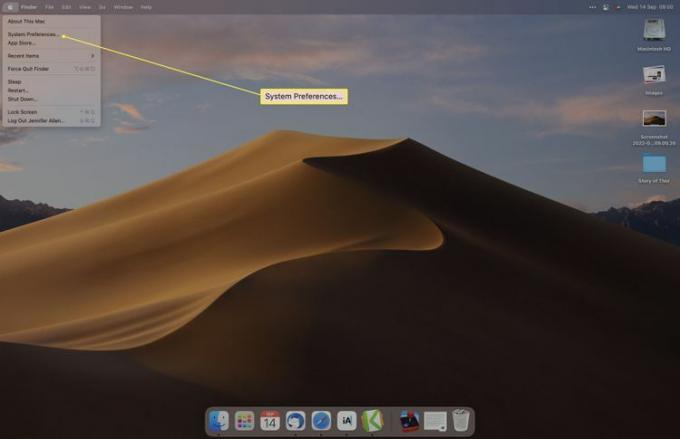
-
Klik Bluetooth.
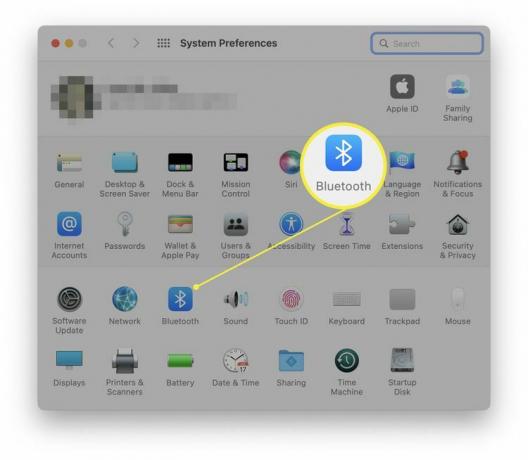
-
Klik Schakel Bluetooth in.
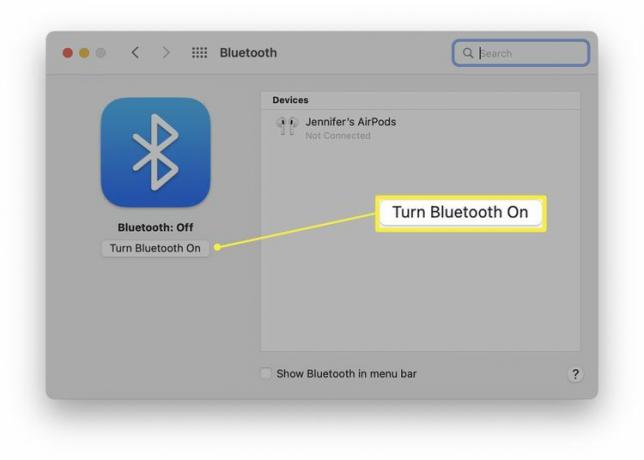
Bluetooth is nu ingeschakeld en klaar om te koppelen met apparaten.
Bluetooth inschakelen op uw Mac zonder muis of toetsenbord
Als Bluetooth is uitgeschakeld en je hebt het nodig om je muis of toetsenbord te gebruiken, kun je in plaats daarvan een USB-muis of -toetsenbord gebruiken om toegang te krijgen tot je Mac en Bluetooth opnieuw in te schakelen. Als je er geen hebt, kun je Bluetooth als volgt inschakelen met je stem.
Terwijl je Mac is ingeschakeld, zeg je "Hé Siri, zet Bluetooth aan". Bluetooth wordt ingeschakeld en uw muis en toetsenbord zullen binnenkort opnieuw verbinding maken.
Je moet het al hebben ingeschakeld Siri op je Mac.
Bluetooth inschakelen met behulp van het Control Center
Het is ook mogelijk om Bluetooth in te schakelen via het Control Center in de menubalk. Dit is wat je moet doen.
-
Klik in de menubalk op Controle Centrum.
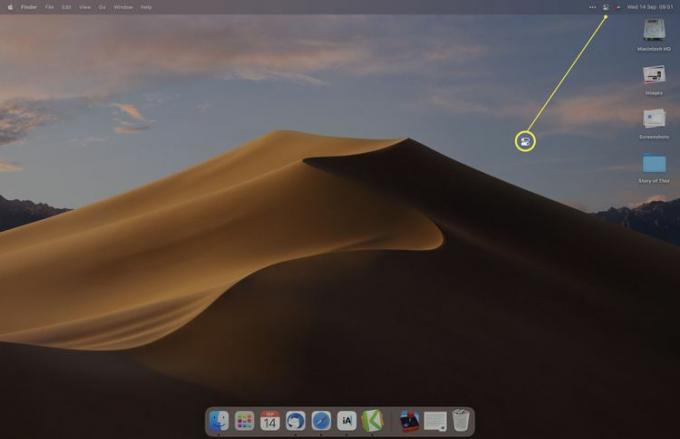
-
Klik Bluetooth om het in te schakelen.
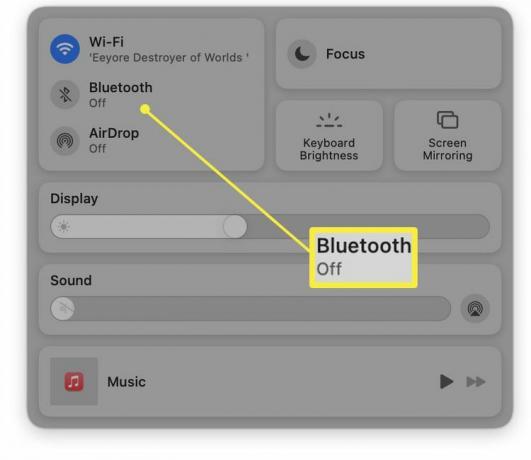
Bluetooth is nu ingeschakeld.
Een nieuw apparaat koppelen
Zodra Bluetooth is ingeschakeld, moet u nieuwe apparaten koppelen. Hier leest u hoe u een nieuw apparaat kunt koppelen.
-
Wacht vanuit het gedeelte Bluetooth in Systeemvoorkeuren tot het apparaat in de lijst verschijnt.
Het apparaat moet ingeschakeld zijn en in de koppelingsmodus staan. U moet de instructies lezen die bij het apparaat zijn geleverd dat u wilt koppelen, maar meestal is er een fysieke knop die u even ingedrukt moet houden om het apparaat in de koppelingsmodus te zetten.
Klik Aansluiten.
-
Wacht tot het apparaat verbinding heeft gemaakt.
Voor sommige apparaten moet u een pincode invoeren die op uw Mac wordt weergegeven.
Het apparaat is nu gekoppeld aan je Mac.
Wat te doen als Bluetooth niet werkt
Als Bluetooth niet werkt op je Mac, zelfs niet nadat je deze stappen hebt gevolgd, kan dat om vrij eenvoudige redenen zijn. Hier volgt een kort overzicht van hoe u het probleem kunt oplossen.
- Controleer of uw apparaat is ingeschakeld. Je Mac kan een apparaat alleen zien en gebruiken als het is ingeschakeld. Controleer of uw muis, toetsenbord of ander apparaat voldoende batterijduur heeft en momenteel werkt.
- Controleer of uw apparaat in de koppelingsmodus staat. Als je een nieuw apparaat probeert te koppelen met je Mac, controleer dan of het in de koppelingsmodus staat door de instructies voor het onderdeel te volgen.
- Zorg dat je dichtbij genoeg bent. Bluetooth heeft een afstandslimiet. Dit varieert afhankelijk van de leeftijd van uw apparaat en de Bluetooth-versie die het gebruikt, maar neem aan dat het gemiddeld een bereik van ongeveer 9 meter heeft.
- Start je Mac en Bluetooth opnieuw op. Het herstarten van je Mac, het apparaat in kwestie of het repareren van de twee kan vaak veel Bluetooth-verbindingsproblemen oplossen.
FAQ
-
Waarom wordt Bluetooth niet uitgeschakeld op mijn Mac?
Als Bluetooth niet wordt uitgeschakeld, bijwerken naar de nieuwste versie van macOS. Een bug in oudere versies kan dit probleem veroorzaken, maar dit is opgelost in latere updates.
-
Waarom werkte Bluetooth plotseling niet meer op mijn Mac?
Als Bluetooth werkt plotseling niet meer op Mac, is de oorzaak waarschijnlijk een beschadigde Bluetooth-voorkeurenlijst (.plist-bestand). Verwijder de Bluetooth-voorkeurenlijst en herstart je Mac.
-
Hoe verbind ik AirPods met mijn Mac?
Naar verbind AirPods met je Mac, schakel Bluetooth in, houd de knop Setup op de Airpods-behuizing ingedrukt en selecteer vervolgens Aansluiten in Bluetooth-voorkeuren. Om de audio-uitvoer te wijzigen, gaat u naar het volumemenu en kiest u uw AirPods.
