Hoe het Emoji-toetsenbord op een Mac te openen
Wat te weten
- Methode 1: Selecteer Bewerking > Emoji & Symbolen uit de menubalk.
- Methode 2: Gebruik de sneltoets Commando + Controle + Ruimte.
- Methode 3: Druk op de Fn/wereldbol toets op uw Mac-toetsenbord.
In dit artikel worden de drie verschillende manieren uitgelegd om het emoji-toetsenbord te openen en over te schakelen naar de Character Viewer voor extra symbolen.
Gebruik de menubalk
Als Mac-gebruiker weet je dat de Mac-menubalk acties bevat voor Finder samen met de app die je momenteel gebruikt. Dit maakt de menubalk de gemakkelijkste manier om te onthouden hoe je toegang krijgt tot het emoji-toetsenbord.
Selecteer Bewerking en kies Emoji & Symbolen.
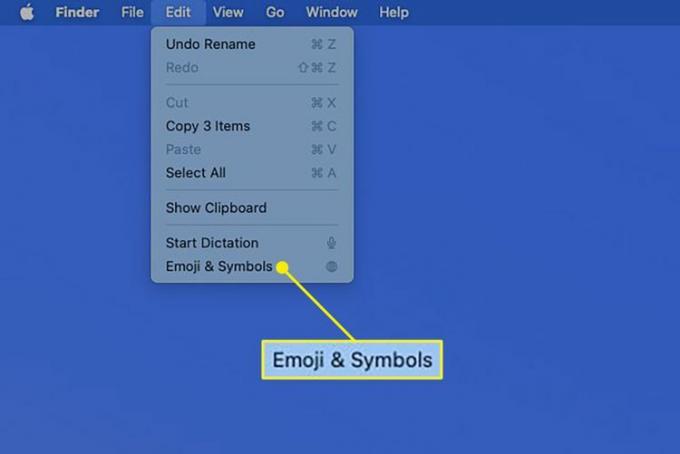
Je ziet dan die vrolijke smileys, mensen en dieren in een klein venster openen.
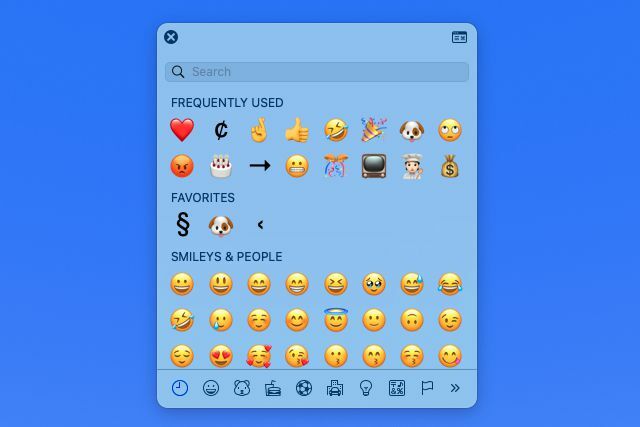
Gebruik een sneltoets
Als je fan bent van Mac-sneltoetsen en vind het gemakkelijk om te onthouden welke je nodig hebt, dan is hier een nieuwe voor jou: Command + Control + Spatie.
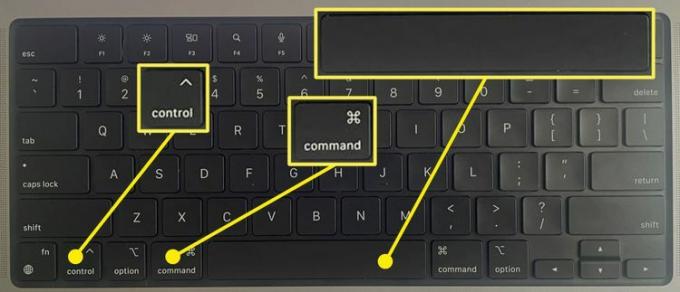
Het emoji-venster verschijnt recht voor u om een selectie te maken.
Gebruik de Globe-sleutel
Nieuwere Macs worden geleverd met een sleutel in de linkerbenedenhoek met het label een wereldbol of een FN. druk de FN -toets en het emoji-toetsenbord verschijnt meteen.

Pas de toetsenbordinstellingen aan om ervoor te zorgen dat het Emoji-toetsenbord verschijnt
Als je het emoji-toetsenbord niet open ziet staan, kun je eenvoudig je instellingen aanpassen.
-
Open Systeem voorkeuren met het pictogram in uw Dock of gebruik de Appel pictogram in de menubalk en selecteer Toetsenbord.
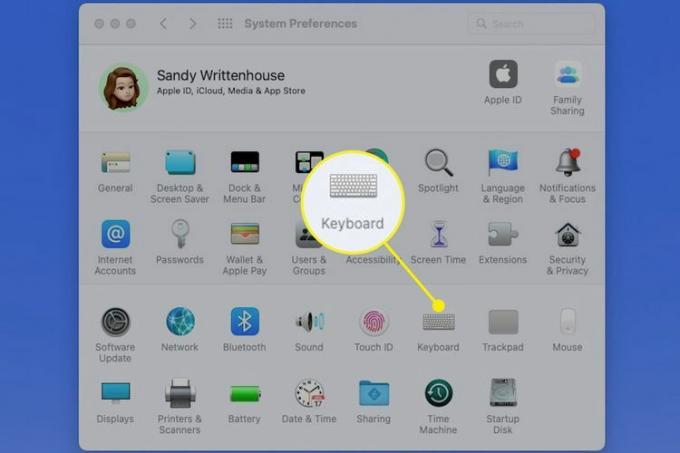
Ga dan naar de Toetsenbord tabblad.
-
In het vervolgkeuzemenu naast Druk op (wereldboltoets) om, kies Toon Emoji & Symbolen.
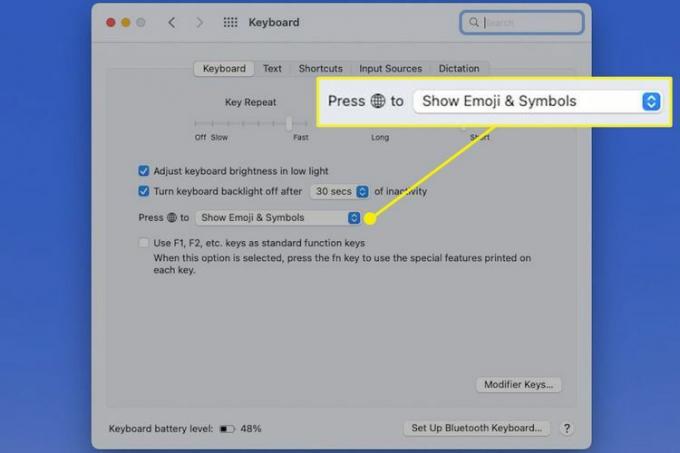
U kunt vervolgens Systeemvoorkeuren sluiten en nogmaals op uw wereldboltoets drukken. Je zou het emoji-toetsenbord helemaal moeten openen.
Hoe het Emoji-toetsenbord te gebruiken
Zodra je het emoji-toetsenbord hebt geopend, gebruik je de tabbladen onderaan om mensen, dieren, eten, activiteiten of een andere categorie te selecteren. U kunt ook een trefwoord invoeren in het zoekvak.
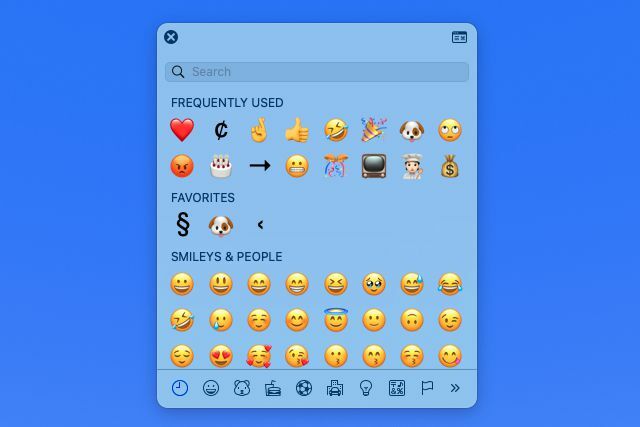
Selecteer de emoji die je wilt gebruiken en dubbelklik vervolgens om het in uw document, notitie of e-mail in te voegen waar uw cursor zich bevindt.
Als je wilt, kun je de emoji ook vanuit het venster naar je document slepen waar je het wilt hebben.
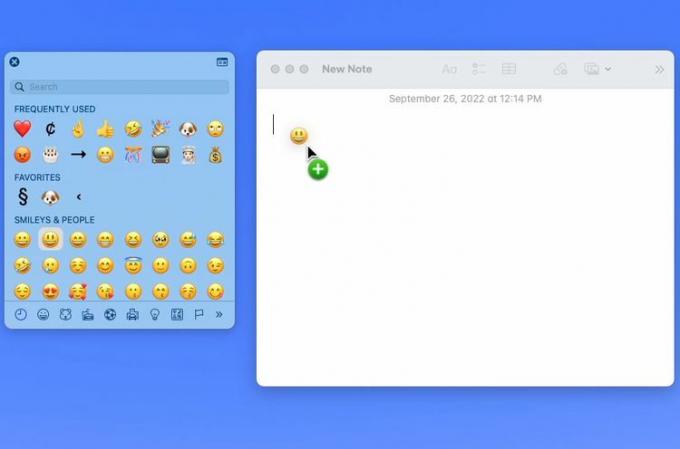
Om extra symbolen te zien, klikt u op de Karakter kijker knop in de rechterbovenhoek van het emoji-venster. Dit toont de Character Viewer met categorieën aan de linkerkant.
U kunt op dezelfde manier een emoji of symbool in een document of een andere plek invoegen. Dubbelklik of sleep het personage naar de gewenste plek.
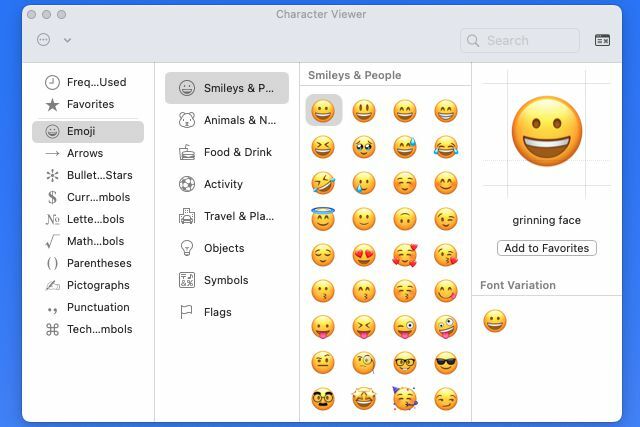
FAQ
-
Hoe update ik het emoji-toetsenbord op mijn Mac?
U kunt het emoji-toetsenbord niet bijwerken zoals u een zelfstandige toepassing zou doen, maar alle beschikbare updates worden gedownload en geïnstalleerd wanneer u macOS op uw computer bijwerkt.
-
Hoe verander ik emoji-kleuren op mijn Mac?
Open het emoji-toetsenbord en selecteer de emoji die je wilt wijzigen en houd deze ingedrukt. Als er kleuropties beschikbaar zijn, ziet u een pop-upmenu met die variaties. Selecteer de variatie die je wilt gebruiken en deze wordt ingesteld als je nieuwe standaard voor die emoji.
