Bureaubladpictogrammen verbergen
Wat te weten
- Klik met de rechtermuisknop het bureaublad > Weergave > verwijder de cheque uit Toon de bureaubladiconen om alle bureaubladpictogrammen te verbergen.
- Verborgen pictogrammen zijn nog steeds toegankelijk vanuit de bureaubladmap in Verkenner.
- Een individueel pictogram verbergen: Klik met de rechtermuisknop op het icoon > Eigendommen > Verborgen.
In dit artikel wordt uitgelegd hoe u bureaubladpictogrammen in Windows 10 kunt verbergen, inclusief instructies voor het verbergen van alle bureaubladpictogrammen, het weergeven van verborgen pictogrammen en het verbergen van alleen bepaalde pictogrammen.
Hoe kan ik mijn bureaubladpictogrammen in Windows 10 verbergen?
Hier leest u hoe u al uw bureaubladpictogrammen in Windows 10 kunt verbergen.
-
Klik met de rechtermuisknop een lege plek op uw bureaublad.
-
Beweeg uw muiscursor over Weergave in het contextmenu.
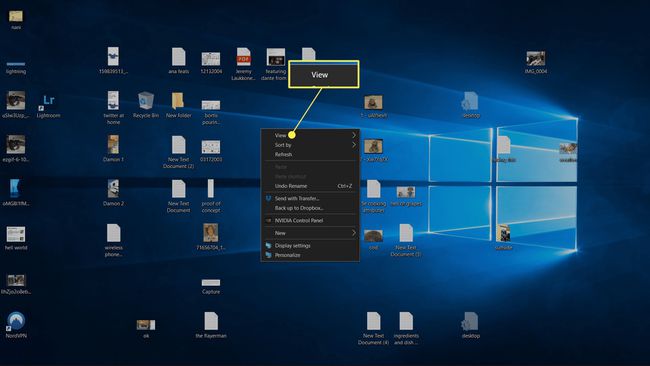
-
Klik Toon de bureaubladiconen om het vinkje te verwijderen.
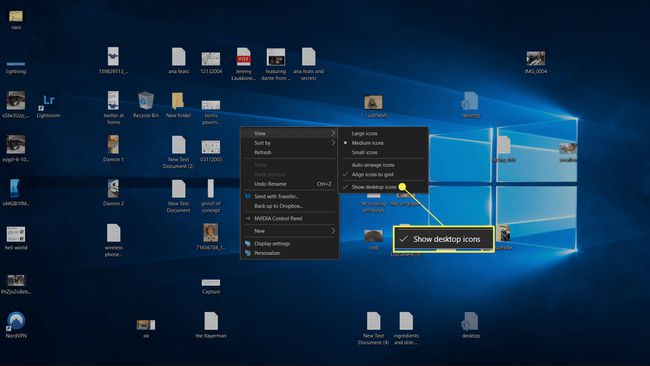
-
Als het vinkje weg is, worden de pictogrammen op uw bureaublad verborgen.
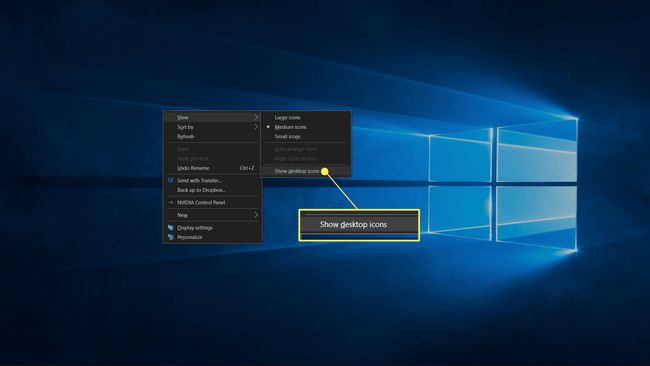
Toegang krijgen tot verborgen bureaubladpictogrammen in Windows 10
Als u uw bureaubladpictogrammen verbergt, wordt er niets van uw computer verwijderd. Pictogrammen die op uw bureaublad verschijnen, worden opgeslagen in een map die u kunt openen via Verkenner. Wanneer de pictogrammen op het bureaublad zijn verborgen, zijn ze nog steeds toegankelijk via de bureaubladmap.
Hier leest u hoe u de bureaubladmap opent om bestanden en snelkoppelingen die u op het bureaublad hebt verborgen, te bekijken en te openen.
-
Open Verkenner.
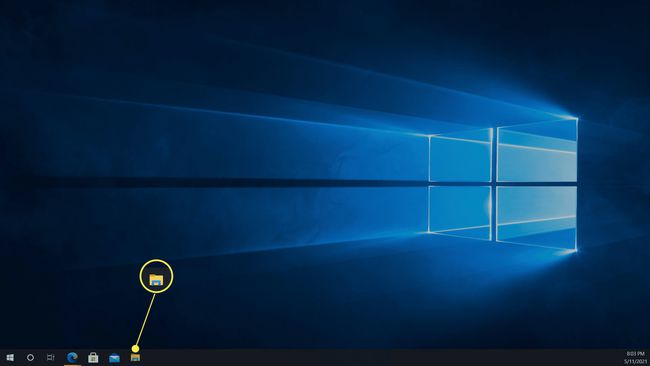
Klik op de Verkenner pictogram op uw taakbalk, of typ Verkenner in het zoekveld op uw taakbalk.
-
Klik Deze pc.
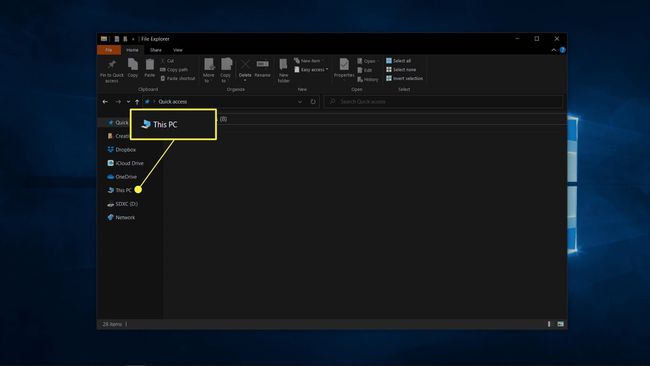
-
Klik Bureaublad.
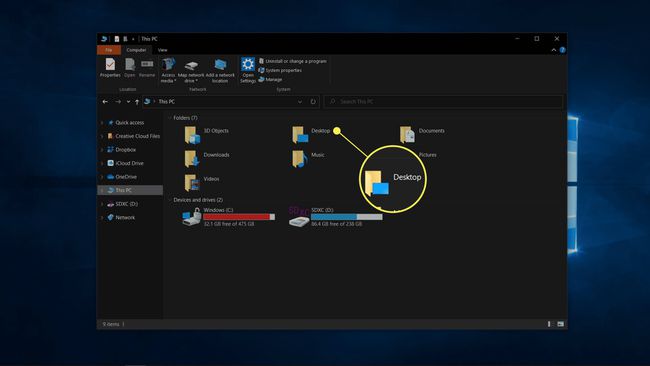
-
De bureaubladmap wordt geopend in Verkenner, zodat u de verborgen snelkoppelingen en bestanden kunt bekijken en openen.
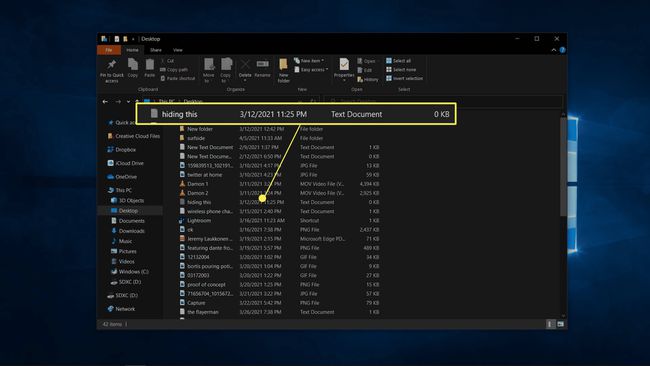
Verborgen bureaubladpictogrammen weergeven in Windows 10
Als u van gedachten bent veranderd en uw pictogrammen terug wilt, kunt u hetzelfde proces gebruiken om de pictogrammen te verbergen.
-
Klik met de rechtermuisknop overal op uw lege bureaublad.
-
Beweeg uw muiscursor over Weergave in het contextmenu.

-
Klik Toon de bureaubladiconen een vinkje te plaatsen.
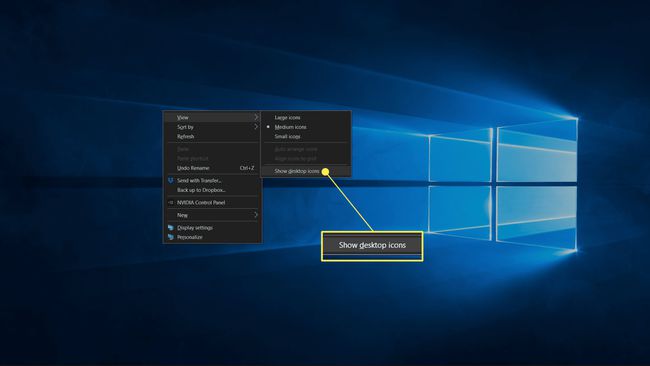
-
Als het vinkje aanwezig is, zijn de pictogrammen op uw bureaublad zichtbaar.

Hoe verberg ik bepaalde pictogrammen op mijn bureaublad?
Als u graag enkele snelkoppelingen, bestanden of mappen op uw bureaublad heeft en u de rommel wilt verminderen, kunt u afzonderlijke pictogrammen verbergen. Verborgen pictogrammen zijn er nog steeds, maar je kunt ze niet zien tenzij je de optie om verborgen bestanden te zien inschakelt. Verborgen bestanden zijn zichtbaar wanneer u de optie om ze te zien inschakelt, maar ze lijken enigszins transparant.
Als er een snelkoppeling naar een bestand of app op uw bureaublad staat waarvan u helemaal af wilt, sleept u het naar de prullenbak in plaats van het te verbergen. Wanneer u een snelkoppeling verwijdert, verwijdert u niet de app of het bestand zelf.
U kunt als volgt enkele pictogrammen op uw bureaublad verbergen in Windows 10:
-
Klik met de rechtermuisknop het bestand dat u wilt verbergen en klik op Eigendommen.
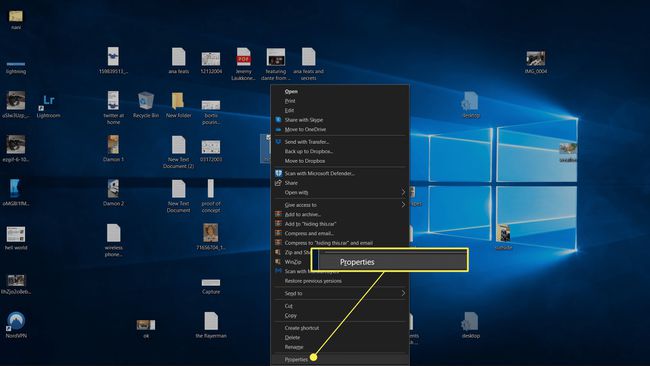
-
Klik Verborgen.
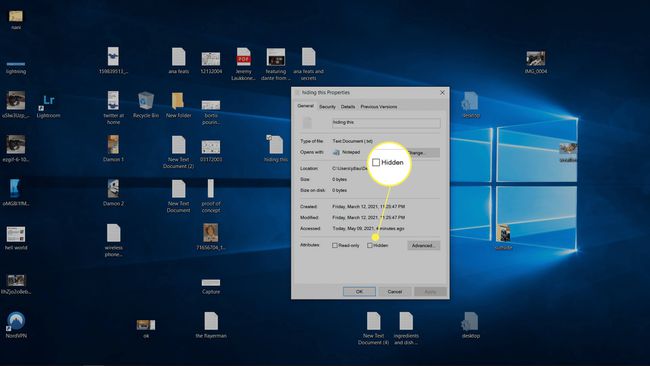
Als het vakje naast Verborgen is aangevinkt, wordt het bestand verborgen.
-
Klik Oke.

-
Het pictogram verdwijnt van uw bureaublad of wordt transparant weergegeven als u het bureaublad hebt ingesteld om verborgen bestanden weer te geven.
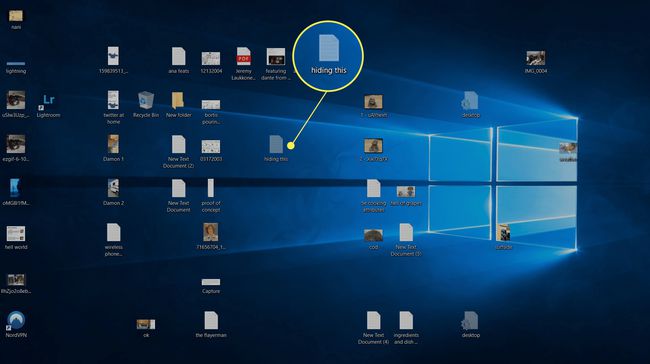
-
Als het pictogram transparant wordt in plaats van te verdwijnen, open Verkenner, navigeer naar de bureaublad map en klik op Weergave.
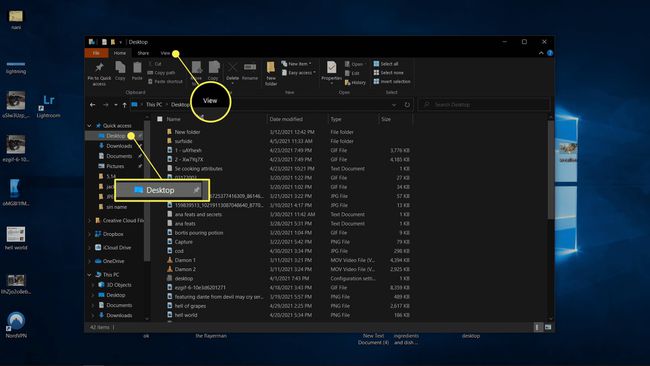
-
Klik opties > verander map en zoekopties.
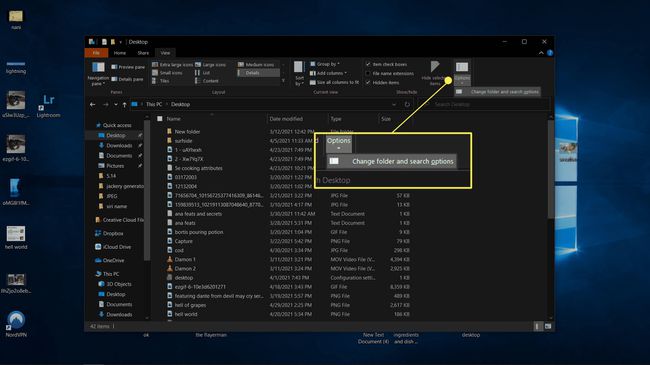
-
Klik Weergave.
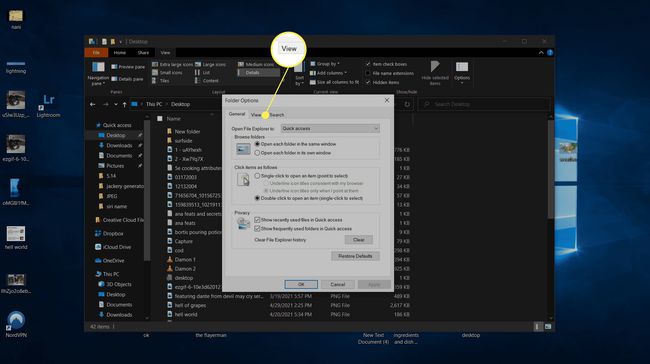
-
Klik Geen verborgen bestanden, mappen of stations weergeven, dan klikken Oke.
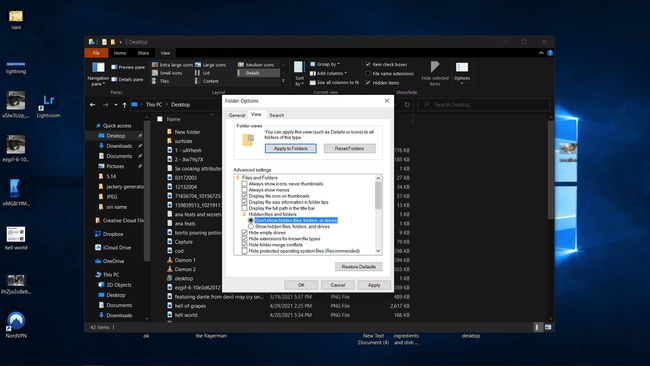
-
Het verborgen bestand is niet langer zichtbaar op uw bureaublad of in de bureaubladmap in Verkenner.
Als u uw verborgen pictogrammen opnieuw wilt zien, moet u terugkeren naar dit menu en op. klikken Verborgen bestanden, mappen en stations weergeven.
Waarom bureaubladpictogrammen verbergen in Windows 10?
De Windows 10-desktop is handig, omdat het in wezen een map is die altijd centraal staat en toegang biedt tot specifieke bestanden en apps zonder te hoeven openen Verkenner. Het heeft echter de neiging om na verloop van tijd onoverzichtelijk te worden, omdat veel apps automatisch een snelkoppeling op het bureaublad plaatsen.
Als je moe bent van het omgaan met rommel en je niet de tijd wilt nemen om individuele snelkoppelingen en bestanden te verwijderen of te verplaatsen, kun je de bureaubladpictogrammen helemaal verbergen. De snelkoppelingen en bestanden zijn er allemaal nog steeds wanneer u dit doet, en u kunt ze openen vanuit de bureaubladmap in Verkenner, maar het bureaublad ziet er schoon en leeg uit. Als u van gedachten verandert en ervoor kiest om de pictogrammen zichtbaar te maken, wordt alles weer weergegeven zoals het aanvankelijk was.
FAQ
-
Hoe verberg je bureaubladpictogrammen in Windows 7?
Het proces voor het verbergen van pictogrammen in Windows 7 is hetzelfde als hierboven vermeld voor Windows 10: Klik met de rechtermuisknop op het bureaublad, selecteer Weergave, schakel dan het vinkje uit Toon de bureaubladiconen.
-
Hoe verberg je bureaubladpictogrammen op een Mac?
Er zijn verschillende manieren om bureaubladpictogrammen op een Mac te verbergen. Om alles op uw bureaublad te verbergen, opent u Terminal en typt u in: standaardwaarden schrijven com.apple.finder CreateDesktop false killall Finder. Om uw pictogrammen opnieuw te laten verschijnen, typt u standaardwaarden schrijven com.apple.finder CreateDesktop true killall Finder naar Terminal. Als alternatief, om systeempictogrammen, zoals harde schijven, aangesloten stuurprogramma's en servers te verbergen, gaat u naar Vinder > Voorkeuren > Algemeen en schakel de systeempictogrammen uit. Er zijn ook Mac-apps die je bureaublad verbergen voor presentaties of bij het maken van screenshots. Overwegen CleanShotX downloaden of koop OneSwitch.
