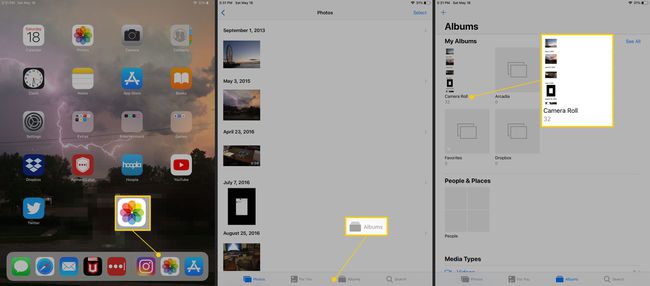Foto's downloaden op internet en opslaan op de iPad
Wat te weten
- Zoek een foto die u op de iPad wilt opslaan Safari (of Mail of een andere app).
- Plaats uw vinger op de foto en houd deze vast totdat een menu verschijnt.
- Tik Foto opslaan (of Afbeelding opslaan of Toevoegen aan foto's afhankelijk van de app) om de afbeelding te downloaden.
In dit artikel wordt uitgelegd hoe u foto's van internet naar de iPad downloadt met Safari of een van de vele apps die deze functie ondersteunen. Dit artikel bevat informatie over het maken van screenshots van foto's in apps die de functie niet ondersteunen.
Foto's downloaden naar de iPad
De iPad maakt het gemakkelijk om foto's en afbeeldingen van internet naar de iPad te downloaden. Wanneer u een afbeelding vindt die u op uw iPad wilt opslaan, volgt u deze aanwijzingen:
-
Zoek de foto die u wilt opslaan. U kunt opslaan vanuit de Mail-app, de Safari-browser, Facebook of een andere app. Plaats uw vinger op de foto en houd deze op de afbeelding totdat er een menu op het scherm verschijnt. Tik Foto opslaan (of Afbeelding opslaan of Toevoegen aan foto's afhankelijk van de app) om deze te downloaden.
In Safari kan het menu opties bevatten zoals: Openen in een nieuw tabblad of Toevoegen aan leeslijst wanneer de afbeelding ook een link is naar een andere webpagina.
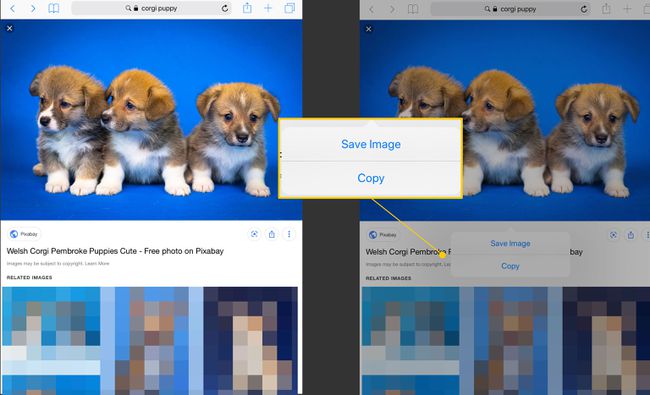
-
In apps zoals Facebook of Twitter moet u op de foto tikken om deze op volledig scherm weer te geven voordat u deze kunt downloaden.
Sommige apps kunnen u vragen om toestemming te verlenen voor de filmrol voordat u een afbeelding kunt opslaan.
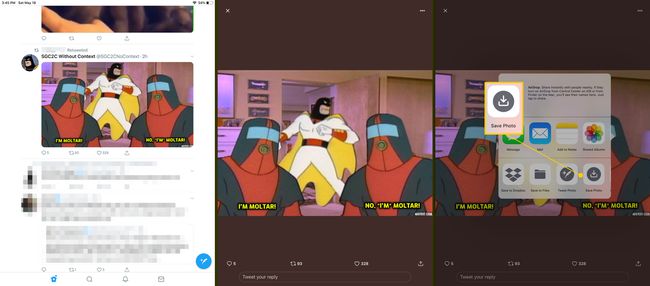
Dit proces werkt hetzelfde in elke app die het ondersteunt.
Als u een afbeelding niet kunt opslaan
Hoewel veel websites en apps deze functie ondersteunen, bestaan er enkele opmerkelijke uitzonderingen, waaronder Instagram en Pinterest. Maar u kunt afbeeldingen die u wilt opslaan met een schermafbeelding.
-
Voordat u de schermafbeelding maakt, vouwt u de afbeelding uit om het scherm te vullen met de knijpbeweging om te zoomen.
Sommige apps, zoals Instagram, hebben ook een schakelknop voor volledig scherm als afbeeldingen niet standaard op die manier worden weergegeven.
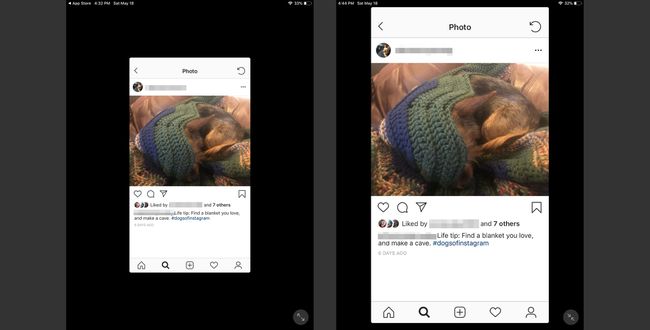
Houd de ingedrukt Slaap/Wakker knop bovenaan de iPad en de Huis knop tegelijk. Het scherm knippert wanneer u de schermafbeelding met succes hebt gemaakt.
Nadat u een screenshot hebt gemaakt, verschijnt de foto in de linkerbenedenhoek van het scherm als een miniatuurafbeelding. Tik op deze foto om hem te bewerken voordat je hem opslaat of veeg hem van het scherm om hem op te slaan.
-
Wanneer u op het voorbeeld tikt en naar de bewerkingsmodus gaat, sleept u de tags aan de zijkanten en hoeken van het scherm om de foto bij te snijden. druk op Gedaan wanneer u klaar bent met het bijsnijden van de schermafbeelding.
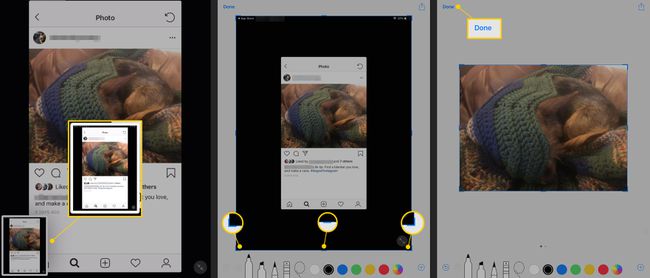
Je kan ook bewerk de foto in de Foto's-app.
Waar gaat de foto naartoe?
De camerarol is het standaardalbum in de Foto's-app voor het opslaan van foto's en films. Om naar dit album te gaan, open Foto's, tik op de Albums onder aan het scherm en tik op Fotorol.