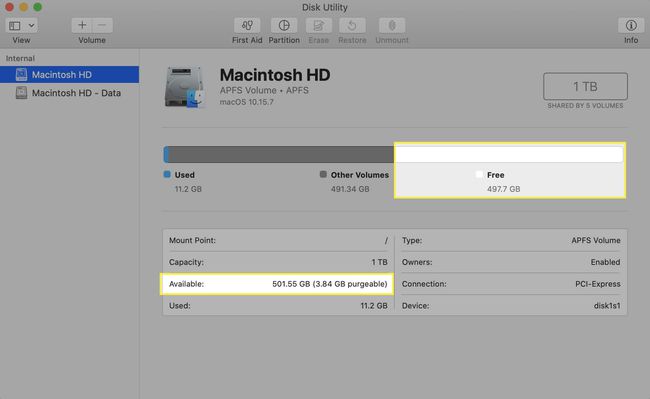MacBook-opslag controleren
Wat te weten
- Klik met de rechtermuisknop op het pictogram voor uw harde schijf op het bureaublad, klik op Informatie verkrijgen, en vind de Beschikbaar regel in de pop-up.
- U kunt ook op het Apple-menu >. klikken Over deze Macen klik vervolgens op de Opslag tabblad.
- U kunt ook een openen Vinder venster, klik op de Weergave menu, klik op Statusbalk weergevenen zoek dan naar Beschikbaar onderaan het venster.
In dit artikel wordt uitgelegd hoe u kunt achterhalen hoeveel opslagruimte u op de harde schijf van uw MacBook heeft. De informatie in dit artikel is van toepassing op werkende MacBooks macOS 10.15 (Catalina) en nieuwer.
Hoe de opslag op MacBook te controleren: krijg informatie over het pictogram van de harde schijf
Volg deze stappen om de beschikbare opslagruimte op uw MacBook te controleren met behulp van het pictogram van uw harde schijf:
Klik op het bureaublad van uw MacBook met de rechtermuisknop (of Control-klik) op het pictogram van de harde schijf.
-
Klik Informatie verkrijgen.
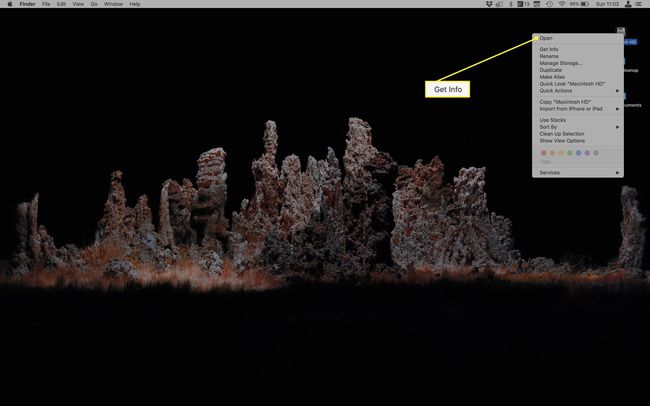
-
In het pop-upvenster, de Beschikbaar regel geeft aan hoeveel opslagruimte uw MacBook heeft.
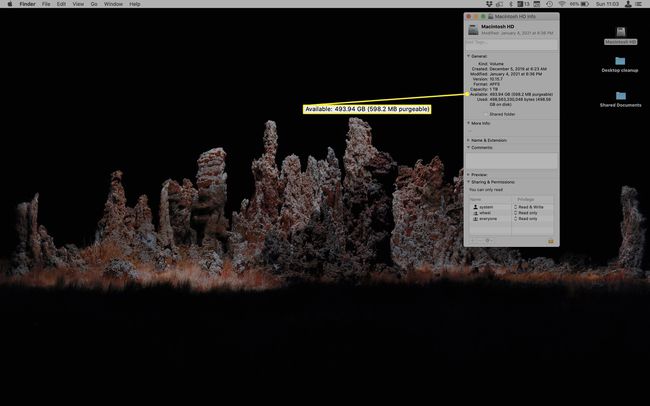
Je kunt deze techniek ook gebruiken uit de Vinder. Open hiervoor een nieuwe Vinder raam. In de Locaties gedeelte van de zijbalk, klik met de rechtermuisknop op het pictogram van de harde schijf en klik op Informatie verkrijgen.
Hoe MacBook-opslag te controleren: over deze Mac
U kunt de opslagruimte op uw MacBook ook controleren via de ingebouwde tool Over deze Mac door deze stappen te volgen:
Klik op de appel menu.
-
Klik Over deze Mac.
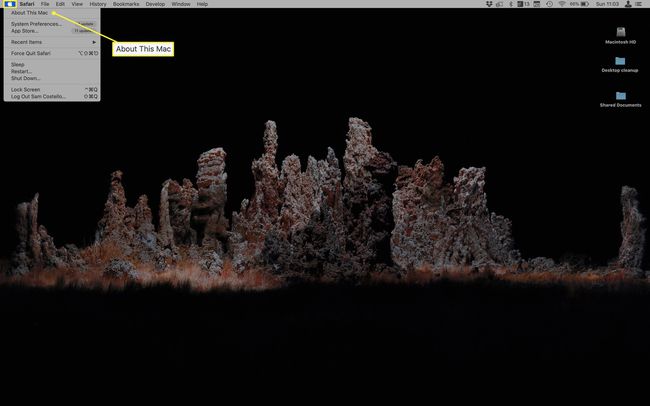
-
Klik in het pop-upvenster op de Opslag tabblad.
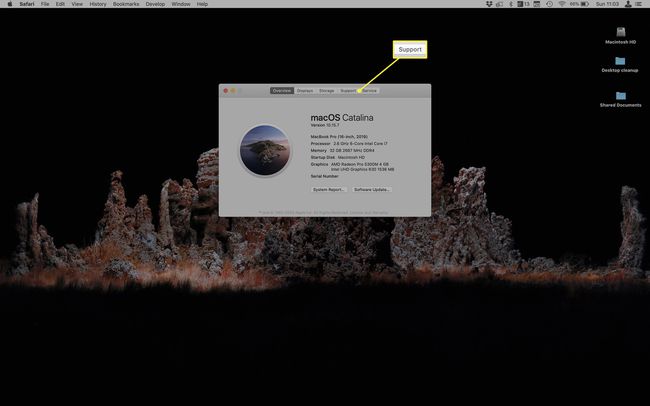
-
Beweeg uw muis over het lege gedeelte van het staafdiagram of bekijk de tekst hierboven om uw beschikbare opslagruimte te vinden.
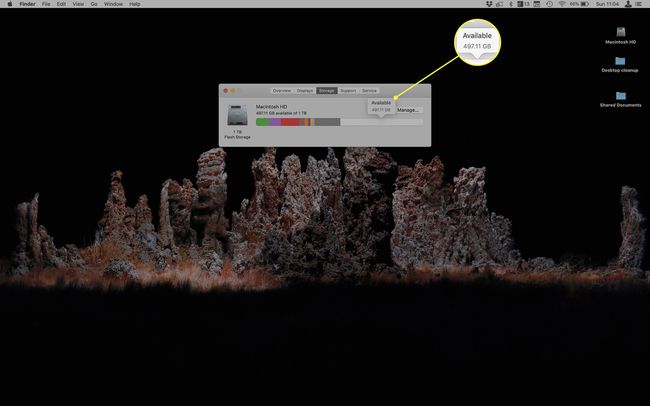
Ja, "Overige" is een vage categorienaam. Dit is wat de mysterieuze categorie genaamd "Overig" betekent voor de opslag van de Mac.
Hoe MacBook-opslag te controleren: Finder-statusbalk
Wil je de hele tijd je MacBook-opslag kunnen controleren, zonder dat je iets hoeft te doen? Dat kan door een kleine instelling in de Finder te wijzigen. Dit is wat u moet doen:
Open een nieuwe Vinder raam.
Klik op de Weergave menu bovenaan het scherm.
-
Klik Statusbalk weergeven.
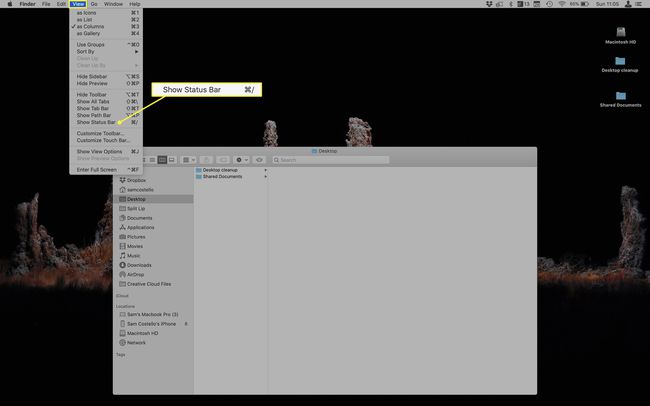
-
Aan de onderkant van de Vinder venster, verschijnt de statusbalk, die aangeeft hoeveel opslagruimte je hebt.
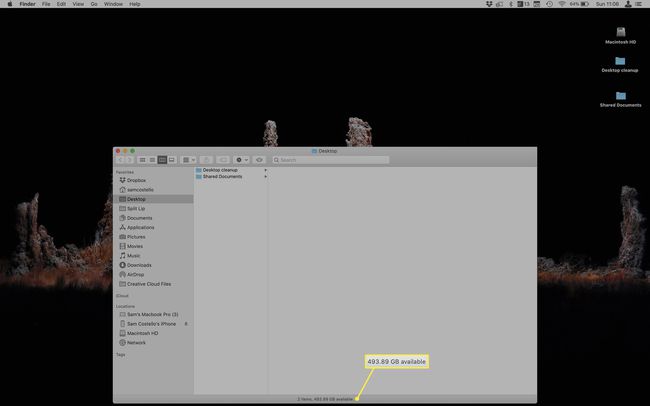
MacBook-opslag controleren: Schijfhulpprogramma
Elke MacBook wordt geleverd met een programma genaamd Schijfhulpprogramma voorgeïnstalleerd. Schijfhulpprogramma is een hulpmiddel voor het oplossen van problemen met uw harde schijf, het wissen en opnieuw formatteren van de harde schijf voor het oplossen van grote softwareproblemen, en wanneer u uw MacBook gaat verkopen, en meer. Het kan u ook helpen uw MacBook-opslag te controleren. Dit is wat u moet doen:
-
Open Schijfhulpprogramma.
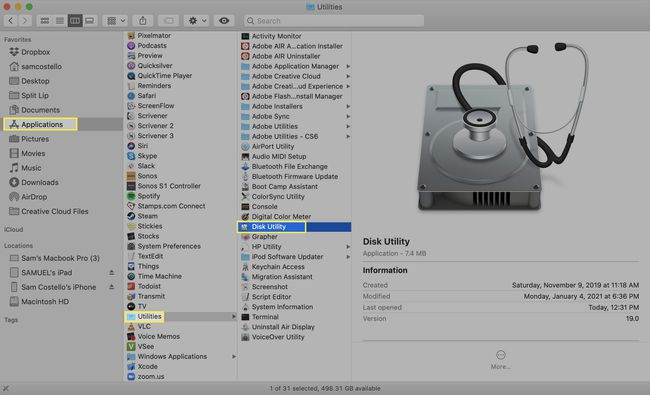
Er zijn veel manieren om dit te doen, waaronder: Vind het in de Nutsvoorzieningen map en dubbelklik erop; open de schijnwerper balk, typ Schijfhulpprogramma en raak Binnenkomen.
-
In het hoofdvenster van Schijfhulpprogramma kunt u uw beschikbare opslagruimte vinden in de Beschikbaar gedeelte naar beneden of in het staafdiagram bovenaan.