Hoe u uw IP-adres kunt vinden op Windows 10
Wat te weten
- Ethernet: Selecteer Ethernet in het menu Instellingen en zoek naar het IPv4-adres in het gedeelte Eigenschappen.
- Wifi: Selecteer Wifi in Instellingen, en u kunt het IPv4-adres daar in het gedeelte Eigenschappen zien.
- Zoek uw externe internet-IP-adres: controleer de internetpoortconfiguratie van uw router of gebruik een site zoals WhatIsMyIP.com.
Dit artikel behandelt verschillende manieren om uw IP-adres (Internet Protocol) te vinden op een Windows 10-computer met en zonder de opdrachtprompt.
Vind uw IP-adres in Windows-instellingen
Het IP-adres van uw Windows 10-pc is de identiteit van uw computer op het netwerk waarmee deze is verbonden. Soms heb je je IP-adres nodig om bepaalde programma's te gebruiken. Gelukkig is het proces om uw IP-adres te vinden op een pc met Windows 10 eenvoudig.
Het vinden van uw IP-adres in het instellingengebied van Windows 10 hangt af van of u uw Wi-Fi-netwerkinterface of uw Ethernet-interface gebruikt om verbinding te maken met uw netwerk.
-
Selecteer Start en typ Instellingen. Selecteer de app Instellingen.
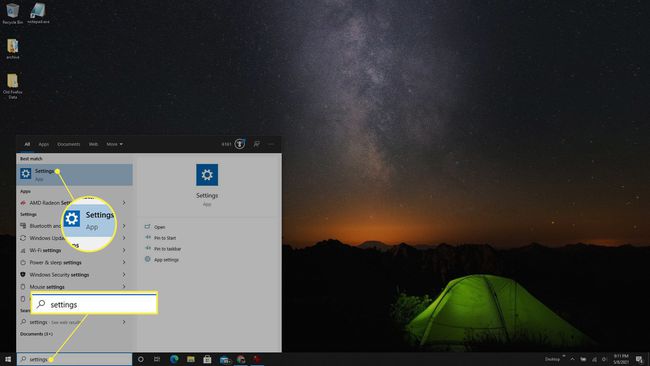
-
Selecteer in het venster Instellingen Netwerk & internet.
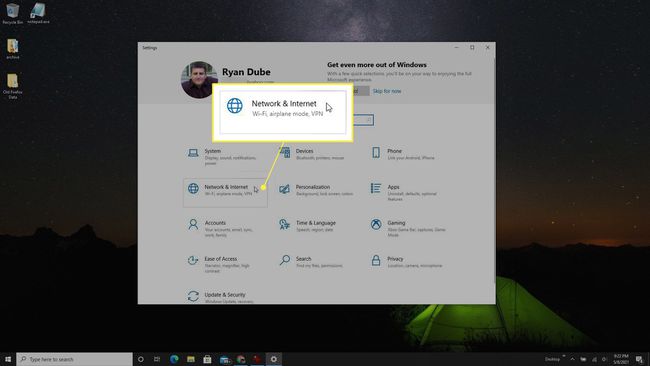
-
Als u via ethernet met het netwerk bent verbonden, selecteert u Ethernet uit het linkermenu. Selecteer vervolgens de Ethernet aangesloten icoon.
Afhankelijk van het systeem dat u gebruikt, heeft uw netwerk mogelijk een andere naam. Als dat zo is, selecteert u gewoon degene die overeenkomt met uw netwerk.

-
Scroll naar beneden op de pagina naar het gedeelte Eigenschappen en zoek naar de IPv4adres. Dit is het IP-adres van uw computer op het netwerk waarmee deze is verbonden.

-
Als je wifi gebruikt, selecteer dan Wifi uit het linkermenu in het venster Instellingen. Selecteer de Wi-Fi verbonden icoon bovenaan het venster.
Uw pictogram heeft mogelijk een andere naam of label. Selecteer degene die overeenkomt met uw netwerk.
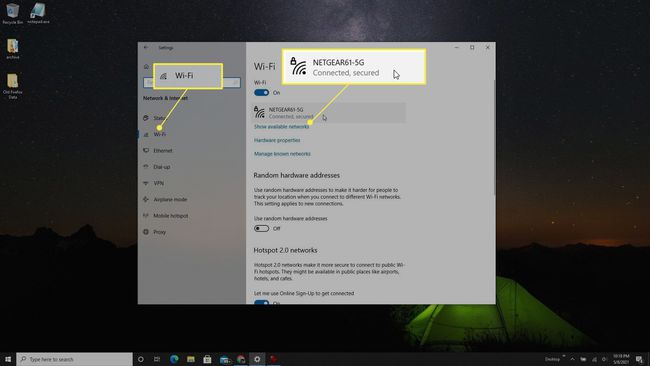
-
Blader in het venster Wi-Fi-instellingen omlaag naar het gedeelte Eigenschappen en zoek de IPv4-adres op deze pagina.
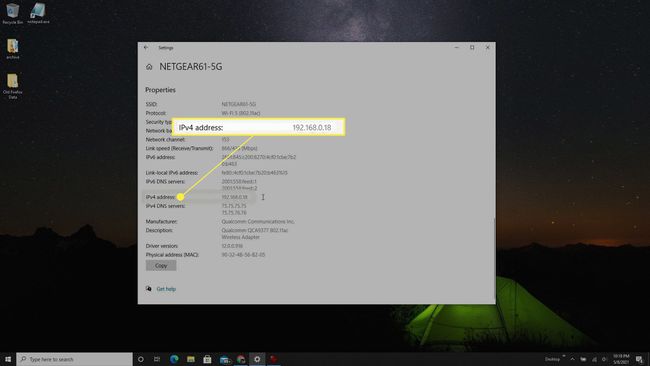
Vind uw IP-adres met behulp van de opdrachtprompt
U kunt ook het IP-adres controleren dat uw Windows 10-computer gebruikt om verbinding te maken met het huidige netwerk met een eenvoudige ipconfig commando met behulp van de opdrachtprompttool.
-
Selecteer Start en typ "opdrachtprompt", klik met de rechtermuisknop op de app Opdrachtprompt en selecteer Als administrator uitvoeren.

-
Typ "ipconfig" en druk op Binnenkomen. Scrol omlaag naar de Ethernet- of Wi-Fi-adapter waarmee je bent verbonden met het netwerk en zoek naar IPv4-adres. Hiermee wordt het IP-adres van uw Windows 10-computer weergegeven.

Vind uw externe internet-IP-adres
De bovenstaande methoden laten u het "lokale" IP-adres van uw computer zien, dat wil zeggen het IP-adres dat door uw router op uw lokale thuisnetwerk aan uw computer is toegewezen. Dit is echter niet het IP-adres dat u gebruikt wanneer u op internet bent.
Uw internet-IP-adres is het adres dat door uw internetprovider (ISP) aan uw router is toegewezen. U kunt dit "externe" IP-adres op twee manieren verkrijgen, ofwel door uw router te controleren of door een webservice te gebruiken die u uw internet-IP-adres kan tonen.
-
Maak verbinding met uw thuisrouter als beheerderen als u eenmaal bent ingelogd, zoekt u naar het gedeelte met kabelinformatie en internetpoortinformatie. Hier moet je zien IP-adres/masker, die uw internet-IP-adres weergeeft.

-
Een andere optie is om een van de verschillende websites te gebruiken die aan u kunnen rapporteren wat uw IP-adres is. Twee van de meest populaire hiervan zijn: WhatIsMyIP.com en MijnIP.com.
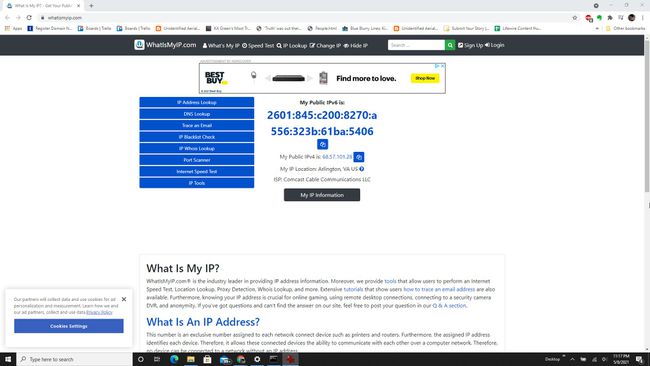
Met elk van deze opties krijgt u uw internet-IP-adres.
FAQ
-
Hoe vind ik mijn lokale IP-adres in Windows 10?
Vind uw lokale IP-adres in de Windows 10 Netwerk en internet instellingen. Selecteer ofwel de Pictogram Ethernet aangesloten of Pictogram Wi-Fi verbonden. Scroll dan naar Eigendommen en zoek uw IPv4-adres.
-
Hoe vind ik mijn statische IP-adres in Windows 10?
Als u een. heeft geconfigureerd statisch IP-adres, ook bekend als a vast IP-adres, zoek en selecteer op uw Windows 10-computer de Netwerkcentrum. Selecteer Verander adapterinstellingen. Klik met de rechtermuisknop op de verbindingspictogram en selecteer Eigendommenen scrol vervolgens omlaag om uw IPv4-adres te bekijken.
-
Hoe vind ik het IP-adres van mijn router in Windows 10?
Het IP-adres van uw router vinden, open de opdrachtprompt en typ ipconfig. druk op Binnenkomen. Zoek het IP-adres van uw router naast Standaard gateway. Of ga naar de Controlepaneel > Netwerk en internet en selecteer Bekijk netwerk status en taken. Selecteer uw verbindingspictogram > Details. Zoek het IP-adres van uw router naast IPv4-standaardgateway.
