Configureer het trackpad van uw Mac om aan uw behoeften te voldoen
Het trackpad op een MacBook, MacBook Pro, MacBook Air of de standalone Magic Trackpad, is zeker leuk om mee te spelen in de winkel. Een Apple-verkoper laat u zien hoe u kunt scrollen, zoomen en rechtsklikken, maar nadat u uw nieuwe Mac-notebook of Magisch trackpad thuis, werken sommige dingen die u zich herinnert in de winkel misschien niet op dezelfde manier.
Jij bent het niet, en het is ook niet de schuld van de Apple-verkoper. De moeilijkheid ligt in hoe een Mac standaard is geconfigureerd in plaats van de manier waarop de meeste mensen uiteindelijk het trackpad configureren. U moet uw trackpad aanpassen zodat het werkt zoals u dat wilt.
De informatie in dit artikel is specifiek van toepassing op Macs met macOS Sierra (10.12) tot en met macOS Mojave (10.14). Soortgelijke trackpad-voorkeuren bestaan in eerdere versies van het besturingssysteem.
Het trackpad van uw Mac configureren
-
Launch Systeem voorkeuren, ofwel door op zijn. te klikken Dok pictogram of door Systeemvoorkeuren te selecteren in het Apple-menu.
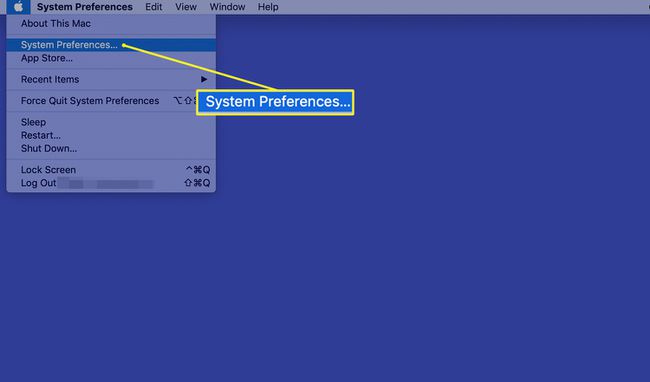
-
Klik op de Trackpad pictogram om het trackpad te openenvoorkeurenpaneel.
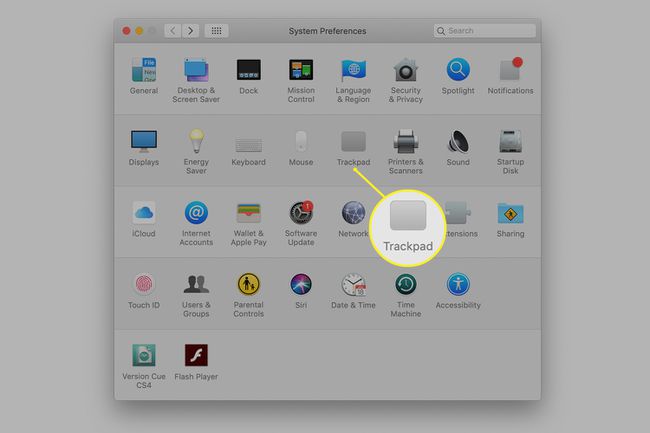
Elk van de drie tabbladen—Aanwijzen & klikken, Scroll & Zoom, en Meer gebaren—bevat opties voor het aanpassen van uw trackpad-ervaring.
Aanwijzen & klikken-tabblad
Selecteer de Aanwijzen & klikken tabblad in het scherm Trackpad-voorkeuren.
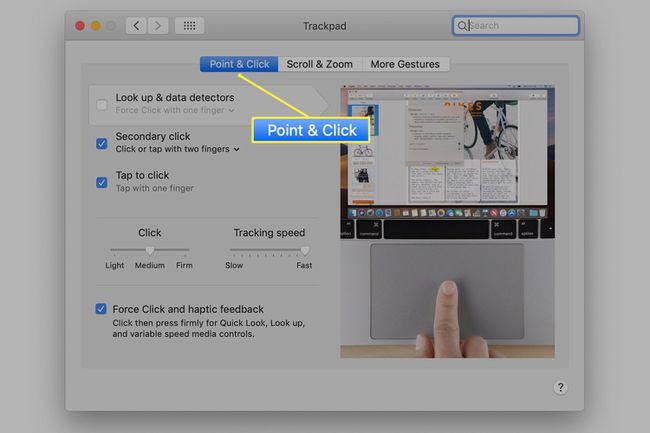
Trackingsnelheid aanpassen
De snelheid waarmee de cursor over het scherm van uw Mac beweegt, is een functie van zowel hoe snel u uw vinger over het trackpad beweegt als de volgsnelheid die u selecteert.
U stelt de volgsnelheid in, van langzaam tot snel, met behulp van een schuifregelaar in de Aanwijzen & klikken tabblad. Volgsnelheid instellen op de Traag einde van de schuifregelaar vereist dat u uw vinger verder over het oppervlak van het trackpad beweegt om de cursor te verplaatsen. Het gebruik van een langzame instelling zorgt voor nauwkeurige cursorbewegingen, maar veroorzaakt een waanzinnig langzame cursorrespons. Het kan zelfs nodig zijn om meerdere keren met de vinger over het trackpad te vegen om de cursor volledig over het scherm te verplaatsen.
Zet de schuifregelaar op de Snel einde, en de kleinste hoeveelheid vingerbeweging stuurt uw cursor over het scherm. De meeste gebruikers geven er de voorkeur aan de schuifregelaar zo in te stellen dat een volledige veeg van de vinger over het trackpad ervoor zorgt dat de cursor van de linkerkant van het scherm naar de rechterkant beweegt.
Trackpad enkele klik
Standaard is een trackpad ingesteld op een enkele klik om te worden bereikt door fysiek op het trackpad te drukken, een actie die Apple een force press noemt. Je voelt het trackpad meegeven als het ingedrukt is. Als je wilt, kun je een enkele tik kiezen in plaats van geforceerd indrukken door. te selecteren Tik om te klikken.
Trackpad Secundaire klik
De Secundaire klik, ook wel aangeduid als een klik met de rechtermuisknop, is standaard uitgeschakeld. Dit is een overblijfsel dat teruggaat tot de originele Mac, die een muis met één knop had, maar dat was zo 1984. Om de moderne tijd in te gaan, moet u de secundaire klikfunctionaliteit inschakelen.
U hebt opties voor de secundaire klik. Rekening Secundaire klik en gebruik vervolgens het vervolgkeuzemenu eronder om een van de drie opties te selecteren:
- Klik met twee vingers: maakt tikken met twee vingers op het trackpad mogelijk als secundaire klik.
- Klik in de rechter benedenhoek: schakelt een enkele klik in de rechterbenedenhoek van het trackpad in om als equivalent voor rechtsklikken te dienen.
- Klik in de linkerbenedenhoek: maakt een enkele klik in de linkerbenedenhoek van het trackpad mogelijk om als een rechterklik te dienen
Er zijn twee basiscategorieën van gebaren. Universele gebaren zijn gebaren die alle toepassingen kunnen gebruiken. Applicatiespecifieke gebaren worden alleen door sommige applicaties herkend.
Tabblad Scrollen en zoomen
Selecteer de Scroll & Zoom tabblad in het Trackpad-voorkeurenpaneel.
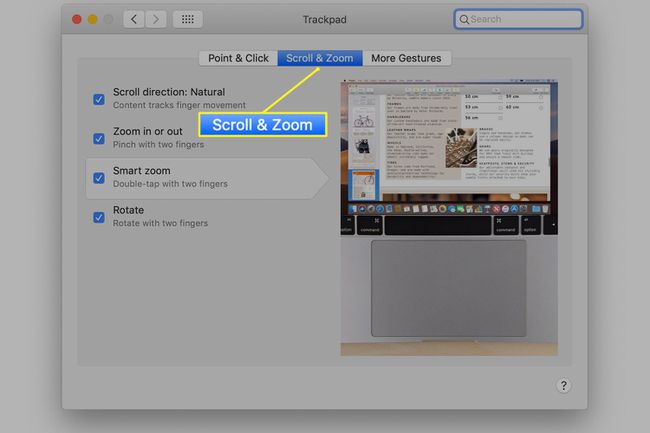
- Scrollrichting: U kunt scrollen door met twee vingers over het trackpad te slepen. U kunt omhoog, omlaag en zijwaarts scrollen. OS X en macOS ondersteunen twee verschillende scroll richtingen natuurlijk genoemd of niet. Natuurlijk verwijst naar scrollen met dezelfde methode als op iOS-apparaten. Dit lijkt misschien achterhaald voor Mac-gebruikers, dus u kunt de voorkeur wijzigen door het vinkje in de. te verwijderen Scroll richting doos.
- In- of uitzoomen: Door met twee vingers te knijpen kunt u in- of uitzoomen op een object op het scherm. Om in te zoomen, plaatst u twee vingers iets uit elkaar op het trackpad en brengt u de vingers naar elkaar toe (knijpen). Om uit te zoomen, plaatst u twee vingers naast elkaar op het trackpad en spreidt u de vingers uit elkaar.
- Slimme zoom: Dubbeltikken met twee vingers zoomt in. Een tweede keer dubbeltikken zoomt uit.
- Draaien: Draai met twee vingers.
Tabblad Meer gebaren
De Meer gebaren tabblad bevat extra gebaren.
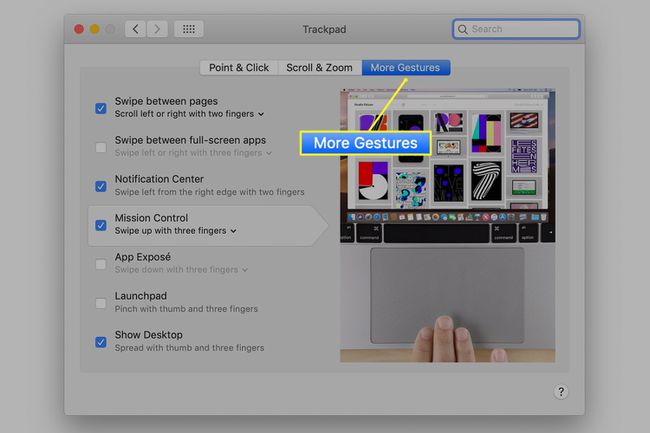
- Veeg tussen pagina's beweegt u terug of vooruit in elke toepassing die gebruikmaakt van terug- en vooruit-opdrachten, zoals een webbrowser.
- Veeg tussen apps op volledig scherm activeert een veegbeweging op het trackpad om te schakelen tussen alle geopende apps op volledig scherm die u gebruikt.
- Notificatie centrum definieert een veegbeweging om het meldingenpaneel te openen en te sluiten.
- Missie Controle definieert een veeggebaar om Mission Control te openen.
- App Expose wordt gebruikt om een veeggebaar te definiëren om Expose te openen.
- Lanceerplatform definieert een gebaar om de Launchpad-app te openen.
- Bureaublad tonen maakt gebruik van een spreidende duim en drie vingers om open vensters te verbergen en het onderliggende bureaublad weer te geven.
U hoeft niet elk beschikbaar gebaartype in te schakelen, en waarschijnlijk ook niet.
Klikken en tikken gelijkstellen
Als je instructies voor het gebruik van je Mac ziet, verwijzen ze meestal naar muisklikken. Hier is de vertaling voor een trackpad.
- Muis klik: Primaire druk op het trackpad of tik met één vinger, afhankelijk van de door u gekozen optie.
- Klik met de rechtermuisknop: Secundaire tik, ofwel een tik met twee vingers of een tik met één vinger op een specifieke hoek van het trackpad, afhankelijk van hoe u uw voorkeuren instelt.
